Premiere Pro CCの使い方
Dec 29, 2023 • カテゴリ: 人気な動画編集ソフト
昨今の動画編集は「Adobe Premiere Pro CC」
ネットの広がりとパソコンの高性能化で動画を編集する人が増えてきました。 これは家庭での鑑賞を目的とした制作だけではなく、ネットに投稿する事が増えて、多様な編集をパソコンで行う事が増えてきたからだと思います。 例えば字幕を入れる編集も昔ながらのカメラとビデオデッキだけで行えば手間と時間もかかり、スムーズな作業というわけにはいきません。 ですがパソコンを使っての動画編集も様々なソフトが販売されて、一体どのソフトが一番良いのか迷う所です。 その中にあってメジャー会社である「adobe社」も動画編集ソフトを発売しています。 今回はプロの方まで使用している「Adobe Premiere Pro」の使い方を紹介しましょう 。
Adobe Premiere Proの使い方
① まずは Adobe Premiere Proをダウンロード
「Adobe Premiere Pro」を初めて使う為には、サイトにアクセスしてユーザー登録をしなければなりません。 任意のメールアドレスとパスワードを登録後、無料体験版のインストールプログラムをダウンロードします。 「Adobe Premiere Pro CC 2019」というファイルがダウンロードされたらダブルクリックして実行してください。 途中で登録したメールアドレスとパスワードを入力すれば、多少時間がかかりますがインストールが終了し、使う事が出来ます。 また、体験版は7日間であれば製品版と同じように使えます。
②使ってみよう「Adobe Premiere Pro CC」
・基本的な画面構成
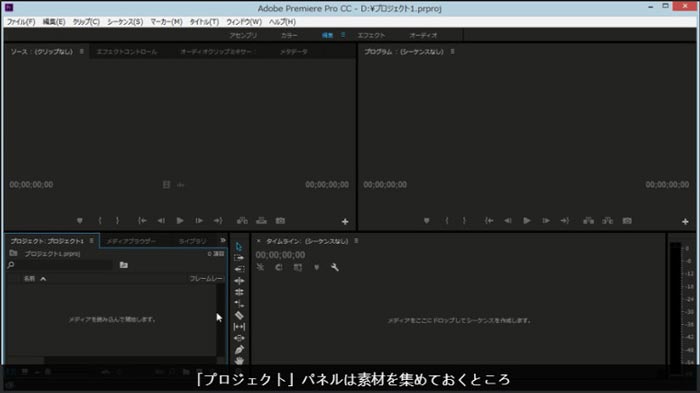
Adobe Premiere Pro の基本的な画面についてですが、4つに分かれたパネルの名前と役目を覚えてください。 向かって左下がパネル1「プロジェクトパネル」は素材の一覧を表示しています。 左上がパネル2「ソースパネル」です。 編集前の素材を1つずつ編集しプレビューとして表示します・ 右上のパネル3「プログラムパネル」は実際に編集した動画を見る画面です。 右下がパネル4「タイムラインパネル」となり、全体的な動画の長さや効果のタイミングを調節出来ます。
・新規動画プロジェクトの作成
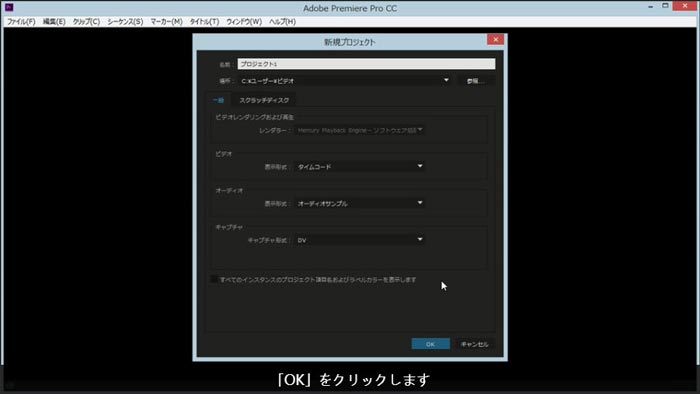
1本の動画を作成し完成させる事を「プロジェクト」と言います。 「Adobe Premiere Pro CC」を起動すると初期画面の左側「新規プロジェクト」か、無地の画面の時は左上のメニューバーから「新規」‐「プロジェクト」をクリックします。 次画面でプロジェクトの名前と保存場所の指定を行います。
・素材のインポート
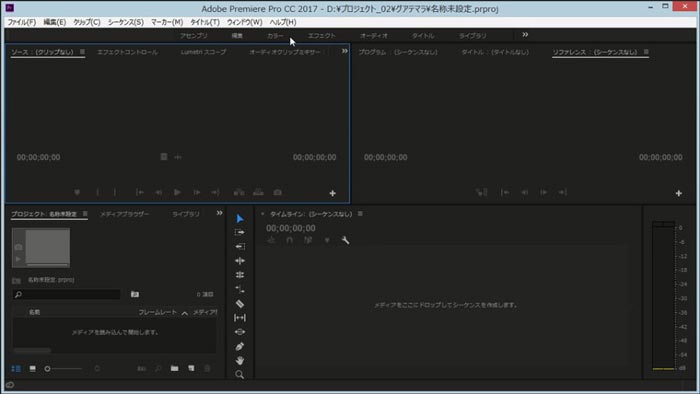
プロジェクトパネルの大きめの四角枠をダブルクリックすると、パソコン内に保存した素材を指定してインポートします。 素材が表示されれば使用可能です。
・素材を編集するには
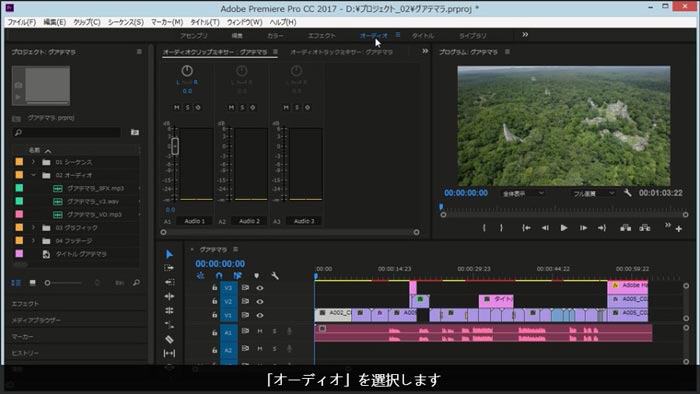
インポートした素材をプロジェクトパネルから、ソースパネルへドラッグアンドドロップで移動すると、素材単体の編集と効果を組み入れる事ができます。 1つの素材の編集が終わったら、ドラッグアンドドロップでタイムラインパネルへ移動させましょう。 タイムラインパネルに帯状の表示とプログラムパネルに画面が出てくれば再度プロジェクトパネルからソースパネル、そしてタイムラインパネル へドラッグアンドドロップする事で編集後の素材同士を繋げる事が出来ます。 またタイムラインパネルに表示された素材と素材の間にある枠を左右にドラッグすると、再生する時間を調節する事が出来ます。 素材を繋ぎ合わせたらプログラムパネルの再生ボタンで確認しましょう。
③編集が終わったら書き出しをしましょう

編集が終了したらメディアに合わせた書き出しを行います。 ファイル‐書き出し-メディアをクリックして、画面を出します ここでは出力先に合わせたファイル形式を選択します。 このままで「書き出し」をクリックすると書き出し作業が開始されます。
関連記事:Premiere Pro CCで編集した動画をDVDに書き出す方法>>
関連記事:Premiere Proのオートリフレーム機能とその使い方紹介>>
もっと使いやすい動画編集ソフトfilmoraはどうでしょう
Adobe Premiere Pro CCの使い方を少し説明しましたが、さすがにプロの方まで使っている事もあり、初心者には知らない言葉が沢山使われています。 また画面配置を自由に出来るのは良いのですが、小さい画面で操作するには見難くなり困ります。 また最初に行う無料体験版Adobe Premiere Pro CC 2014のタウンロードは簡単にできますが、価格が年間で支払うと26,160円と結構な出費になってしまいます。 一度支払えばずっと使えるわけではありませんので、そこも考え所です。 同じ事が出来て操作が簡単なソフトを選ぶならばWondershare社の「Filmora(旧名:動画編集プロ)」はいかがでしょうか。
Filmoraは画面構成が分かり易く、難しい用語は使われておりません。 支払いも年間単位や月単位で払うのではなく、最初に基本料金を支払えばずっと使える製品です。 加えて季節に合わせた別料金のオプション素材も用意されている為、タイムリーな動画作成が出来るようになっています。 Wondershare社のサイトにアクセスして頂き、体験版をダウンロード&インストールをして、その分かり易さを実感して頂ければと思います。
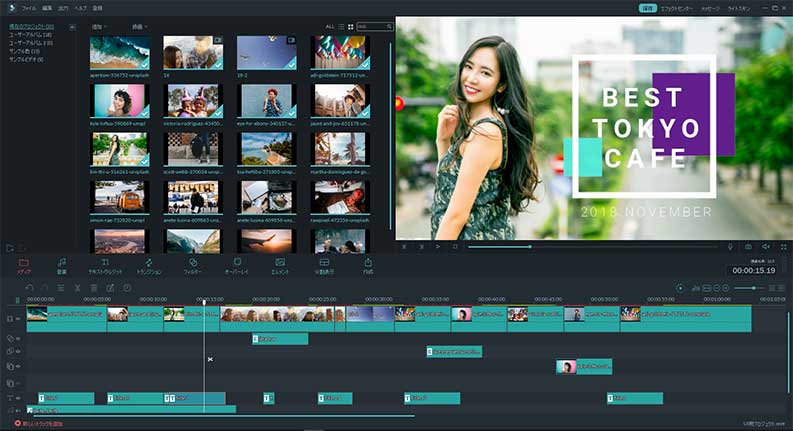
ハリウッド映画の特殊効果をあなたの動画に!「Filmora (旧名:動画編集プロ)」なら、こういう感じの動画が簡単に作成できる!
動画編集ソフトFilmoraの操作ガイド|初心者でもプロ並びの動画を簡単に作成できる!
サポート
製品に関するご意見・ご質問・ご要望はお気軽に こちらまでお問い合わせください。 >>






役に立ちましたか?コメントしましょう!