MacでPremiere Elementsを利用してトランジションを適用する方法
May 05, 2023 • カテゴリ: 人気な動画編集ソフト
マックユーザーで、動画の編集に「Adobe Premiere Elements」というソフトを使っている方もいると思います。
「Adobe Premiere Elements」はAIを搭載した編集ソフトで、自動でノイズの除去、白みの補正、トリミングを行うことができる初心者に優しいソフトです。もちろん編集に良く使うトランジションも簡単に行えますが、簡単に行えるといっても初心者には不安を感じる方もいると思います。
そこで、Premiere Elementsでトランジションを使う手順を紹介するので、Adobe Premiere Elementsを使う時の参考にしてもらえればと思います。
| 目次: |
Part 1. 「Adobe Premiere Elementsを使ってトランジションを入れる方法
step1.「Adobe Premiere Elements」を起動させ、画面の右側に並んでいるアイコンの中から「クリップ間」のアイコンをクリックして一覧を表示させます。
step2.一覧の中から使いたいものをドラッグし、下のタイムライン上にある動画の間に入れます。
step3.トランジションをタイムライン上の動画にドラッグすると「トランジションの調整」というウインドウが表示されるので、そこでデュレーションなどを調整して「適用」をクリックすれば完了となります。
Part 2. Adobe Premiere Elementsよりも多機能で使い易い「Wondershare Filmora」
今回は、Macユーザーの皆さんへWondershare Filmoraをお薦めします。
以上がAdobe Premiere Elementsでトランジションを入れる方法ですが、私は動画の編集にはAdobe Premiere Elementsではなく、Filmoraを使っています。Filmoraはトランジションの挿入はもちろんのこと、多機能で編集し易く、操作性も非常に良いので初心者でもスムーズに扱うことが出来ます。
これから編集ソフトを購入しようと考えているなら、私はFilmoraをおすすめします。 しかし、多機能で編集し易く、操作性も非常に良いと言われても良く分からないという方もいると思います。そこで、これからFilmoraの特徴やトランジションの挿入方法を紹介したいと思います。
・Filmoraの特徴
Filmoraはトランジションの他にもエレメントやフィルターなど、様々な機能が付いていますが、その中でも私が注目するのはグリーンスクリーンです。グリーンスクリーンは背景を自由に変えることができるので、動画をより楽しいものや過去いいものに仕上げることが出来ます。
これらを使えば、あなたの想像した通りのものに仕上げることが出来るでしょう。このように機能が多くあり、一見使いづらいと思われがちですが、Filmoraの操作性はとっても良いものとなっています。画面はとってもシンプルな作りとなっており、どこに何があるか一目でわかるようになっています。
編集もタイムライン上で行うことができ、初心者でもストレスなく扱うことが出来ます。私も初めてFilmoraを使う時は不安を感じましたが、実際に使ってみるとスムーズに作業することが出来ました。
編集したものはプレビューで確認でき、出力はAVI、MP4、MOVなど、様々なフォーマットに変えることが出来ます。他にも、ユーチューブに直接アップロードすることや、DVDに入れることも出来るのでとっても便利です。
Part 3. Wondershare Filmoraでトランジションを入れる方法
step1.「Filmora」を起動させて上部にある「トランジション」をクリックし、トランジションの一覧を表示させます。
step2.トランジションの一覧の中から目的のものが見つかったら、それをタイムラインの動画の入れたい部分にドラッグします。この方法以外にも、最初にトランジションを入れたい動画の部分にプレイヘッドを合わせ、目的のトランジションを右クリックすることでも同じ作業ができます。
step3.タイムライン上にトランジションをドラッグしたら、ドラッグしたトランジション上で右クリックし、「期間設定」で再生時間の長さを決めて「適用」をクリックすれば完了となります。
step4.これがトランジションを入れる一連の流れですが、もう少しトランジションの調整をしたいという方は、設定で調整することが出来ます。設定は、タイムラインにドラッグしたトランジション上で右クリックすることで表示されます。項目は再生時間とトランジションモードがあります。
Part4.マックユーザーが編集するならWondershare Filmoraが一番!
このように、「Filmora X」の特徴やトランジションの挿入方法を紹介してきましたが、いかがだったでしょうか。
Filmoraを使えばトランジションを入れることも簡単にできますが、それ以外にもさまざまな動画編集に関することが出来ます。私は、今まで作る動画によってソフトを変えていましたが、今ではFilmora 1つで用が済むので、ストレスを感じることなく編集ができるようになりました。皆さんもFilmoraを使って自由な動画作りを楽しんでみてはいかがでしょうか。
想像力に翼を。|Wondershare Filmora
関連記事
サポート
製品に関するご意見・ご質問・ご要望はお気軽に こちらまでお問い合わせください。 >>


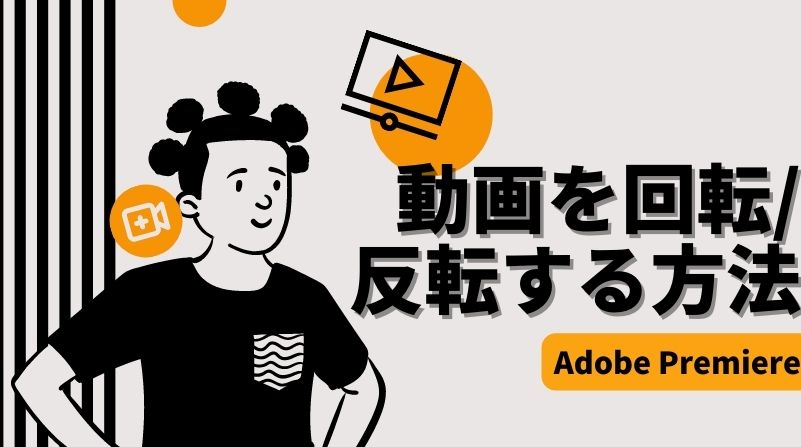



役に立ちましたか?コメントしましょう!