Windows Live ムービーメーカーの使い方の紹介
Dec 29, 2023 • カテゴリ: 人気な動画編集ソフト
一頃、デジタルフォトフレームがブームになりましたね。それによって、今まではプレゼンテーションソフトを使うビジネスシーンで多く聞かれていた「スライドショー」がより一般的、身近なものになってきました。
デジタルフォトフレーム以外にも、旅行の写真や子供の成長記録をスライドショーにまとめてDVDプレイヤーで再生できるようにしたり、もちろんビジネスにおいては、プレゼン資料の中に、スライドショーを動画として取り込んで効果的なものにしたりと、活用の仕方は素材の種類だけある、といっても過言ではないかもしれません。そんな便利なスライドショーですが、どのようにして作成したらよいでしょうか。
Windowsマシンをお使いの方は、マイクロソフト社からフリーで提供されている「Windows Live ムービーメーカー」が一番身近なソフトウェアかもしれません。ではそのWindows Live ムービーメーカーのダウンロード、使い方、つまりWindows Live ムービーメーカーでどのようにしてスライドショーを作成していくか、順にご紹介います。
Part 1: Windows Live ムービーメーカーのダウンロードや使い方
注意:スライドショーを作成する前に、このWindows Live ムービーメーカーはWindows7以降のOSに対応していますのでマイクロソフト社のダウンロードサイトからまずはダウンロードして、PCにインストールしておくことが必要になります。
Windows Live ムービーメーカーのダウンロードは こちらへ
ではそのWindows Liveムービーメーカーの使い方について、順にご紹介います。
Step 1 素材データを取り込みます
画面には上にメニューツールバー、その下の左にはプレビューウインドウ、そしてその右は取り込んだ素材を表示かつタイムラインの役目も果たすウインドウになっています。
この右側のウインドウに素材データをドラッグアンドドロップしていきます。
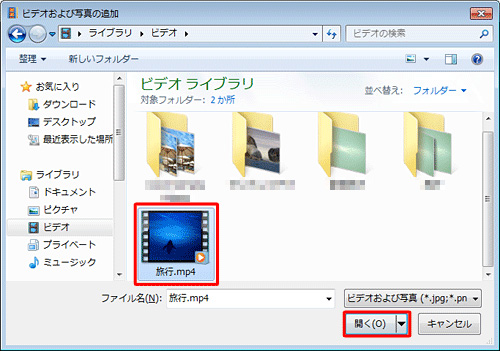
ヒント: 対応フォーマットの一例
動画:wmv、asf、avi、mpg、mp2、vob、mp4、mov、3gp、mod等
画像:jpg、png、bmp、gif、jpeg、tif等
音声:wma、mp3、wav、aif等
Step 2 写真や動画を編集します
それぞれの素材データの再生時間(素材が動画データの場合は、再生速度や分割などの編集も)を調整したり、トランジション効果をつけたり、視覚効果をつけたり、凝った編集ができます。そのほか、テキストを乗せたり、タイトル画面を作ったり、もちろんBGMも付けることができます。
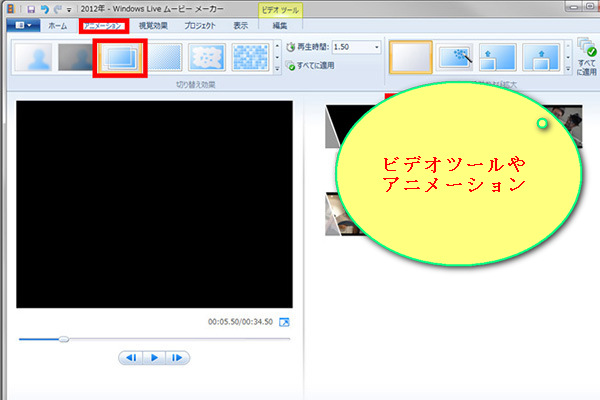
Step 3 編集した動画を出力します
「スライドショー」といいつつも実は最終的に出力される形態としては「動画データ」として出力します。データとしてPCに保存するだけでなく、アンドロイドやiPhone系のデバイスへの直接出力やYouTubeへの直接アップロードもできます。
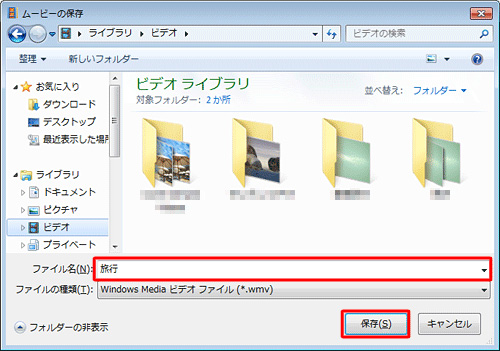
ヒント:Windows DVD メーカーがそのPCに入っていれば、直接DVDへの書き込みも可能です。
しかしデータとしてはWMVやMP4フォーマットにしかならないので、そこには注意が必要です。このように一見するとまあこのくらいできれば良いかなと思いがちですが、本当にそうでしょうか。
作成したスライドショーデータの汎用性はもちろんのこと、素材の編集力ももう少し欲しいと思ってしまいます。 そこで私がお勧めしたいのが「Filmora(旧名:動画編集プロ)」です。このムービーメーカーに負けないソフトでスライドショーを作るとどうでしょうか。無料体験版があります。
Part 2:「Filmora(旧名:動画編集プロ)」でスライドショーを作る方法
このソフトは、「簡単編集モード」と「高度編集モード」の2つのモードから成っていて、今回は「高度編集モード」を選択して、スライドショーを作成しましょう。
Step 1 素材データを取り込みます
入力画面中央の「追加」ボタンから「メディアファイルをインポート」をクリックして、PC上に保存したデータか、空白クリップか、直接デバイスから取り込むかを選択して、データを取り込んでいきます。
空白クリップを入れていけばタイトル画面を作るのに便利です。
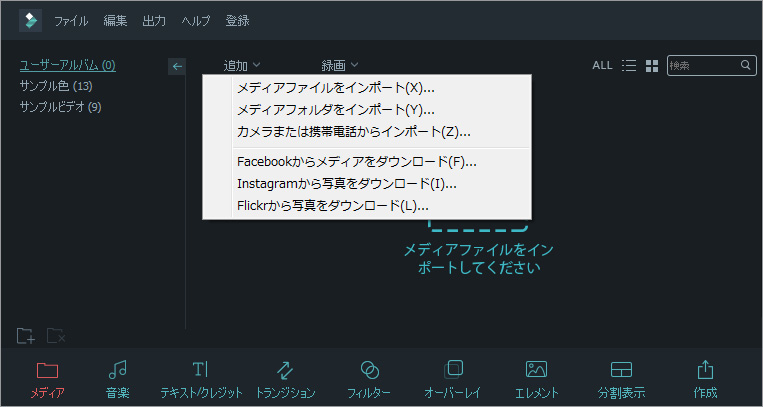
Step 2 流す順に並べ替えます
取り込んだ素材データから、流す順に選んで並べるだけなので、Windows Live ムービーメーカーのように素材保管場所とタイムラインが一緒ではないので、使いやすいです。
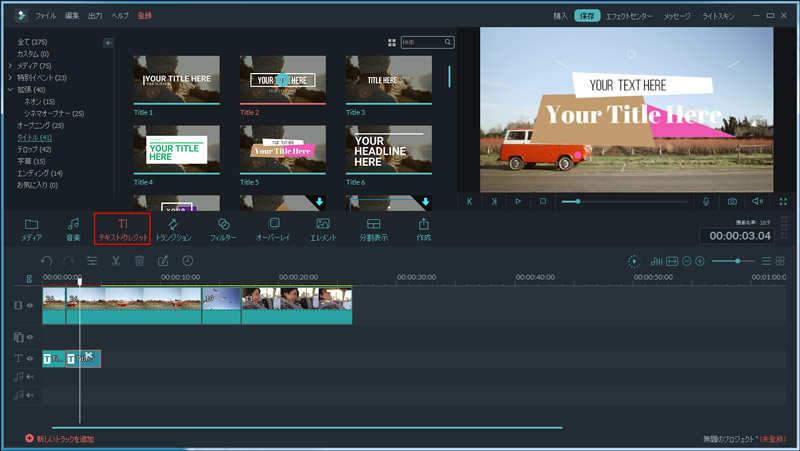
Step 3 写真を編集します
編集したい素材データを選択して、右クリックして、「編集」タブから、コントラスト、彩度、明るさ、色合い、赤目補正が可能です。
さらに、テーマを設定できたり、スタイル、各種エフェクト、BGM、字幕、クレジットの追加など編集をかけていきます。また、画面一番下はタイムラインになるので、そこで再生時間の調整やテキストを重ねるのはもちろん、クリップアートも重ねることができるので、より個性的なスライドショーを作ることができます。
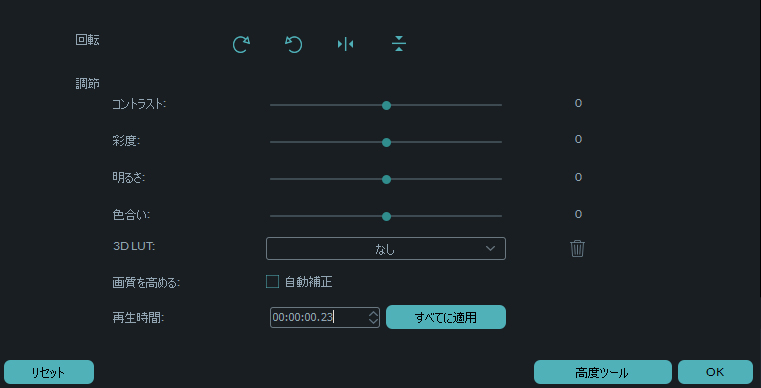
Step 4 スライドショーをエクスポートします
「作成」をクリックします。
するとDVDに保存か、動画として保存するか、デバイスに保存するか等を指定するメニューも表示され、自分が必要とする保存先、保存フォーマットを指定できます。
出力は、DVDや各種デバイスに直接保存・書き込みできるのはもちろん、3GP、FLV、MOV、MPG (MPEG-1、MPEG-2)、MP4、 WMV、AVI、MKV、等、各種動画フォーマットとして保存することができるので、汎用性も高いです。
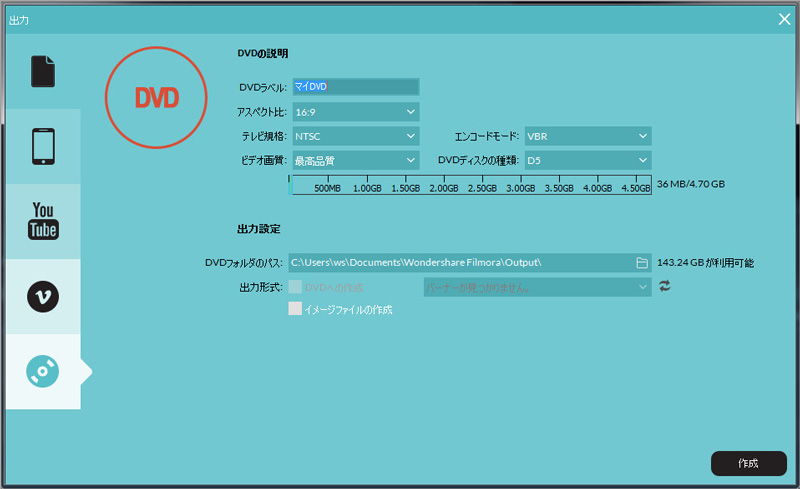
もちろんこのソフトは有償ですが、いろいろな機能が入っており、しかも簡単操作でお手頃価格です。 フリーソフトに頼ってできないことがあるよりは、こういったソフトを使ってみたらいかがでしょうか。
簡単!スライドショーの作り方|思い出をきれいに整理
サポート
製品に関するご意見・ご質問・ご要望はお気軽に こちらまでお問い合わせください。 >>








役に立ちましたか?コメントしましょう!