Macで動画のスクリーンキャプチャ(画面キャプチャ)を撮る方法
OSがmacのパソコンの画面キャプチャができるソフトは数多く出回っています。ただ、操作が難しく、なかなか使いこなせなくて途中で諦めてしまうという例も多いようです。各ソフトの仕様はまちまちですから、使い慣れていくまでにはかなりの努力が必要になる場合もあります。しかし、ソフトによっては、使い方が簡単にわかるようになっているものもあります。そうした、誰にとってもわかりやすいソフトを探すことが望まれます。
- Part1. 操作が簡単なmac動画キャプチャソフトー「Wondershare DemoCreator Mac版」
- Part2. 「Wondershare DemoCreator Mac版」で動画のスクリーンキャプチャ(画面キャプチャ)を録る方法
Part1. 操作が簡単なmac動画キャプチャソフトー「Wondershare DemoCreator Mac版」
「Wondershare DemoCreator」Mac版は、操作が簡単でわかりやすく、ほとんど誰でもすいすい使えるようになるソフトです。説明書はほとんど必要ないようです。直観的に使い方がわかっていく仕様になっています。有料ソフトであるため、そうした仕様にしておかないと、ユーザーを獲得できません。動画画面のキャプチャーは、事前の設定さえしておけば、ワンタッチで始めることができます。ウェブカメラの映像をキャプチャする場合などは、すぐにキャプチャを開始したいところです。ワンタッチで動画キャプチャが開始できる機能というのは、たいへん便利なものとなります。
動画キャプチャした映像の編集も簡単にできます。編集方法もわかりやすいため、録画映像をただ録りためておくだけ、ということにはならずに済むことでしょう。無料試用版がありますので、まずは試しに使ってみましょう。OS X 10.11またはそれ以降 最新の Mac OS X 10.15 (macOS Catalina)にも完全対応しています。Wondershare DemoCreatorは、2020年9月に発売されたばかりの最新鋭のソフトであり、多様な機能を搭載していますが、動作が驚くほど軽くなっています。そのことも、使ってみるとよくわかります。有料版には、年間更新版と永続ライセンス版の2種類があります。年間更新版は税込みで2,086円で、永続ライセンス版は税込み4,186円となります。永久ライセンス版なら、以後ずっと購入した製品を利用できます。
動画キャプチャソフトオススメ
Part2. 「Wondershare DemoCreator Mac版」で動画のスクリーンキャプチャ(画面キャプチャ)を録る方法
ステップ1:動画キャプチャソフトをダウンロードして起動する
まずは「Wondershare DemoCreator Mac版」をダウンロードし、インストールしておき、録画が必要になったら起動します。デフォルト設定のままで録画していい場合、もしくはあらかじめ設定しておいた通りの録画でいい場合は、「キャプチャー」を押してShift+Cmd+2を押せば、録画が開始します。

ステップ2:動画をキャプチャするための設定
録画する範囲の指定や、オーディオの録音について設定する場合は、「設定」の画面を開きます。すると、「スクリーン」や「オーディオ」「カメラ」といった項目が示されます。「画面」を押すと、録画する範囲を指定できます。全画面を録画するか、一部だけにするかを選びます。その下にある「フレームレート」も選択できます。フレームレートは15fpsから120fpsまでの範囲で10段階に分かれており、その中から選択するようになっています。その下の「ゲーム」では、ゲームを録画する場合の、ゲームの選択や、フレームレートの選択をおこないます。
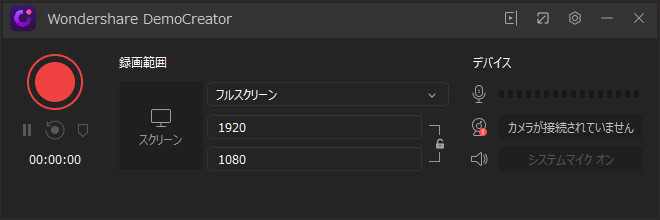
「オーディオ」を押すと、パソコンで流れている音や、マイク入力している音を録音するかどうかを決められます。デフォルトでは、パソコンで流れている音も、マイク入力している音もすべて録音されます。録音が必要ない場合は、「録音しない」を選びましょう。
「カメラ」を押すと、カメラの選択や解像度、およびフレームレートの設定がおこなえます。Wondershare DemoCreator Mac版では、パソコンの画面とウェブカメラ映像の両方を同時に録ることができます。
ステップ3:動画スクリーンをキャプチャする
設定が終わったら、「キャプチャーを開始」を押してShift+Cmd+2を押すと動画スクリーンのキャプチャを開始します。

OSがmacのパソコンの画面がキャプチャできるソフトでは、「Wondershare DemoCreator」 Mac版がお勧めです。操作が簡単で、ワンタッチで録画を開始できます。動作も軽いです。
関連人気記事:ストリーミング動画をダウンロード保存できるアプリおすすめ【iPhone・Android・PC】
関連人気記事:Camtasiaの代わりの動画キャプチャソフトおすすめ5選
画面録画を簡単に編集できるソフトオススメ
コメント
製品に関するご意見・ご質問・ご要望はお気軽に こちらまでお問い合わせください。 >>



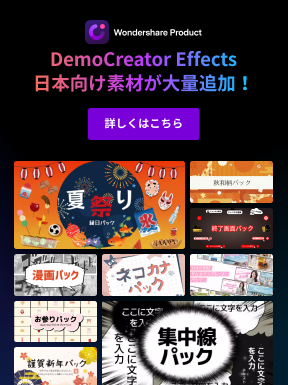

役に立ちましたか?コメントしましょう!