Filmora(旧名:動画編集プロ)Macで色んな編集をしてみよう
May 05, 2023 • カテゴリ: 動画編集の基本とコツ
今では誰もが動画を撮影してネット上に投稿することができる時代になりました。中には動画を撮影して、内容が伝わりやすいようにある程度の編集を加えて投稿する人もでてきています。
そのようにして投稿している人の多くは動画を編集できるソフトを必ず使っています。 windowsならムービーメーカーで動画編集ができ、MacであればiMovieで動画編集ができますが、もう少し凝った編集がして見たい場合には機能が不足しています。そこで、Mac前提ではありますが、Macで誰でも使えてプロのような動画の編集ができるソフトを紹介してみたいと思います。
「Filmora(旧名:動画編集プロ)」(Mac版)はWondershareから出ている動画編集ができ、Macに対応している数少ないソフトの一つです。 特徴としてはムービーメーカーやiMovie以上の編集機能を使うことができるので、クオリティの高い動画を自由に作成することができるでしょう。 読み込むことができる動画、画像、音楽ファイル形式も多いのであまり不自由はしないかもしれません。
あなたのストーリに光をつける!「Filmora (旧名:動画編集プロ)」なら、こういう感じの動画が楽に作成できる!
Macで色んな動画編集する方法
ステップ 1 動画の読み込み
「Filmora(旧名:動画編集プロ)」(Mac版)を起動しましたら編集したい動画を読み込みましょう。
動画ファイルをドラッグし、ソフトの中へドロップすれば読み込みが完了し、サムネイル表示されます。編集したい動画が他にもあれば一緒に読み込んでおきましょう。読み込んだ動画は画面下にあるタイムラインへとドラッグ&ドロップして編集を始めていきます。
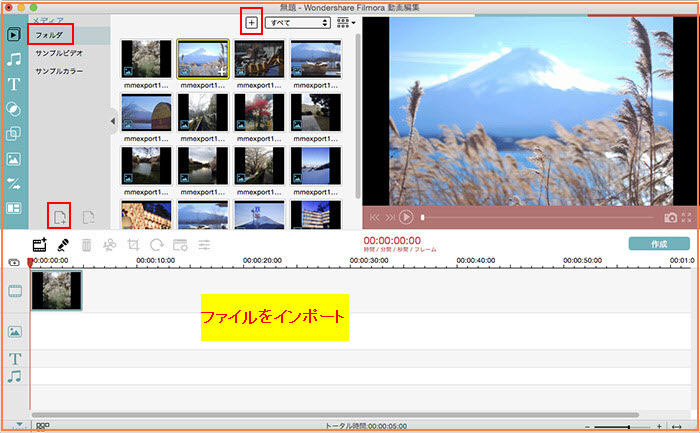
ステップ 2 トリム&クロップなどの基本編集
まずは一度再生して見ましょう。
すると、タイムラインで縦に長い線が動画の上を通過していることがわかると思います。この縦に長い線は現在再生されている場所、または編集処理の始点になりますので覚えておきましょう。
さて、動画を再生して見てカットが必要なところがあるかどうか確認します。動画は十分間再生されるけども注目して欲しいのは前半の二分間だけ、といった場合にカット編集が役に立ちます。画面右上のプレビューを参考にしつつ、ここからカットしたいと思った場所で一時停止してみましょう。
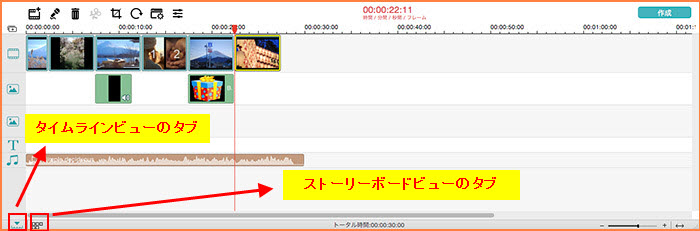
そして、タイムラインで縦に長い線がかかっている動画ファイルを右クリックし、その中の分割をクリックします。 縦に長い線を境に動画が分割されますので、必要ないと思ったほうの動画ファイルを右クリックし、その中の削除をクリックすると消えてなくなります。 また、画面の一部分のみを切り取って表示させたい場合は、切り取りたい部分の始点と終点で分割させます。
それから処理を適用させたい部分の動画ファイルを右クリックし、その中のクロップをクリックします。別のウィンドウが表示され、そこで切り取りたいエリアを決めることができます。一本目の動画の編集が終わったら二本目の動画をタイムラインへドロップして見ましょう。
一番右に配置されると思いますが、一本目と順番を入れ替えたい場合は動画ファイルをタイムライン上で動かすことで入れ替えることができます。
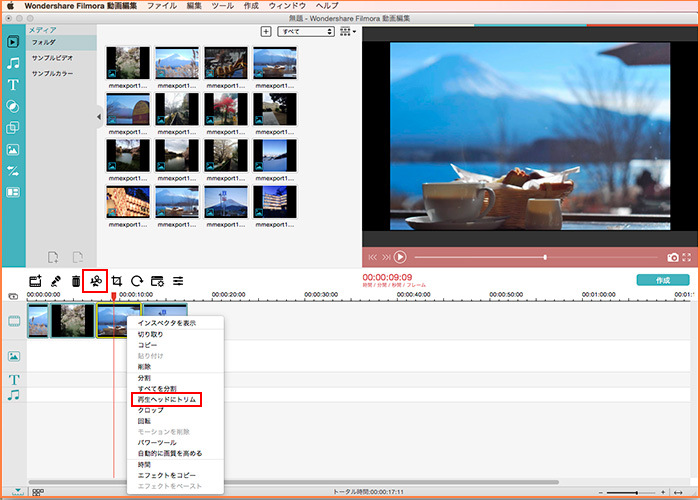
ステップ 3 エフェクトなどの追加
他にも特殊効果を加えることでクオリティの高い動画を作ることができますので、その機能をいくつか紹介してみたいと思います。
特殊効果などのツールメニューは画面左上に縦に並べられています。
1、フィルター
まずはフィルター機能ですが、選択したタイムラインの動画ファイルに様々な色を加えて雰囲気を演出することができます。
左上ツールメニューの上から四つ目のアイコンをクリックしてみると、フィルターの種類がリストとサムネイル表示されます。 中から一つ選択し、気に入ったものがあれば右クリックして適用をクリックします。
すると選択したタイムラインの動画に効果が適用されます。 タイムライン上でフィルターの端っこをクリックして左右に動かせばフィルターの長さを変更することもできます。
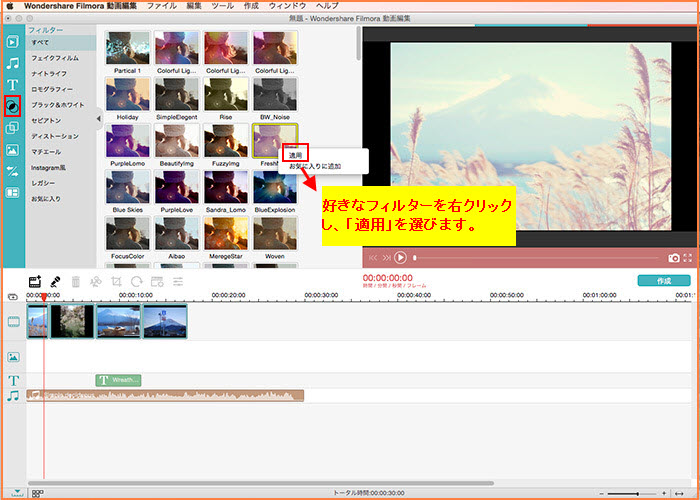
2、エレメント
次はエレメント機能についてみていきます。 エレメント機能は画面の上に絵を一つ貼り付けるような機能です。
貼り付ける大きさも自由に変更ができるので邪魔になるようなことはないでしょう。 左上ツールメニューの下から三つ目のアイコンがエレメント機能となっているので、フィルターと同じ方法で動画に適用して見ましょう。
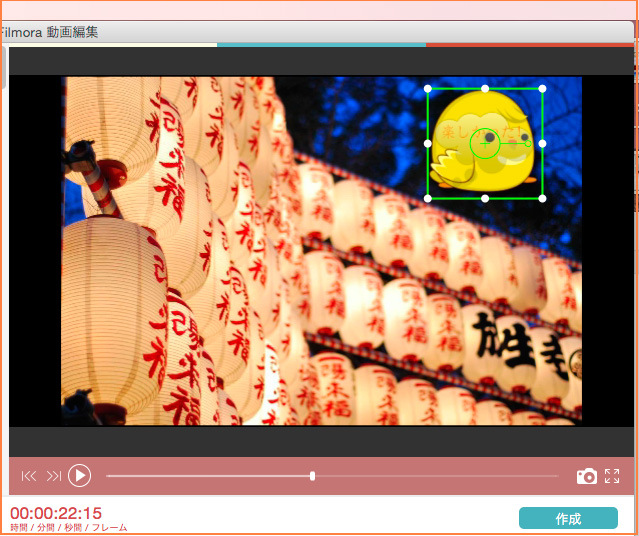
3、クロマキー
次はクロマキー機能についてみていきます。クロマキー機能とはハリウッド映画の撮影でもよく使われる技術で、青または緑の背景の中で撮影し、別途で用意していた映像と合成することで被写体のみが映るというものです。
まずは背景を青、または緑一色にしたスクリーンを用意し、何らかのアクションを撮影します。 その動画を「Filmora(旧名:動画編集プロ)」(Mac版)へ読み込み、右クリックから「PIPに追加」をクリックします。 すると、タイムラインのPIP欄へ追加されますので、右クリックしてグリーンスクリーンを選択します。
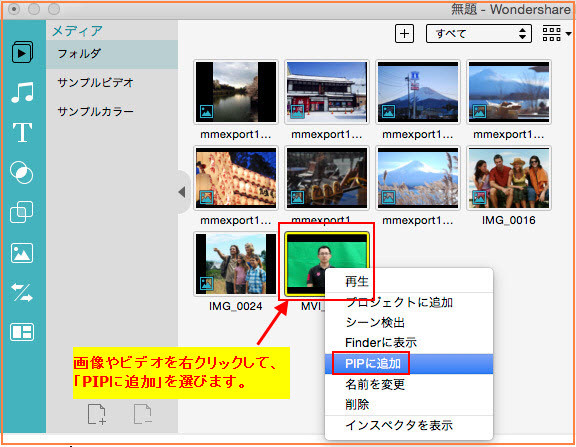
後は再生をしてみると編集中の動画の中にPIPとして追加された映像が合成されて表示されているのがわかるかと思います。 少々特殊ですが、使えるようになると面白い動画が作れるようになるでしょう。
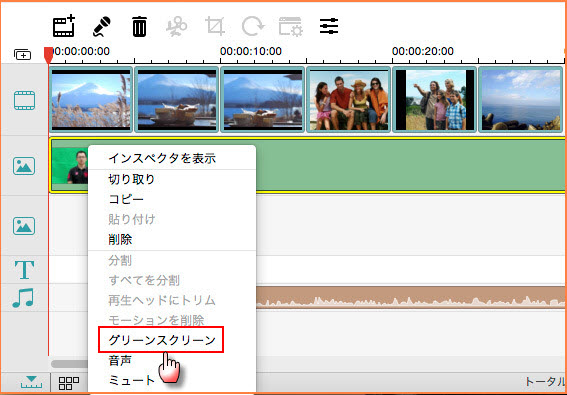
他にはテキストと音楽を追加する機能がありますが、テキストは左上のツールメニューの上から三つ目をクリックすると追加できます。 音楽は音楽ファイルを「Filmora(旧名:動画編集プロ)」(Mac版)で読み込み、タイムラインへドロップすれば追加できます。
ステップ 4 編集した動画を保存する
さて、Macで動画の編集方法がわかったところで、いよいよ保存してみましょう。
ツールメニューから作成をクリックするとファイル形式、保存先、ファイル名を指定する画面が表示されますので、すべて指定し終えたら右下の作成をクリックして完成を待ちましょう。
また、「Filmora(旧名:動画編集プロ)」(Mac版)では出力先としてYouTubeを指定することができます。 ツールメニューから作成をクリックし、画面左のメニューの中からYouTubeを選択します。 その後は簡単に必要事項を入力すれば、そのままYouTubeにアップロードすることが出来ます。
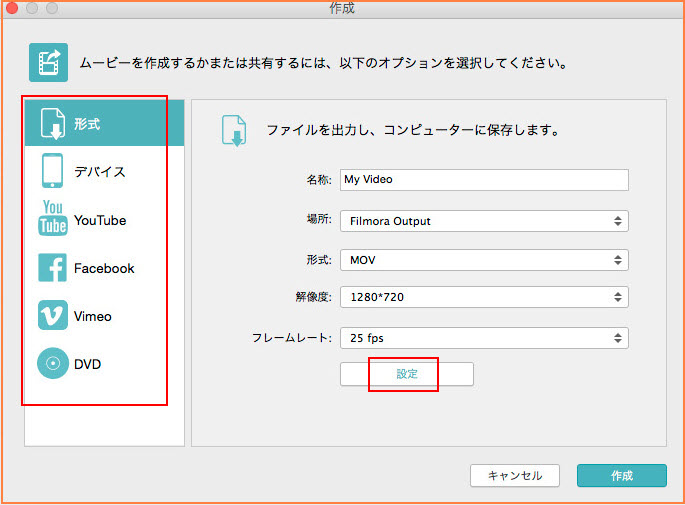
「Filmora(旧名:動画編集プロ)」(Mac版)があれば誰でも扱い方次第でプロ級の編集を行うことができるようになります。 編集してみたいけどどんなソフトを使えばいいのかわからないといった方は是非、「Filmora(旧名:動画編集プロ)」(Mac版)をダウンロードして使ってみましょう。
詳しい「Filmora (旧名:動画編集プロ)」操作デモ
サポート
製品に関するご意見・ご質問・ご要望はお気軽に こちらまでお問い合わせください。 >>








役に立ちましたか?コメントしましょう!