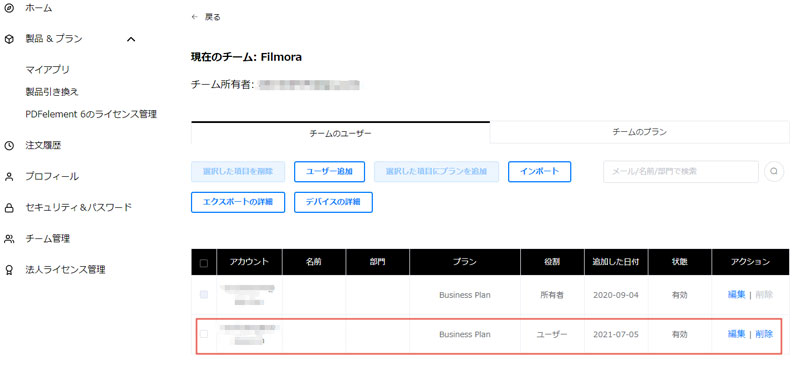Wondershare IDで、ソフトのアクティベーション、ライセンスの管理、エフェクトストアへのアクセスなどをカンタン一括管理!
マルチユーザーコントロールとは、Filmoraを複数のチームメンバーで使用する際にユーザにライセンスを付与しアクセスをアドミアカウントのFilmoraのチーム管理画面によって管理することです。
このチュートリアルでは、マルチユーザーコントロールの方法を説明します:
Filmoraのチーム管理画面は、 同じIDを利用して複数のビジネス向けプランを購入して頂いたユーザーのみが使用できます。
Filmoraの複数のビジネスプランをすでにご購入いただいている場合は、filmora.wondershare.jpにサインインいただき、サインイン済み状態のアイコンをクリックして「マイアカウント」を選択して頂ければ、イアカウントページへ移動できます。
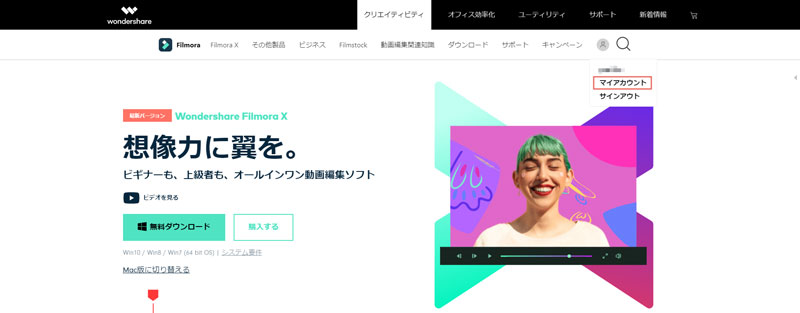
マイアカウントページには二つの異なる方法でチームパネル管理画面を開くことができます。
ウェブページで右上のアバターアイコンをクリックすると、チーム管理オプションが表示されます。
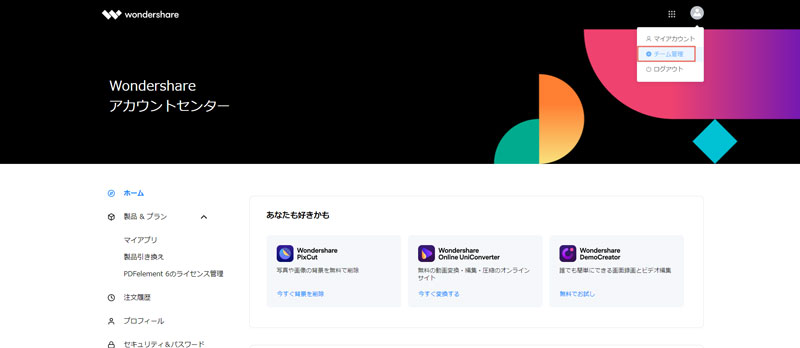
アカウントユーザからチーム管理画面を直接開いてください。
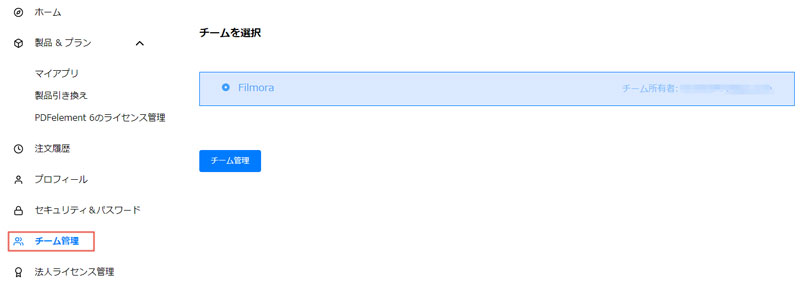
チーム管理をクリックしたら、ユーザーを追加されたいチームを選択して、青い「チーム管理」ボタンをクリックして、チーム管理ページを開きます。
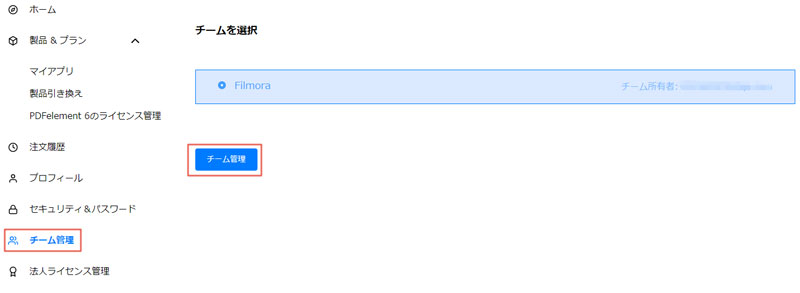
チーム管理ページに、「ユーザー追加」ボタンをクリックしてください。
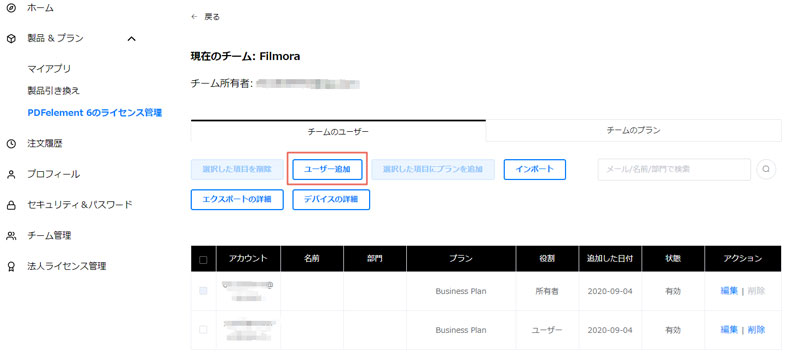
「ユーザー追加」オプションが表示されたら、「Eメールアドレス」に追加されたいメールアドレスを入力して、「役割」に追加されたいメールアドレスを「管理者」あるいは「ユーザー」に指定してください。そのあと、「次のステップ」をクリックしてください。
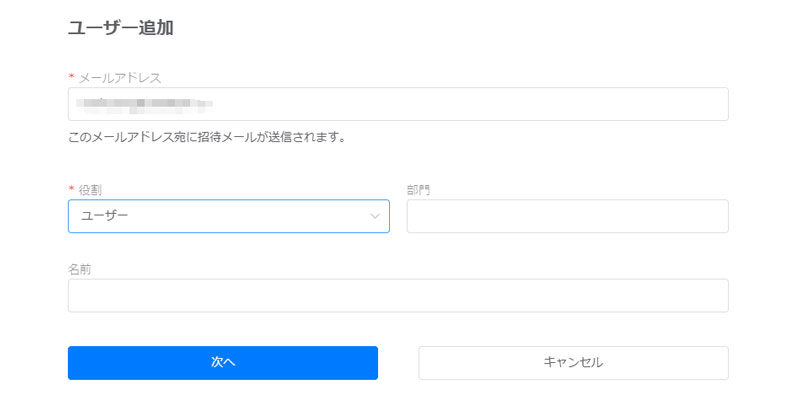
「プランにユーザーを追加」オプションに追加されたいユーザーに指定したいビジネスプラン製品をチャックを入れて、「更新」ボタンをクリックしてください。更新できたら、「正常に送信されました。」と表示されます。
注:ユーザー数(使用済み)は1(0)のプランが指定できます。1(1)はすでに使用済で、指定できません。
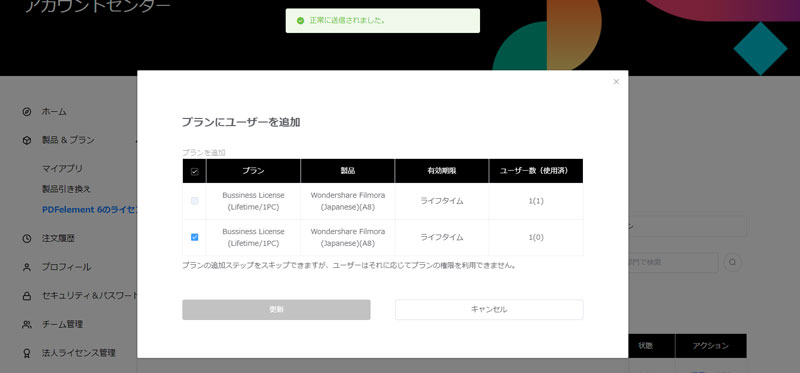
そのあと、チーム管理ページに追加されたユーザーのアカウントが表示されます。下記のようにユーザー追加成功になります。