YouTubeのオープニング動画を作成するコツをご紹介
Oct 09, 2025 • カテゴリ: YouTube動画編集
視聴している時は何気なく観ていても、繰り返し観る内にいつの間にか強い印象を視聴者に与え、チャンネルを覚えてもらうのに役立つオープニングは動画の内容と同様に非常に重要です。
「印象に残っているYouTubeのオープニングが一つ、二つある」という方も多いのではないでしょうか?
そこでこの記事では、そんなYouTubeオープニング動画の役割や作り方について徹底解説していきます。この記事を読めばオープニング動画に関しての知識は必要充分ですよ!
YouTubeオープニング動画作成におすすめの動画編集ソフトFilmora
1.かっこいいYouTubeオープニング動画の作り方3選
まずカッコイイYouTubeオープニング動画作成の具体的例から実際の作り方を解説します!
後ほど3章で詳しく解説しますが、今回YouTubeオープニング制作で使用する動画編集ソフトは最もおすすめのソフトである「Filmora」です。
まだお持ちでない方はここで読む手を一度止め、リンク先から無料ダウンロードして、かっこいいYouTubeオープニング動画を、実際に手を動かしながら一緒に作ってみてくださいね!
1-1.ワザあり万能オープニング

1つ目に制作するオープニング動画はシンプルでさまざまなチャンネルに合う楽しい万能オープニングです。
・【オープニング解説】ワザあり万能オープニングの特徴
・万能で、多くのチャンネルにマッチする
・シンプルなデザイン
・楽しい雰囲気
このOPは「導入」から「チャンネル名」が表示され、最後にスムーズな「本編への橋渡し」という構成になっています。
少し長めにチャンネル名を表示することで、チャンネル名の印象づけを狙います。
・操作ガイド
制作にあたって様々な機能を使用するため一見難しく感じてしまうかもしれません。 しかしご安心ください。
Filmoraはシンプルで初心者の方でも使用しやすいようなインターフェイスが特徴の動画編集ソフトです。
実際にこの記事を読みながら進めれば誰でも簡単に完成できるので安心してください。
Step1.背景を追加
「メディア>サンプルカラー」から「ムーンブルー」をトラック1に追加します。
今回のオープニングはセオリー通り5秒で制作するためクリップは全て「5秒」に調整しておきましょう。
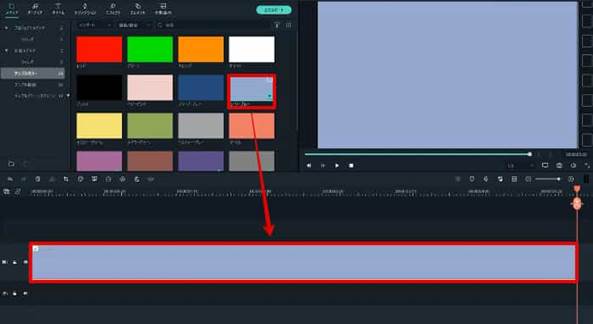
Step2.背景を明るく
トラック1のムーンブルーをダブルクリックして、「色」タブに移動。
「ホワイトバランス」内「色温度」を「-100」に調整して色を明るくしましょう。
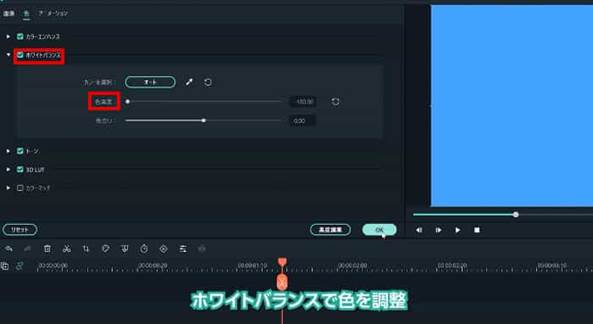
Step3.文字を追加
「タイトル>プレーンテキスト」から「ベーシック6」をトラック2に追加します。
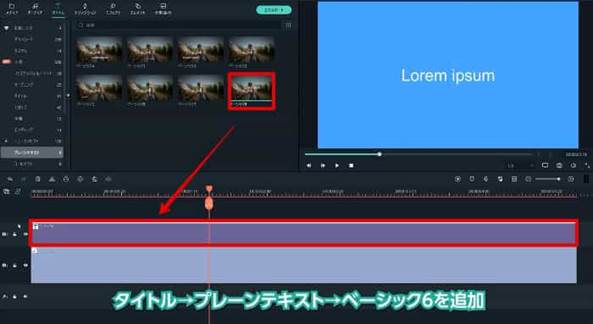
テキスト内容は動画本編に向けて期待感を高めるような文言が良いですね。 今回は「are you ready?」としました。

その他の調整項目は以下の通りです。
| 配置: | 画面真ん中 |
| 大きさ: | 32 |
| フォント: | ニコカ |
| 開始: | 10フレーム |
| 終了: | 2秒時点 |
Step4.文字にトランジションを追加
「トランジションタブ」内「ベーシック」から「カラーマージ」をトラック2の「ベーシック6」にドラッグ&ドロップで追加。
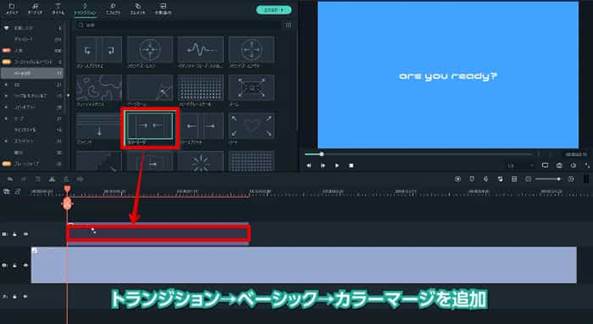
トランジションのタイミングは
| 開始: | 10フレーム時点 |
| 終了: | 25フレーム時点 |
に調整しましょう。
両サイドから半分ずつ文字が現れるようなテキストアニメーションになりましたね。
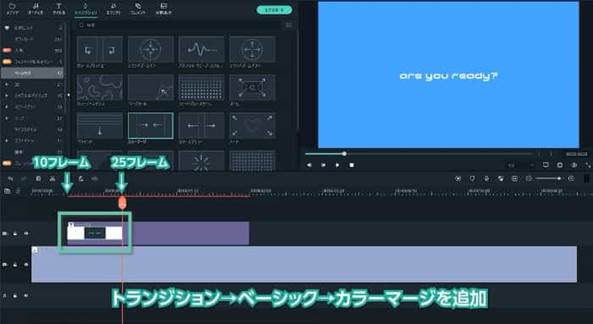
Step5.文字の複製
トラック2の「ベーシック6」をトラック3に移動させ、トラック2に空いたスペースにトラック3の「ベーシック6」を右クリックして複製。
トラック2の新しい「ベーシック6」はダブルクリックから「テキスト編集」及びタイムライン上のドラッグ&ドロップで
| 開始: | 5フレーム時点 |
| 終了: | 20フレーム時点 |
| カラー: | #00f0c8 |
| 開始: | 10フレーム |
| 終了: | 2秒時点 |
に変更しましょう。
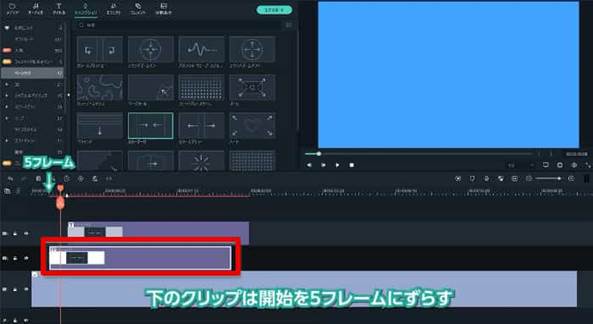
Step6.チャンネル名の作成
トラック3のクリップを右クリックから複製して、開始を2秒に配置。
オープニングが終了する5秒時点まで伸ばしましょう。
その他設定変更項目は以下の通り
| 内容: | チャンネル名に変更 |
| 大きさ: | 大きさ:100 |
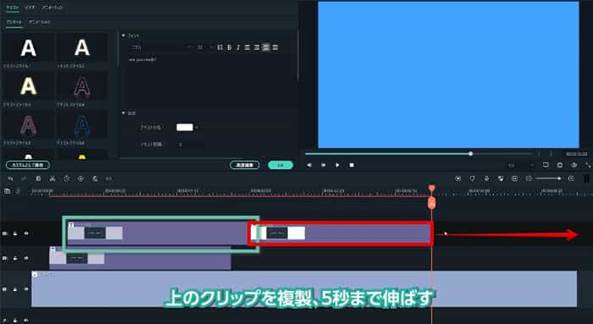
また、現在適用されているトランジション「カラーマージ」は削除。
新たに「トランジション>ワープ>ズーム」から「ワープズーム6」をトラック3の「ベーシック6」間に追加しましょう。

ワープズーム6をダブルクリックして、「トランジション持続時間」は「1秒06フレーム」に変更します。

Step7.工夫
トラック2の文字が、トラック3に配置した「ワープズーム6」と重なると見切れてしまう可能性があります。
トラック2のテキストをトランジションと重ならない位置まで短くしましょう。

Step8.装飾を追加
再生ヘッドを1秒20フレームの所に移動し、トラック2に、新たに「タイトル>プレーンテキスト」から「ベーシック1」を追加。
5秒で終了するように調整しましょう。

Step9.高度編集
「ベーシック1」をダブルクリックして、「高度編集」に移動します。
最初に配置されているサンプルテキストは削除。
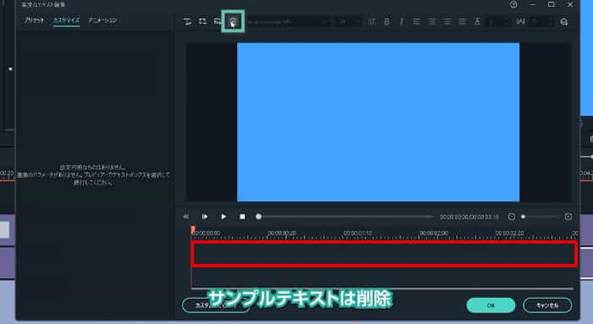
画面左上の「図形を追加」から丸い図形を追加し、「図形の塗りつぶし」を緑味の水色に変更して小さくランダムに配置しましょう。
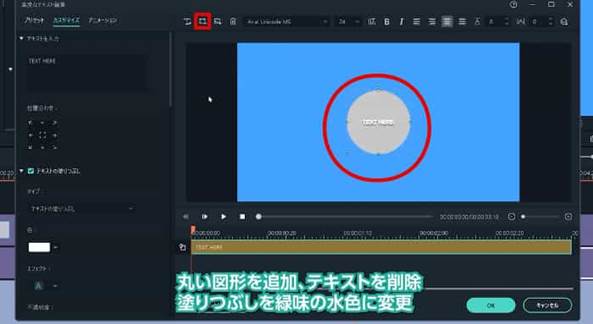
一つ水玉ができたら、チャンネル名やテキストに重ならないよう真ん中にスペースを空けるイメージで、ランダムに5〜6個同様の手順で水玉を追加します。

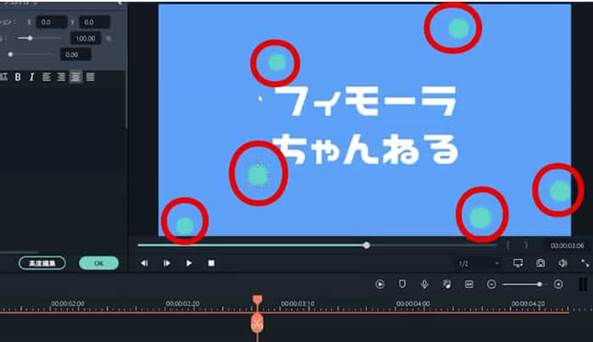
Step10.水玉クリップの複製
トラック2、3にある全てのクリップを選択して、トラック3、4へ平行移動。
水玉のクリップを複製してトラック2に追加します。
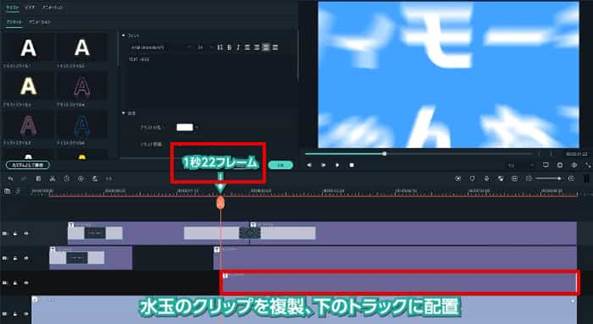
新たに追加したトラック2の水玉クリップは1秒22フレームから開始するように位置をずらしてください。あくまで終わりは5秒に揃えますよ。
Step11.水玉の再配置
トラック3の水玉を「鍵」ボタンをクリックしてロック。
複製した水玉クリップをダブルクリックして「高度編集」に移動し、小さい水玉と重ならないように、水玉を大きくして位置を再配置しましょう。

Step12.水玉を動かす
水玉クリップをダブルクリックして「アニメーション>カスタマイズ」を選択。
カスタムでアニメーションを付与していきます。
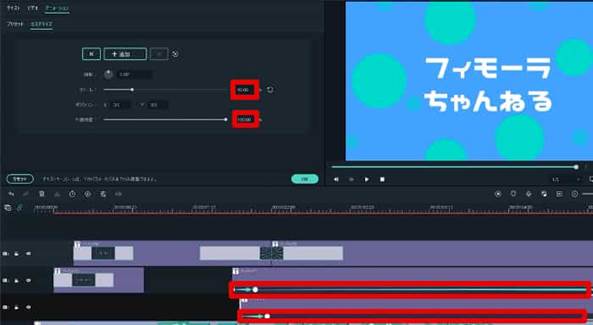
【トラック3水玉クリップ】
・再生ヘッドを「1秒26フレーム」に移動
| スケール: | 90% |
| 不透明度: | 50% |
↓
・再生ヘッドを「1秒20フレーム」に移動
| スケール: | 0% |
↓
・再生ヘッドを「5秒」に移動
| スケール: | 110% |
| ポジションY: | 100% |
【トラック2新水玉クリップ】
・再生ヘッドを「1秒29フレーム」に移動
| スケール: | 90% |
| 不透明度: | 100% |
↓
・再生ヘッドを「1秒22フレーム」に移動
| スケール: | 0% |
↓
・再生ヘッドを「5秒」に移動
| スケール: | 120% |
| ポジションY: | 320% |
透明な水玉が移動する様子が制作できましたね!
Step13.本編に繋がるトランジションの追加
ここまで制作したクリップを全て選択し、一つ上のトラックに移動。
トラック1のスペースを確保できたら「メディア>サンプルカラー」から「レッド」を追加しましょう。

トラック5の後ろにある「ベーシック6」、トラック4にある「ベーシック1」、トラック3にある「ベーシック1」にそれぞれ「トランジション>ライフスタイル」から「ドロップ」を適用。
トランジションの開始は全て4秒に調整します。
トラック2の「ムーンブルー」(背景)には「トランジション>ベーシック」から「カラースプリット」を適用。
こちらも4秒に調整しましょう。
・編集のヒントやテクニック応用など
手順は多いですが、一つずつの工程に注目すれば、シンプルで簡単な作業の繰り返しであることがわかるのではないでしょうか?
今回紹介した手順を基本として、配色を自身のチャンネルカラーに変更したり、水玉の代わりにキャラクターを配置したりするようなアレンジを加えれば、よりオリジナリティが高く、チャンネルに合ったオープニングになりますよ!

再利用しやすく工夫
完成したOPはプロジェクトとして保存しておくのに加えて、mp4などでエクスポートしておくと、今後いつでもタイムラインに追加するだけでオープニングが挿入できて便利です。
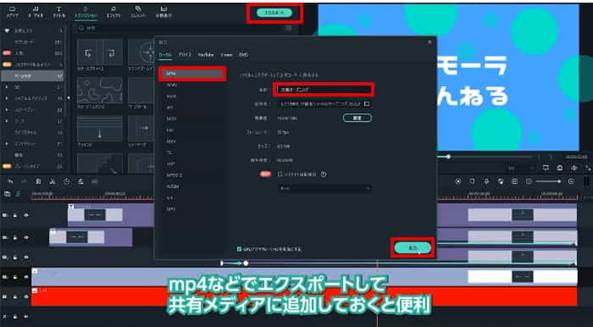
Step1.画面上部「エクスポート」をクリック
Step2.「ローカル」から「MP4」を選択し、名前を入力
Step3.画面下部「出力」をクリック
以上の手順で書き出しておきましょう。
また、Filmoraの「共有メディア」にドラッグ&ドロップしておけば、Filmora編集時は、すぐに「共有メディア」フォルダから呼び出せますよ!
使用時はタイムラインに追加して、「クロマキー」にチェック。本編につなぎましょう!
この手順はこれから紹介する2つのオープニングにおいても共通ですよ!
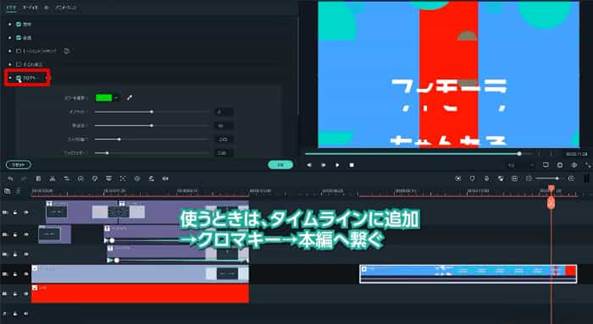
1-2.かわいい文字だけオープニング
続いてかわいい背景動画と文字だけのオープニングを制作していきます。

・【オープニング解説】かわいい文字だけオープニングの特徴
・非常にシンプルで好みが分かれないデザイン
・暮らしや旅行などのVlogに最適
・オープニングでも背景動画で主張できる
・落ち着いた雰囲気
非常にシンプルで大多数の人が受け入れやすいオープニングです。
特にVLOGを中心に落ち着いた雰囲気の動画やチャンネルにはマッチします。
このオープニングには実写カットを背景動画に使用し、毎回同じ動画を見せることで印象を強くする狙いがあります。
また、実写背景に今回の動画の見所をダイジェスト的に挿しこむことで、動画への興味や期待度を上げて本編につなげる使い方も可能です。
・操作ガイド
早速制作していきましょう。
文字だけで構成する分さきほどの「万能オープニング」よりも簡単ですよ!
Step1.背景動画を追加
チャンネルや動画にマッチした背景動画をトラック1に追加します。
1つの動画である必要はありませんが、4つを超えると画面の移動が騒がしく、せっかくの落ち着いた雰囲気を損ねかねません。
今回もオープニングの長さは5秒なので、背景動画も5秒に収めてくださいね!
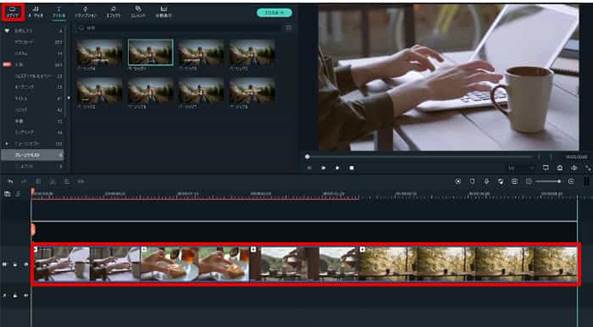
Step2.タイトルの追加
「タイトル>プレーンテキスト」から「ベーシック1」をトラック2に追加。
ダブルクリックして、「高度編集」に進みましょう。
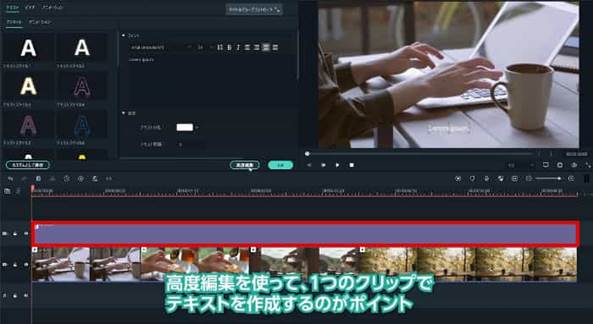
メインタイトルの主な設定内容は以下の通りです。
| テキスト入力: | 動画タイトル |
| フォント: | 瀬戸フォント |
| 大きさ: | 56 |
| 配置: | 中央上部 |

Step3.高度テキスト編集(テキストの追加)
メインタイトルの設定ができたら画面上部の「テキストの追加」からサブタイトルを追加。
フォントや大きさの設定が引き継がれていますね!
| テキスト入力: | 動画サブタイトル |
| フォント: | 瀬戸フォント |
| 大きさ: | 36 |
| 配置: | 中央下部 |
サブタイトルは以上の様に変更しましょう。
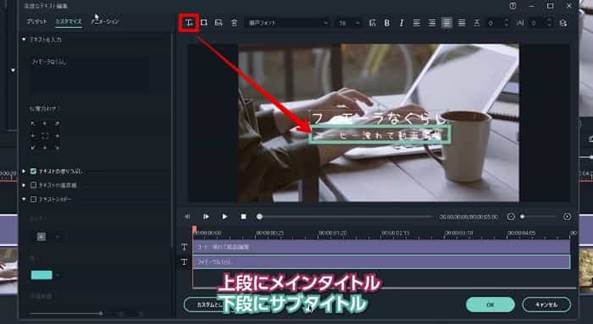
Step4.アニメーションの追加
メインタイトル、サブタイトルに「アニメーション」タブから
| メインタイトル: | Rich Tick |
| サブタイトル: | Doom Design |
を追加しましょう。

Filmoraはアニメーション登場のタイミングも簡単に編集できます。
高度テキスト編集画面のタイムラインに「メインタイトル」「サブタイトル」が並んでいます。
| メインタイトル: | 1秒20フレーム |
| サブタイトル: | 2秒16フレーム |
の位置までドラッグしましょう。
また、サブタイトルは左端をドラッグして1秒16フレームから登場し出すよう設定しましょう。
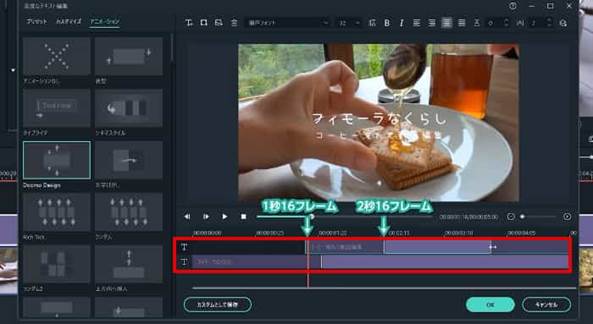
Step5.白文字の視認性を上げる
このままではテキストがどちらも「白」なので、背景動画に白があると見づらくなってしまいます。
そこで、「図形の追加」から長方形を追加。
| テキスト: | 非表示もしくは削除 |
| 図形の塗りつぶし: | 黒 |
| 図形の不透明度: | 20% |
に設定して、画面全体を覆うように大きく配置。

レイヤー順をドラッグ&ドロップで一番下に入れ替えましょう。
白い文字が認識しやすくなりましたね!

・編集のヒントやテクニック応用など
背景で使用する実写カットの構成は「1:1:1:2」の4カットがおすすめです。5秒のオープニングであれば以下の画像のようになりますね。
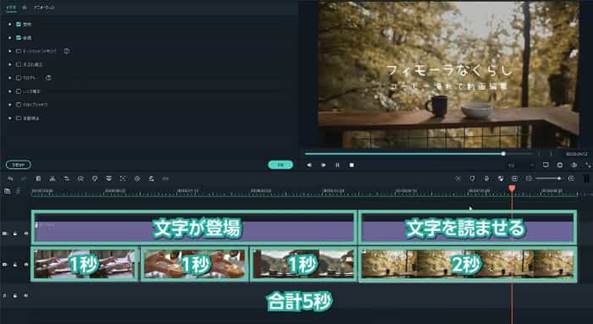
こうすることでタイトルが登場する過程では短くカットを替え、タイトルが完全に登場してからはタイトルを読ませる様な構成が実現できます。
目的と保存方法
「チャンネルの印象を強くする」ことが目的の、毎回同じ実写カットを使用するパターンであれば「万能オープニング」と同様にMP4として出力しておきます。
「動画自体への興味や期待感を持たせる」目的で今回の動画の見所を毎回挿入したい場合は、「カスタムとして保存」から、カスタムテキストとして保存しておきましょう。
「タイトル>カスタム」から今回制作したカスタムテキストがいつでも呼び出せます。
ワンポイント
文字だけでは少しさみしいと感じる方は、Filmoraに豊富に搭載されている「エレメント」または、画像をワンポイントとして使用すればかわいく仕上がりますよ。
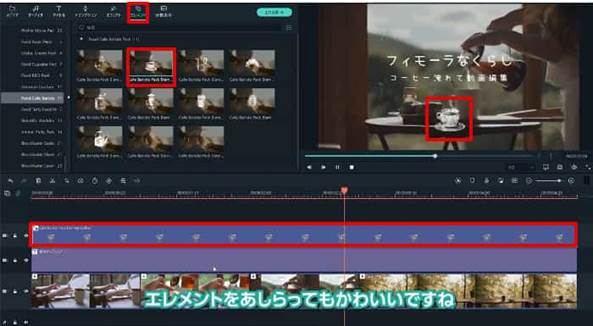
連携サービス「Filmstock」でチャンネルの趣旨に合ったエレメントを探してみるのもおすすめです。
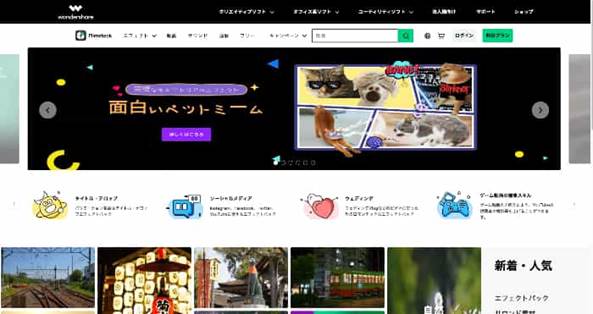
1-3.ネオンオープニング
最後に紹介するオープニングはネオンテキストで目を引くオープニングです。
非常に難しそうに感じる方も多いかもしれませんが、ここまで付いてこられた貴方なら簡単に制作できるはずですよ!

・【オープニング解説】ネオンオープニングの特徴
・おしゃれでかっこいい
・ゲーム系、音楽、ダンス動画にマッチする
おしゃれで雰囲気のあるオープニングです。
特にゲーム系、音楽、ダンス動画などに最適でしょう。
・操作ガイド
早速制作していきましょう!
Step1.テキストを追加①
「タイトル>プレーンテキスト」から「ベーシック1」をトラック1に追加。
ダブルクリックして、「高度編集」に進みましょう。
主な設定内容は以下の通りです。
| テキスト入力: | チャンネル名 |
| フォント: | FGゼロラバウル |
| 大きさ: | 56 |
| 配置: | 中央 |
| 塗りつぶし: | 薄いピンク(#f7d4f5) |
| 境界線色: | 薄いピンク(#ff007f) |
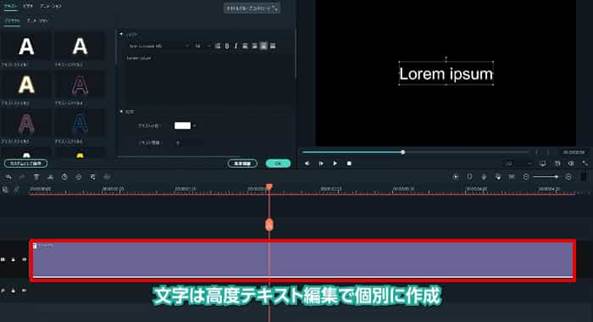
さらに斜体(イタリック)をクリックして、テキストそのものを斜体に逆らう様に斜めに回転しておきます。
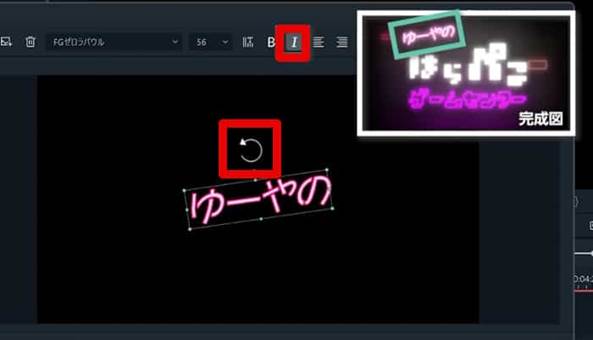
Step2.テキストを追加②
中段の文字(今回は「はらぺこ」)は1文字ずつ作成して大きさと高さをずらして配置します。
1文字目を「テキストを追加」から追加して、
| フォント: | まるきやフォントv1.0 |
| テキストの塗りつぶし: | #fffdbb |
に設定。
「テキストを追加」から他の文字も同様に追加して配置と大きさをバラバラに調整しましょう。

Step3. テキストを追加③
下段に来るテキスト(今回は「ゲームセンター」)は境界線のみを残したデザインになります。
「テキストを追加」して、
| 境界線: | 紫(#aa00ff) |
| テキストの塗りつぶし: | チェックを外す |
に変更。
下段に配置します。

Step4.ネオン効果を追加
テキストが全て配置できたら、
「エフェクト>フィルター>コモン」から「グロー」を重ね掛けしてネオン感を出していきましょう。

トラック3から7に「グロー」を追加。 以下の画像のように、配置・設定します。
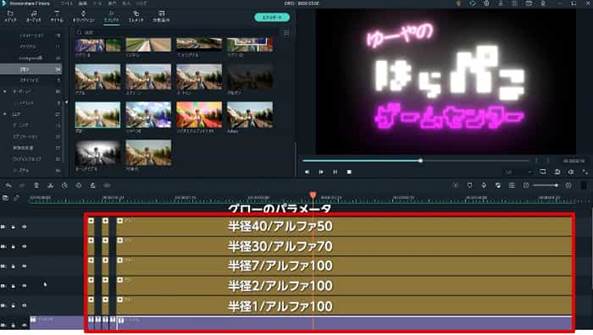
かっこいいネオンオープニングの完成です!
・編集のヒントやテクニック応用など
最後に、更に背景をきらびやかに演出するためのテクニックをご紹介します。
トラック2から7にある背景以外の全てのテキストやエフェクトを選択し、1つずつ上に移動。
トラック2にスペースを空けてエレメントを追加します。
テキストの後ろにネオン感のあるアニメーションが追加されました。
トラック2に配置したことで、上にあるグローも適用され雰囲気がでますね! 好みのエレメントや画像を挿入してみましょう!
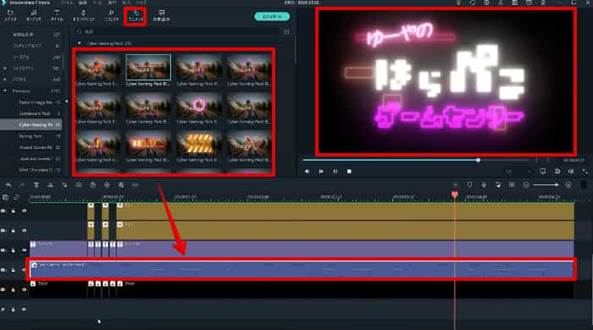
2.YouTubeオープニング動画を作成際のポイント
それからYouTubeオープニング動画を作成するポイントについて確認していきましょう。
YouTube動画作成ソフトFilmoraを無料試用:
- オリジナルなオープニングテンプレートが内蔵される
- 豊富なフィルター、タイトル、トランジション、
エレメント搭載 - イントロ、クレジットやエフェクトで個性的な
動画作成 - 動画逆再生や色調補正、手振れ補正、
クロマキーなどの高度編集機能 - 動画画面のスナップショットに対応
- AIコピーライティング、オーディオストレッチ、
AIノイズ除去、スマートカットアウトなど
新機能搭載 - 対応OS:Windows 、Mac
YouTubeオープニング動画を制作する際に気をつけたい点は以下の3点です。
・視聴者を飽きさせない長さ
・適切な情報量
・テンポ
更に詳しく解説します。
その1.【視聴者を飽きさせない長さ】5秒以内
視聴者を飽きさせず、スムーズに本編動画につなぐ為に、オープニングは「5秒以内」に納めるのが基本です。
YouTubeオープニングを良い物にしようとするあまり、ついつい長くなってしまうのはよくあるミスの一つです。
しかし、オープニングが長くなってしまうと視聴者は別の動画に離脱してしまったり、視聴を辞めてしまったりする可能性があります。
動画への導線として、ほとんどの視聴者は
・サムネイルを見て興味を持つ
・動画を覗く
・面白そうなら視聴を続ける
というような流れで動画を視聴します。
つまり、サムネイルと動画本編の間のオープニングが長すぎると、判断そのものが面倒に感じ離脱してしまう可能性が高いのです。
また、あくまで5秒以内であって、5秒がベストということではないので注意してください。 視聴者に印象を残しつついかに短くできるかが重要なのです。
その2.【適切な情報量】チャンネル名+1要素まで
また、オープニングに含める情報量は「チャンネル名+1要素」が目安です。
情報量を多くすればするほど、オープニング動画は長く間延びしてしまいがちです。
また情報量が多すぎると、その分視聴者側に情報処理のためのコストが必要になります。
好きなチャンネルであれば問題ないかもしれませんが、初見の動画ではやはり面倒くさく感じられてしまう恐れがあるでしょう。
その3.【テンポ良く本編に繋ぐ】本編に期待させる
短い時間と絞られたテーマでテンポ良く本編につなぐことで、視聴者は本編への期待感を維持したままスムーズに視聴が継続できます。
ただし、短いだけのオープニングでは意味がないのが難しい点です。
・ブランドイメージの確立
・本編への橋渡し
・動画からの離脱を防ぐ
といった役割を果たしつつ、短くてテンポ良く本編に繋がるオープニング作成が必要です。
3.【Filmora】かっこいいYouTubeオープニング動画作成に役立つ動画編集ソフト
YouTubeオープニング動画を制作するにあたって、最もおすすめの動画編集ソフトは、今回の記事でも使用した「Filmora」です。
3.1なぜFilmora?
Filmoraの特徴は以下の通りです。
・シンプルで直感的なインターフェイス
・最新鋭の動画編集機能
・豊富なテンプレート・エフェクト・エレメント
・連携サービスFilmstock

本記事で実際にオープニング動画を制作していく中で、充分これら特徴の一端は体験して頂いたのではないでしょうか?
最大の特徴はシンプルかつ直感的な使用感です。
動画編集ソフトは高度な機能のものほど、操作が複雑になりがちです。
しかし、Filmoraは後ほど紹介するように様々な高度機能を搭載しつつ、初心者でも導入したその日から迷わず使いこなせるほど、直感的に設計されています。
また、豊富にプリインストールされているテンプレートやエフェクト・エレメントなどに加えて、連携サービスであるFilmstockを使えば、1,000万点を超えるオリジナル素材やエフェクト等が直接Filmoraからアクセス・使用できます。
3.2YouTubeオープニング作成におすすめの機能の紹介
今回YouTubeオープニング動画作成において使用した主な機能は以下の通りです。
| ・メディアの追加や編集 ・カット・クロップ ・テキストの追加や高度編集 ・テキストアニメーションの追加 ・キーフレームの設定 ・図形の追加 ・エクスポート ・レイヤー順変更 ・カスタム保存 ・エフェクト、エレメント、トランジションの追加・編集etc… |
これだけの機能を使用したにもかかわらず意外とすんなり操作できたなと感じませんか?
直感的に操作できるよう設計されているFilmoraならではです。
旅行vlogにピッタリ!YouTubeオープニング動画の作り方・3選|Wondershare Filmora
3.3他のYouTube動画作成におすすめ機能
Filmoraは高度な動画編集機能が多く、この記事で全てを使用したとは訳ではありません。
そこで、今回使用しなかった機能の中から、YouTubeオープニング動画編集や本編動画編集に、是非使用したいおすすめの機能をいくつか簡単に紹介します。
・オートモンタージュ機能
追加した音楽に合わせて、モンタージュ編集を自動的にしてくれる機能です。
BGMやスタートポイント、ビートの早さやエフェクトなど簡単な設定をすれば素材を分析し、自動でかっこいいモンタージュ編集してくれます。
なんとぴったりのエフェクトも自動で追加してくれますよ!
・ビート検出
動画編集をおこなう上でカットやショットの切り替えのタイミングは難しいポイントです。
Filmoraの「ビート検出機能」を使用すれば、BGMのビートを自動で分析し、ビートを検出してくれます。
ビートに合わせて、カット、画面の切り替えを調整することで見ていて気持ちいいテンポ感のある動画が簡単に作成できますよ。
・字幕起こし(30分無料で利用可能)
動画内の音声や会話を自動で認識し、テロップ字幕として字幕起こししてくれる機能です。
元々は「Vrew」等外部ソフトを使用するのが一般的だった字幕起こしですが、Filmoraなら一気通貫でソフト内完結できます。
・文字読み上げ
「TTS」と呼ばれる機能で、テロップを分析して、自動で合成音声のナレーションが制作できます。
自分の声を動画に使用したくない方には嬉しい機能ですね!
・YouTubeへアップロード
この記事では「エクスポート」から「MP4」に書き出しをおこないましたが、FilmoraではソフトからYouTubeへの直接アップロードも可能です。
大量に動画を制作する方にとっては、ブラウザと動画編集ソフト間の移動は地味に時間のロスですよね。
Filmoraなら、オールインワンで全ての工程がソフト内で完結できてしまいますよ。
関連記事:自分らしいYouTube動画の作り方&動画編集ツールをご紹介>>
4.まとめ:かっこいいYouTubeオープニング動画を作成してチャンネルブランドを確立しよう!
4-1.YouTubeオープニングの役割
YouTubeオープニングの主な役割は以下の3点です。
・ブランドイメージの確立
・本編への橋渡し
・動画からの離脱を防ぐ
それぞれ詳しく解説します。
①ブランドイメージの確立 |
特徴的でチャンネルに合ったYouTubeオープニングを最初に流すことで、チャンネルへの親しみや印象が強くなります。 「接触回数が多いほど好印象を抱く」という心理現象は「ザイオンス効果」と言われ、これはマーケティングやYouTube動画においても言えることです。 ただし、印象がなければ残念ながら接触回数としてカウントできません。 まずは動画冒頭で毎回同じYouTubeオープニングを使用することで、接触を印象づけ、繰り返し見せることで徐々に視聴者への印象づけとファンの増加が見込めます。 |
②本編への橋渡し |
本編への興味や期待度を短時間で上げて本編に橋渡しすることもオープニング動画の重要な役割です。 チャンネルテーマや動画のテーマに沿ったオープニングにすることで、視聴者とのミスマッチを防ぎ、自然に動画に導入できます。 また、冒頭にあえて本編の盛り上がったシーンを盛り込むことで期待感を持たせ、そのシーンまで視聴者を維持するという使用方法もあります。 |
③動画からの離脱を防ぐ |
多くの視聴者は再生から最初の5秒間で見続けるか視聴を辞めるかを決定する。とよく言われます。 その5秒間で など、多くの判断がされるようです。 オープニングとして毎回クオリティが高い動画を採用することは、視聴者にチャンネルの魅力を伝え、説得力となって離脱を防ぎ視聴者維持率を上昇させられます。 |
4-2.YouTubeオープニングの成功事例3選
役割が理解できたところで、YouTubeオープニングの成功事例を見ていきましょう。
①HikakinTV:【課金???万円】ゲーム課金しすぎでクレカ止まりました…【破産】※課金はほどほどに自分で稼げるようになってから
ヒカキンさんのチャンネル登録者はなんと1,000万人を超え、今やテレビにも出演する大人気YouTuberです。
オープニングは昔からある程度統一されており、
①本編の見所を一瞬挿入
②固定のYouTubeオープニング
③挨拶「ブンブンハローYouTube」
④本編
という流れでほとんどの動画が構成されています。
長くYouTubeを続けており、ある程度固定されたオープニングを使用することでブランディングにも充分成功しています。
また、動画を量産していく上で、オープニングに関してその都度迷う必要がない点は大幅な時短に繋がります。
②Kanekin Fitness:【ビログ】RISEチャンピオン原口健飛と背中トレ!
筋トレ系YouTuberのカネキンさんは、筋トレ界隈を中心に非常に有名なYouTuberです。
今やIFBBという団体でプロカードを獲得し、名実ともに一流となりましたが、チャンネルを始めた当初は何者でもありませんでした。
その頃から、昨年頃までオープニングは統一されており、自身もメンバーである「KANDO BANDO」の楽曲とシンプルながらかっこいい背景で構成されています。
非常に短いオープニングですが、印象的でついつい印象に残り、曲がしばらく頭から離れない視聴者も多いようです。
③ THCオカルトラジオ 怖い話 未解決事件 考察:日本の未解決事件 地底湖行方不明事件 長岡京ワラビ採り殺人事件 井の頭公園バラバラ殺人事件 他 THCオカルトラジオ ep.60
怪談や未解決事件などのオカルトジャンルで、かつラジオ形式という比較的チャンネルを大きく伸ばしづらいジャンルながら、2022年6月現在8万人を超えるチャンネル登録者数を獲得しているチャンネルです。
初期から不気味な雰囲気の短いYouTubeオープニングを使い続けており、ブランディングに成功していると言えるでしょう。
特にラジオ形式の動画や顔出しのない動画は視聴者が配信者を認識しづらく、オープニングを使った印象づけが、より重要です。
5.まとめ:かっこいいYouTubeオープニング動画を作成してチャンネルブランドを確立しよう!
YouTubeオープニング動画の記事はいかがでしたか?
非常にボリュームのある記事でしたが、YouTubeオープニング動画に関する知識は充分学んで頂けたのではないかと思います。
ここからは是非実際にFilmoraで、学んだ知識と制作方法を活かしてオリジナルのチャンネルに合ったかっこいいYouTubeオープニング動画を制作してみてください!
オリジナリティの高いオープニングは視聴者の印象に強く残り、チャンネルブランドの確立に大いに役立ってくれますよ!
また、Wondershare FilmoraはYouTubeのオープニング動画を作るのに適しているので、是非利用してみてはいかがでしょうか。
【YouTubeオープニング動画】渦を巻いたタイトルロゴの作り方|Wondershare Filmora(Windows&Mac)
サポート
製品に関するご意見・ご質問・ご要望はお気軽に こちらまでお問い合わせください。 >>




役に立ちましたか?コメントしましょう!