動画編集無料ソフトおすすめ人気ランキング12選【初心者からプロまで】
Oct 09, 2025 • カテゴリ: 動画編集の基本とコツ
今回は動画編集に興味のある人に向けて、初心者からプロまで使えるオススメの無料動画編集ソフトを解説します。撮り貯めた動画データや写真、またはインターネット上からダウンロードしてきた動画データを使って一本の動画作品を作成し、友達や家族に共有するというシーンが多くあると思います。
そんな時に、いきなり有償版の動画編集ソフトを購入するのも躊躇するし、おすすめされているもののフリー版(無料体験版等含む)でまずは作業をしてみると安心ですよね。動画編集ソフトのフリーのもので作業が完結してしまえばよいですし、無料体験版で操作性や使い勝手を調べてから有償版を購入するというのも一つの手ですね。そこで、パソコン用の動画編集ソフトの無料版のおすすめ12本をご紹介します。
- 1.おすすめの動画編集無料ソフトTop2
- 2.動画編集無料ソフトのおすすめ人気ランキング12選(Windows&Mac)
- 2-1.「Filmora無料版」--AI機能や動画素材で人気の動画編集ソフト
- 2-2.AviUtl ---Windowsで動画編集を行える多機能なフリーソフト
- 2-3.Avidemux ---多形式の動画フォーマットに対応した無料ビデオ編集ソフト
- 2-4.Windows ムービー メーカー---使いやすいWindows用の無料動画作成ソフト
- 2-5.Adobe Premiere Rush CC ---オンラインビデオを簡単に作成できるソフト(無料版)
- 2-6.Free Video Editor ---動画を無劣化でカット/結合/分割できる無料ソフト
- 2-7.Lightworks ---プロ並みの高機能な編集ができるフリー動画編集ソフト
- 2-8.Microsoft Hyperlapse Pro---Windows用のタイムラプス動画を簡単に作成できる無料ソフト
- 2-9.Virtual Dub Mod---インターフェースが簡単で使いやすい無料ビデオ編集ソフト
- 2-10.UniteMovie ---複数の動画を1つに結合できる無料動画編集ソフト
- 2-11.iMovie---Macユーザー向けの多機能な動画編集フリーソフト
- 2-12.iPhoto--Macで使える写真スライドショー作成無料ソフト
- 3.パソコンで動画編集の流れと基本的な方法【ステップバイステップ】
- 4.パソコン用の動画編集ソフトを選ぶときのポイントと注意点
- 5.動画編集無料ソフトでオリジナルのビデオを作成しよう!
- 6.動画作成や編集する際によくあるご質問
1.おすすめの動画編集無料ソフトTop2
本文でおすすめする無料の動画編集ソフトの12選を紹介する前に、まずその中でも特におすすめの使いやすい無料動画編集ソフトトップ2をご紹介します。
TOP1:世界150か国以上で利用される人気動画編集ソフトFilmora無料体験版
TOP2:Windows用の完全無料で使える動画編集ソフトAviUtl
TOP1:AI機能やエフェクト素材で人気の動画編集ソフト「Filmora」(無料版)
![]()
1億人以上のユーザー様に愛用されているFilmora(フィモーラ)は、初心者から上級者向けの人気動画編集ソフトです。直感的に操作できる操作画面、独自デザインのモーションエレメントやモーションテキスト、簡単に埋め込み可能なVFX、世界中で活躍しているミュージシャンの精選された音楽を取り揃えております。無料版でも、すべての機能を体験できます。
また、新バージョンではAI効果音生成、AI音楽生成、AIステッカー、AI翻訳(リップシンクも対応)、AI動画生成、AI画像生成、AIコピーライティングなどの最先端の無料版でも利用できるAI編集機能が搭載され、より効率的に動画編集できます。
TOP2:Windows用の完全無料動画編集ソフトAviUtl(Windows)
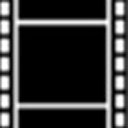
Windowsのみ使える動画編集ソフトAviUtlは、完全無料で使えます。動画のトリミングやカット、速度変更、色調変更、フィルターなど、ひと通りの編集機能が備わっています。豊富なプラグインにより、さまざまな機能を追加できるため、初心者から上級者まで多くのユーザーに利用されています。
2.動画編集無料ソフトのおすすめ人気ランキング12選
この章では、人気の無料動画編集ソフトのおすすめランキング12選を一つ一つ紹介します。
おススメソフト1:「Filmora無料版」--AI機能や動画素材で人気の動画編集ソフト
1億人以上のユーザー様に愛用されているFilmora(フィモーラ)は、初心者から上級者向けの人気動画編集ソフトです。直感的に操作できる操作画面、独自デザインのモーションエレメントやモーションテキスト、簡単に埋め込み可能なVFX、世界中で活躍しているミュージシャンの精選された音楽を取り揃えております。

動画編集ソフトFilmoraの無料新機能スマートカットアウト
![]()
![]()
![]()
![]()
●メリット:
- 動画初心者でも簡単に操作できる画面
- 無料版でも無制限に透かしなしで画面録画できる
- 無料版でもすべての動画・音声編集機能を体験できる
- 複数動画クリップの一括編集が可能である
- AI翻訳・AI画像生成・ボイスチェンジャーなどのAI機能が豊富に搭載されている
| 対応言語 | 日本語対応 |
|---|---|
| 対応OS | Windows 7/8/8.1/10/11、macOS v11 (Big Sur)/10.15/10.14/10.13/10.12 |
最近YouTuberにも人気なこのソフトは無料体験版でも、充分に動画編集の恩恵にあずかることができるおすすめ映像編集ソフトです。無料版でも、無制限に画面録画(透かしなし保存可能)ができ、すべての機能を無料体験できます。また、新規ユーザーには3日間、透かしなしでエクスポートできる特典も用意されています。➤無料版でのエクスポート詳細はコチラ≫

動画編集ソフトFilmora無料機能-画面録画&録音
関連記事:
動画編集ソフトFilmora無料版と有料版の違い>>
動画編集ソフトFilmora無料版を使って録画した映像を透かしなしで保存する方法>>
無料版Filmoraを使って完全無料で画像を編集して保存する方法>>
●特徴:ワイプ入れや、テロップや字幕の挿入というような基本的なテキスト編集機能はもちろん、新バージョンにAI編集機能のほかにも、テキスト読み上げ、サムネイルエディター、ボーカルリムーバー、3Dタイトル、多重縁取り、カラフル文字、発光テロップの作成も可能になりました。
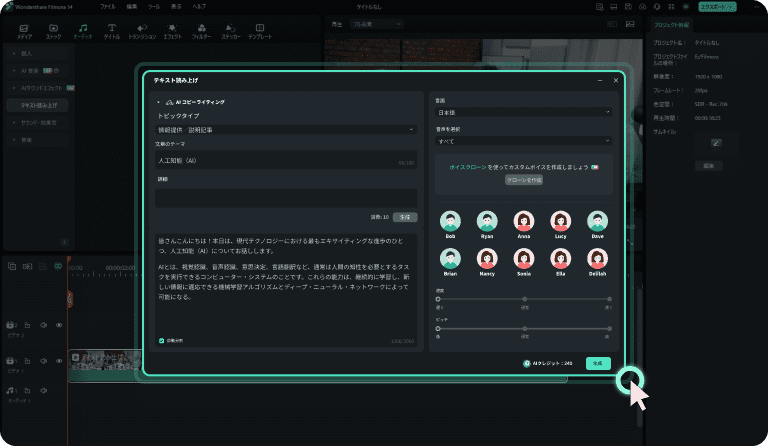
動画編集ソフトFilmoraAIテキスト読み上げ機能
また、プロ並みのオーディオ編集、色調補正、カラーマッチ、HDRサポートなどの機能も搭載。その他、写真や動画にモザイクを入れたりする編集や、動画を一旦停止させ再び再生させるといったフリーズフレーム機能やチルトシフト効果などの高度機能や多彩な無料エフェクト素材が用意されています。初心者でも簡単に使える動画編集ソフトFilmoraを無料ダウンロードはこちらです。
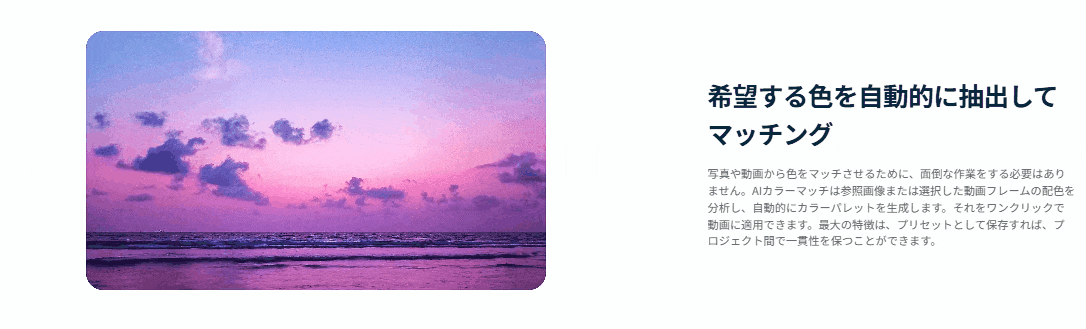
人気動画編集ソフトFilmora 新機能:AIカラーパレット
また、動画結合、カット、文字入れなど基本機能のほか、キーフレーム、スピードランプ、クロマキー合成、グリーンスクリーン、PIP(ピクチャーインピクチャー)などの高度編集機能もたくさん搭載されています。さらに、キーフレーム、モーショントラッキングなどの新機能が追加され、より「シンプルにプロ級の動画編集」が可能です。
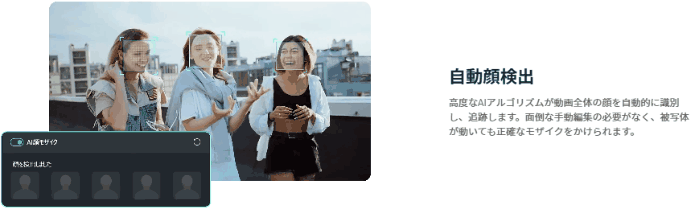
動画編集ソフトFilmora新機能-AI顔モザイク
新バージョンではAI効果音生成、AI音楽生成、AIステッカー、AI翻訳(リップシンクも対応)、AI動画生成、AI画像生成、AIコピーライティングなどの最先端AI編集機能が搭載され、より効率的に動画編集できます。また、買い切りプランも用意されており、長期的に見てコストパフォーマンスの高い選択です。
写真を動画に生成する|PC版とスマホ版とも対応Filmora【動画生成機能】
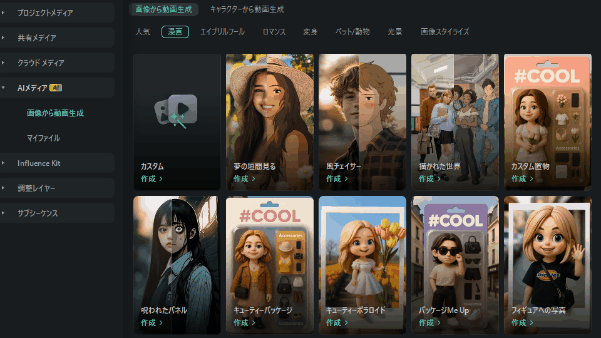
関連記事:
Wondershare Filmoraを使って動画を編集する方法|Filmora操作ガイド>>
おススメソフト2:AviUtl ---Windowsで動画編集を行える多機能なフリーソフト

●特徴:その名の通り、AVIフォーマットデータを編集することが基本となる有名なフリーソフトですが、プラグインを入れることで編集内容も、取り扱えるデータのフォーマットの種類も格段に性能アップします。
●メリット:
- プラグインが充実しているので、無料でそれなりの動画編集・作成ができる
- ぼかしやモザイク、色調調整などの高機能もできる
●デメリット:
- プラグインを適用してそれを使いこなすというところで使い勝手で言うとちょっと難しい
- DVDにも書き込みはできず、データとして保存するところまでである
| 対応言語 | 日本語対応 |
|---|---|
| 対応環境 | Windows XP~10対応 |
関連記事:
無料動画編集ソフトAviutlの基本的な使い方>>
無料動画編集ソフトAviutlをダウンロードする方法≫
おススメソフト3:Avidemux ---多形式の動画フォーマットに対応した無料ビデオ編集ソフト
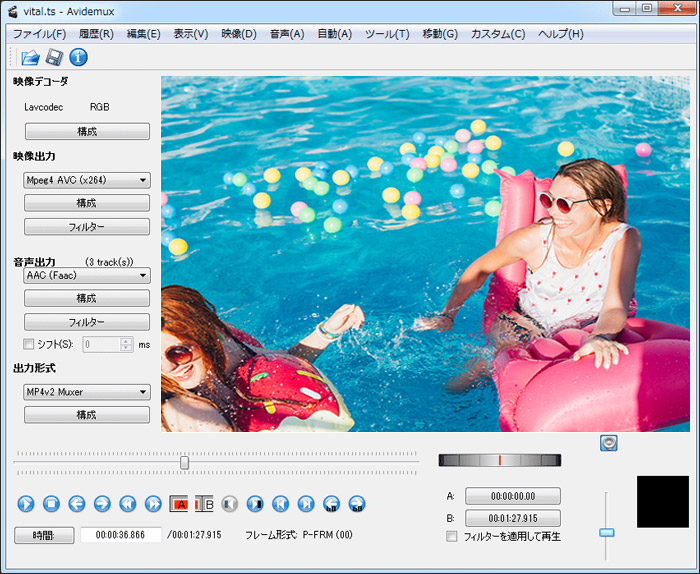
●特徴:一般的な動画フォーマットに対応していて、動画の連結・カット・クロップ・フィルタなど様々な編集が可能なソフトです。
●メリット:
- 一番の売りは、先ほど述べたように対応する動画フォーマットの種類の多い
- 出力においてもAVIやMP4といった一般的なフォーマットの他、MKV、MPG、MPEG-TSやFLVなどにも対応している
●デメリット:
- DVDへの書き込みまでは対応していない
- 動画フォーマットから音声だけを分離することができるのですが、一旦音声データとして保存してから次に使えるというひと手間が入ってしまうところが少し残念
| 対応言語 | 日本語化ファイル別途DL要 |
|---|---|
| 対応OS | Windows Vista/7/8/8.1/10、Mac OS X、Linux |
落書き画像に色付けて動画を生成する|PC版とスマホ版とも対応Filmora【動画生成機能】
プロンプト:Add color to the line art and transform it into a realistic depiction of a person
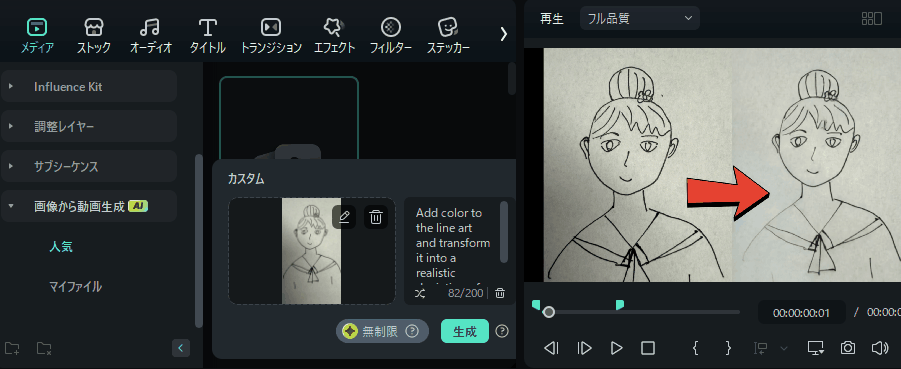
![]()
![]()
![]()
![]()
おススメソフト4:Windows ムービー メーカー---使いやすいWindows用の無料動画作成ソフト
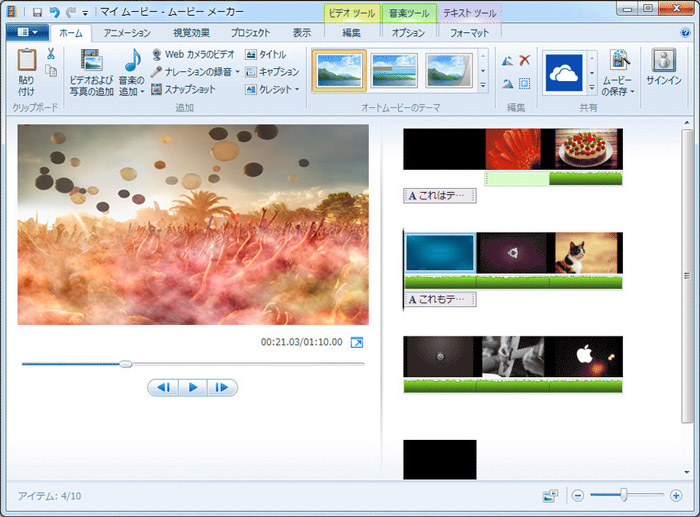
●メリット:
- Windowsマシンをお使いの方にはおなじみの、Microsoft社が提供するフリーの動画作成ソフト
- 単純に動画データどおしを繋げて1つの動画にするという作業はとてもシンプルにドラッグアンドドロップだけでできる
- トランジションもデフォルトでひな形がいくつか用意されているので、使い勝手が良いかもしれない
●デメリット:
- 出力がWMVフォーマットだけだ
- これもDVDへの書き込みができない
- Windowsムービーメーカーは2017年初めにサポート・ダウンロードが終了自分でインストールする必要がある
| 対応言語 | 日本語対応 |
|---|---|
| 対応OS | Windows 7Windows 8.1Windows 10 |
関連記事:
Windows10でムービーメーカーをダウンロードするには?>>
Windowsムービーメーカーで映像をDVDに書き込みしましょう!>>
おススメソフト5:Adobe Premiere Rush CC ---オンラインビデオを簡単に作成できるソフト(無料体験版あり)
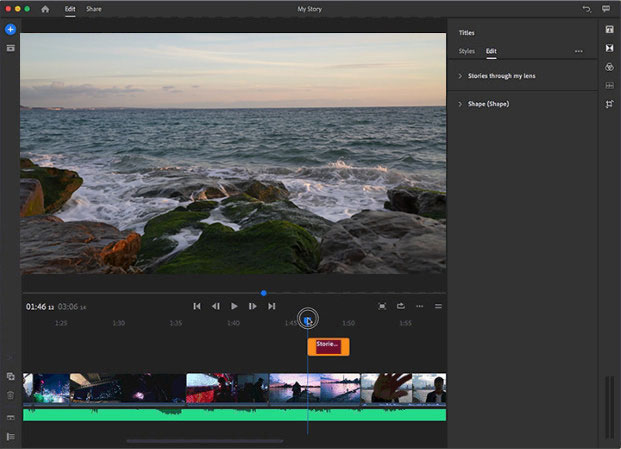
●特徴:マルチプラットフォームですばやく動画を編集することができます。スマホで編集したものをそのままYouTubeなどのソーシャルメディアにアップロードすることが可能。
●メリット:
- 使いやすいUXで直感的に操作が可能
- モーショングラフィクステンプレートを多数用意しており、iPhone等のスマホで動画素材を撮影したら、パソコンやタブレットなど異なるデバイスですぐに編集することができる
- YouTubeをはじめとするソーシャルメディアへの投稿がスマートフォンのみで実現し、「Premiere Rush CC」はiOS版、Mac版、Android版、Windows版を提供している
●デメリット:
- 簡易的な編集には対応できるものの、精密な動画編集をするとなると限界があると感じる
- 無料スタータープランでは書き出し3回までとなっている
- Windows 10 日本語版(v1709 以降)または macOS 日本語版 10.13 以降が必要です。Windows 7、Windows 8.x、Windows 10(v1511 および v1607)または macOS 10.11(El Capitan)および 10.12(Sierra)ではサポートされていない
| 対応言語 | 日本語対応 |
|---|---|
| 対応OS | Windows 10 日本語版(v1709 以降)または macOS 日本語版 10.13 以降 |
おススメソフト6:Free Video Editor ---動画を無劣化でカット/結合/分割できる無料ソフト
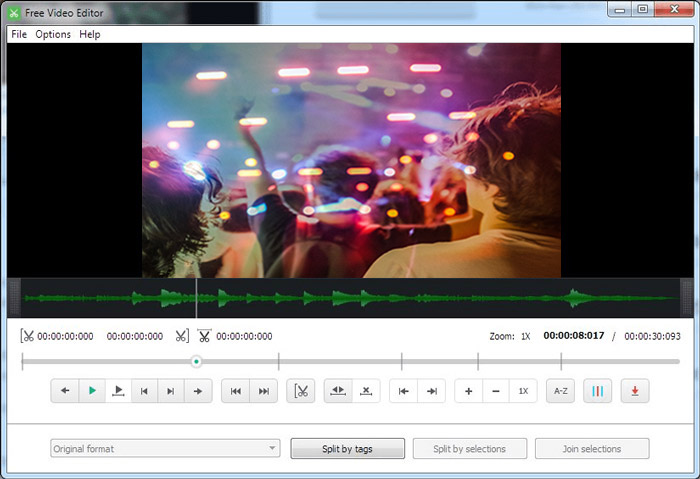
●特徴:動画の不要なコマのカットと、特定のシーンのコマの切り出しをすることが主な機能の動画編集ソフトです。
●メリット:
- 機能が絞り込まれているだけあって、長時間録画された動画でも、必要なところを効率よく、アイコンもわかりやすいので簡単に切り出しすることができる
- 取り込めるデータフォーマットも、ごく一般的な動画フォーマット(MKVも対応しているようですが)を無劣化でかつ高速で編集ができる
●デメリット:
- インストールでいくつかダイアログが出てくるのが面倒だったり、起動時にまずは保存先を設定しておいたり、する必要がある。単純に使うには少しややこしいかもしれない
- 2015年10月のバージョン「1.4.15」から、無料版では無劣化での切り出しが行えなくなった
| 対応言語 | 日本語対応 |
|---|---|
| 対応OS | Windows 10,8,7,Vista,XP SP3 |
おススメソフト7:Lightworks ---プロ並みの高機能な編集ができるフリー動画編集ソフト
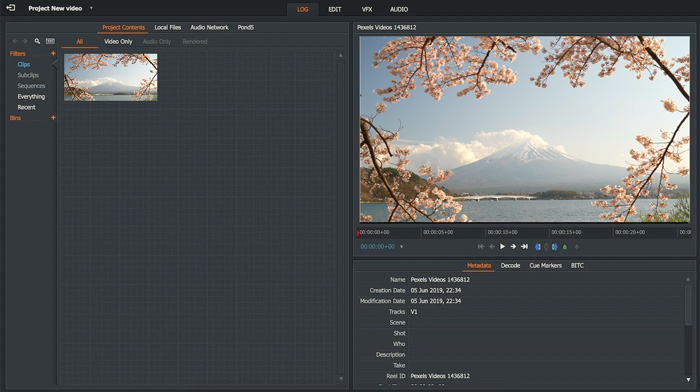
●特徴:動画のカット、文字入れ、倍速、音楽追加、YouTubeへの書き出しなど、プロ並みの高機能な編集ができる無料パソコン動画編集ソフトです。
●メリット:
- 4K、SDからHDフォーマットまで、幅広いフォーマットに対応している
- エフェクトの種類も豊富で、プラグインがいくつもあり、自由度が高いという魅力がある
- 無料で利用できるのですが、プロ並みの編集機能が付いているので、本格的な動画が無料で作成できる
●デメリット:
- プロ向けの動画編集ソフトで、高度な編集スキルや知識があった方が使いやすいため、初心者の方にあまりおすすめしない
- フリー版では編集した動画をYouTube /Vimeoに最適化したMP4形式でのみ保存できる。また、7日以上利用する場合は無料アカウント登録が必要
| 対応言語 | 日本語対応 |
|---|---|
| 対応OS | Windows Vista~10対応 |
おススメソフト8:Microsoft Hyperlapse Pro---Windows用のタイムラプス動画を簡単に作成できる無料ソフト
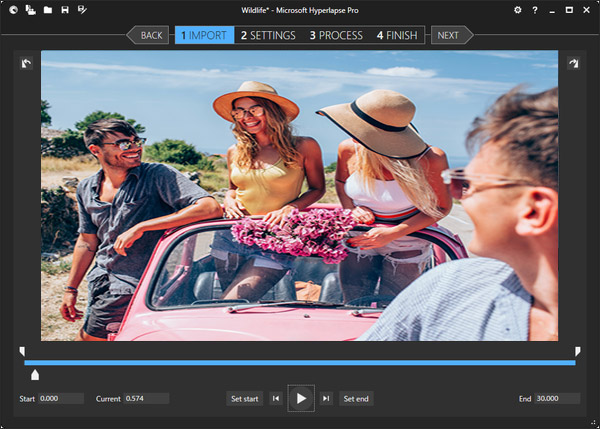
●特徴:Microsoft社が意外なビデオ編集ソフトをフリーで出しています。(正しくは「試用」といったほうが良いかもしれませんが)元の動画データからコマ落とし、倍速再生、手振れ補正をして、今はやりのタイムラプス動画を作成できます。
●メリット:
- 無料で動画を編集できる
- 使い方がカンタンである
●デメリット:
- 主な機能としては、必要なシーンのコマの切り出し、2~25倍までの倍速再生、動画の90度回転が主なもので、ただし素材として読み込めるフォーマットは、MP4、WMV、MOVのみとなっている
- 取り込めるフォーマットが限られる他、難点としては作成した動画データにウォーターマークが入ってしまうことと最後の1秒に「CREATED WITH Microsoft Hyperlapse Pro」のフレームが入ってしまうこと
- 高度な編集機能ができない
| 対応言語 | 日本語非対応 |
|---|---|
| 対応OS | Windows 7/8/8.1/10 |
おススメソフト9:Virtual Dub Mod---インターフェースが簡単で使いやすい無料ビデオ編集ソフト
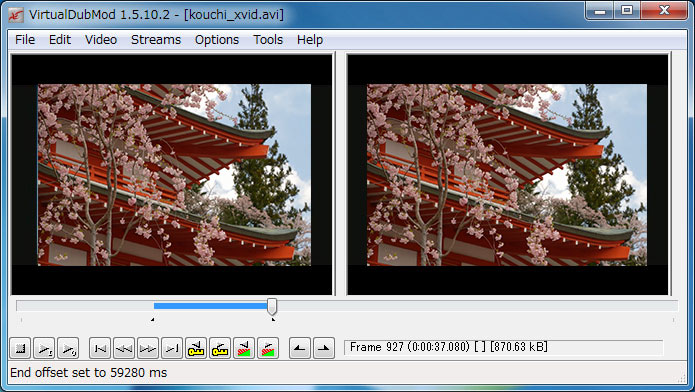
●特徴:元が英語版のソフトなので、日本語化パッチを当てる必要がありますが、意外と使えそうな機能が満載の動画編集ソフトです。使い勝手も、操作性も、ごくごく一般的な印象で、動画編集初心者でも使いこなせると思います。
●メリット:
- 動画の連結や音声部分の入れ替え、画像の色調補正やクロップ、トリミング、などなど充分の機能を簡単なインターフェースで使える作りとなっている
●デメリット:
- 動画データフォーマットとして、MP4やWMV、RMなどインターネット上でダウンロードできる普遍的なものが、「Virtual Dub Mod」単体では読み込むことができず、別途「Avisynth」を入れる必要がある
| 対応言語 | 日本語パッチプログラム別途DL要 |
|---|---|
| 対応OS | Windows 8.1/8/7/Vista/XP/2000 |
おススメソフト10:UniteMovie ---複数の動画を1つに結合できる無料動画編集ソフト
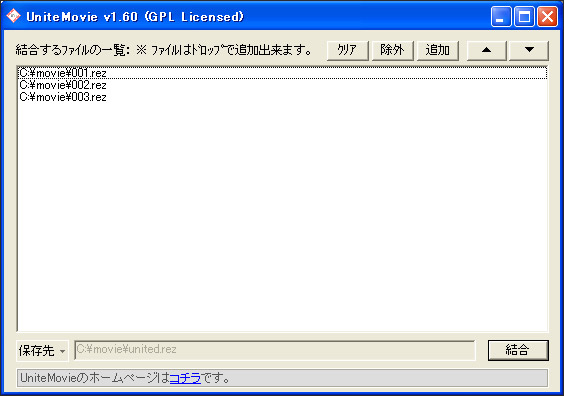
●特徴:読み込めるデータフォーマットが多彩にわたっていて、それら動画データ一つ一つを連結してくれるソフトです。
●メリット:
- 多くのデータフォーマットに対応していながら、1つに結合するにあたっては無劣化で連結してくれるのがありがたい
- 特に動画サイトによっては、アップロードできるデータサイズに制限がある場合、大きなデータでは分割してアップロードされているので、そういった分割された一つなぎの動画データをつなぐのに便利
●デメリット:
- ソフトの編集機能としてはそれに特化しているだけなので、そこから先の編集には別途動画編集ソフトが必要になる
| 対応言語 | 日本語対応 |
|---|---|
| 対応OS | Windows XP/Me/2000/NT/98/95 |
関連記事:UniteMovieの使い方を紹介>>
おススメソフト11:iMovie---Macユーザー向けの多機能な動画編集フリーソフト
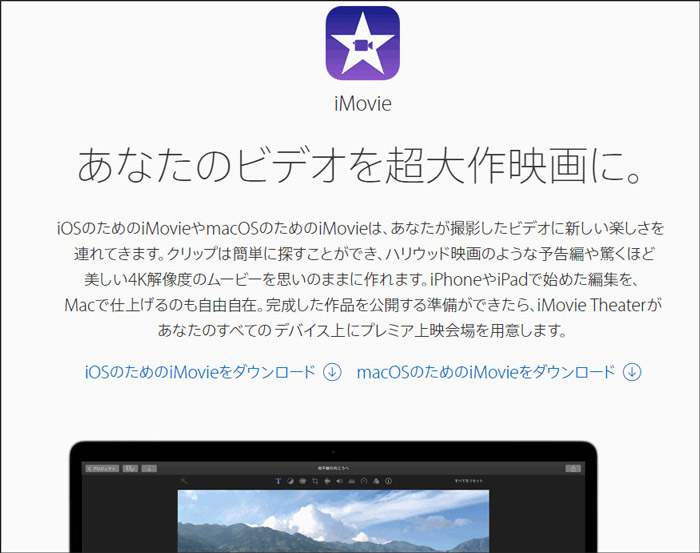
●特徴:アップル社が提供している、まさに純正動画作成ソフトであることが大きな特徴でしょうか。それだけにできることてんこ盛りな印象です。
●メリット:
- アップル社のiMovieのホームページにもあるように、ハリウッド映画のような動画作品が作成できる
●デメリット:
- iPhoneで撮影した動画データをWindowsマシンで編集したい場合には、使えない
- また、機能性が高い一方で、ユーザインターフェース的には、動画編集にかなり慣れた方でないと十分に使いこなすことができないような気がする
| 対応言語 | 日本語対応 |
|---|---|
| 対応OS | MacOS 10.14.6 以降 |
関連記事:iMovieの基本的な使い方と動画編集する方法>>
おススメソフト12:iPhoto--Macで使える写真スライドショー作成無料ソフト
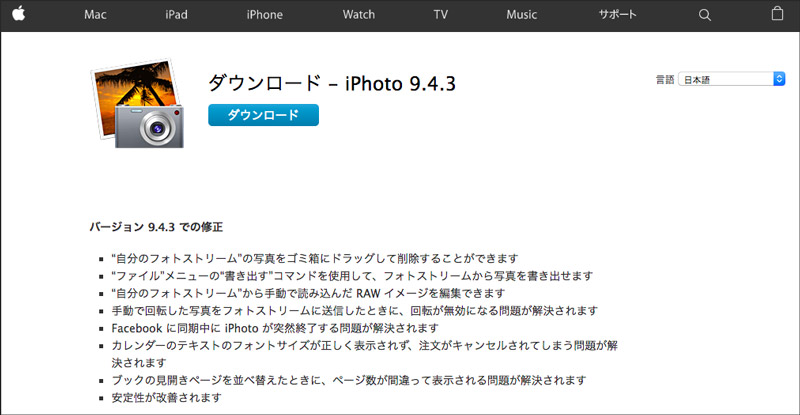
●特徴とメリット:MacにプリインストールされていたiPhoto。MacOS Xのバージョン10.10.3以降、「Photos」になりました。PCプリインストールなので、もちろんWindowsユーザーには全く縁のないソフトではありますが、 純粋にこのソフトの使用上のメリットとしては、ワンクリックで露出補正や赤目補正、明度彩度の調整をしてくれるところでしょうか。さすがはMacプリンストールソフトです。
デメリット:
- Macのみ対応する
- 細かい演出にこだわりたいのならば、iPhotoで編集した写真をインポートして動画を編集するということも可能
| 対応言語 | 日本語対応 |
|---|---|
| 対応OS | MacOS X 10.10.3以前まで |
3.パソコンで動画編集の流れと基本的な方法
ここで人気の動画編集ソフトFilmoraを使って、動画編集の流れをご紹介します。解説している内容は、有料・無料問わず、ほぼ全てのパソコン動画編集ソフトに共通しているので、参考にしてください。
1.編集したい動画を取り込む
まず、編集したい動画を取り込みましょう。 動画の取り込み方法はほとんどのソフトで共通しています。 編集途中に追加で欲しい素材を追加で取り込めるので、急に何かを付け足したくなった時も安心です。
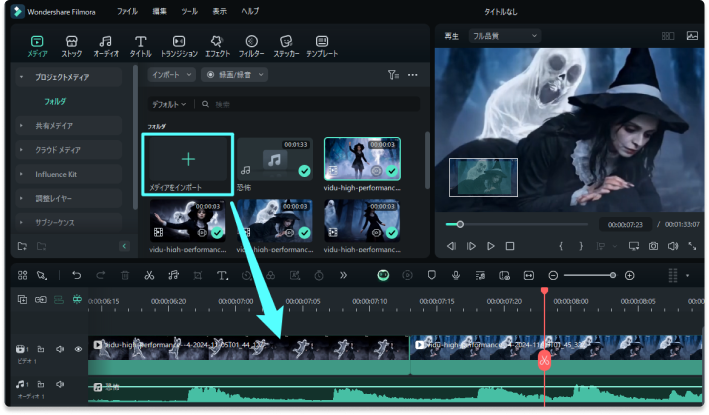
2.音声音量を調整する
意外と忘れがちになるのですが、まず音量を必ず調整します。 音量は意外と大事で、うるさい動画だとそれだけで見ない人もいる程です。 場面をカットした状態だと個別に調整しなくてはいけないので、取り込んだ時点で音量を調整すると全体の調整になるので、手間が省けます。 イヤホンで視聴している人もいるので、実際にイヤホンをつけてみて不快にならない音量にすると良いでしょう。
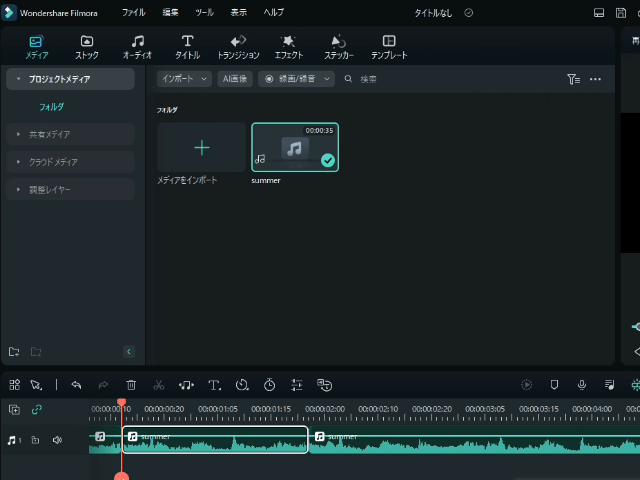
3.不要な部分をカットする
必要ないと思った部分はどんどんカットしましょう。 無編集だとダラダラと長くなるだけなので、カットするべき場所はカットして見やすい動画にするのをオススメします。 実際に動画を全て見てから、どこが不要かと考えると良いでしょう。

4.動画の速度を調整する
動画再生速度をスローにしたり、倍速したりして、希望の速度に変更してみましょう。Filmoraでは【一定速度】【スピードランプ】【逆再生】【遅く】【速く】などの選択肢があり、【一定速度】を選んだら、動画の再生速度をカスタマイズできます。
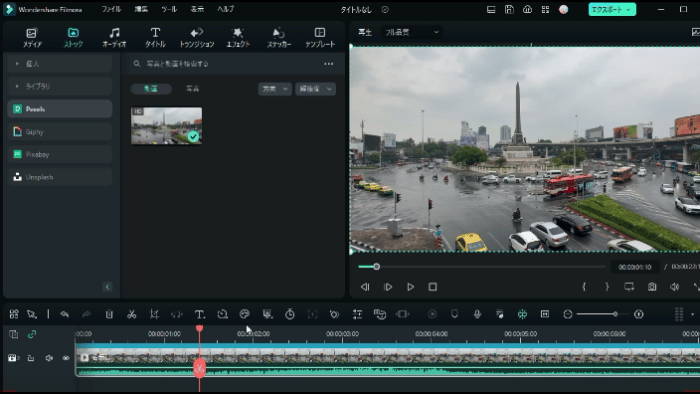
4.字幕やエフェクトを追加する
不要な部分を削ったら、今度は動画を着飾ります。 動画を見た人がどう感じるかを考えながら、動画を編集していきます。 【サブシーケンス】を活用したら、複数のクリップをまとめて、一括でエフェクトをかけたり、色調整したりすることができます。
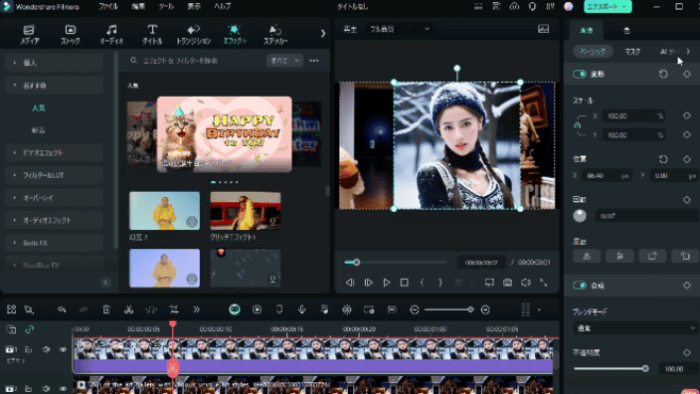
5.効果音や音楽を追加する
せっかくの動画も、音が無いと見栄えが悪いです。 字幕を出すタイミングで効果音を入れたりなど、音を入れることによって動画への集中度が増します。
6.動画を出力する
動画の編集が終わったら、出力します。 もし、動画のサムネイルを設定したい場合、Filmoraの場合、左側のパネルから、動画のサムネイルをデザインすることができます。編集ソフトによって名前は違いますが、「出力」や「書き出し」「エクスポート」とあります。
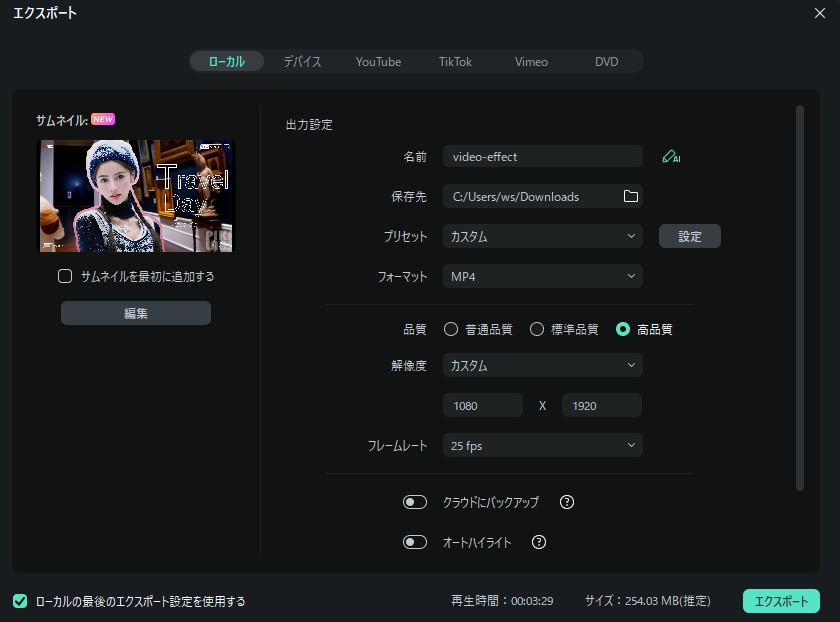
YouTubeなどの動画投稿サイトには「アップロード上限」が定められていますので、投稿する場合は事前に調べておくことをオススメします。最新のソフトでは既に「YouTube」などのアップロード用に設定されている項目があったりもするので、それを選べば最適な形で出力されます。
出力時間はパソコンの性能にも寄りますが、編集の数が多ければ多いほど出力時間がかかるので、凝った編集をする=出力に時間がかかる、と覚えておきましょう。
関連記事:動画編集のやり方を分かりやすく解説!基礎知識も紹介>>
4.パソコン動画編集ソフトを選ぶときのポイントと注意点
ここからは、無料有料問わず、動画編集ソフトを選ぶときに気をつけたいポイントと注意点を解説します。
①パソコンのスペック
動画編集ソフトは、多機能になればなるほど、パソコンのスペックを要求します。 使いたい動画編集ソフトのホームページで推奨スペックを確認してから、使うようにしましょう。 自身が使っているパソコンのスペックは、システムから参照できます。 スペックが足りていない場合、動作が遅くなったり、編集途中で頻繁に落ちたりするので要注意です。動画編集ソフトを快適に使うために必要なパソコンのスペックは、編集する動画の解像度(HD/4Kなど)や編集ソフトの種類によって異なりますが、一般的な目安は以下の通りです。
| 項目 | HD編集(フルHD) | 4K編集(高解像度) |
|---|---|---|
| CPU(プロセッサ) | Intel Core i5以上 / AMD Ryzen 5以上 | Intel Core i7以上 / Ryzen 7以上 |
| メモリ(RAM) | 最低8GB(推奨16GB) | 最低16GB(推奨32GB) |
| GPU(グラフィック) | 内蔵GPUでも可(推奨:NVIDIA GTX 1050以上) | NVIDIA GTX 1660以上、RTXシリーズ推奨 |
| ストレージ | SSD推奨(256GB以上)+ HDD併用可 | SSD 512GB以上+ 外付けHDD推奨 |
| OS | Windows 10 / 11、macOS 10.15以降 | 同左(macOSはM1/M2対応が望ましい) |
②使いやすいかどうか
動画編集ソフトのUIは、ソフトによって大きく違います。 自分にとって使いやすいかどうか。 使っていてどこを操作したらいいかわからないなど必ず出てくるので、良く確認するようにしましょう。 YouTubeなどでも使い方を説明する動画がアップされているので、それらをまず見て確認するのも良い方法です。
③必ず無料体験版を使う
有料動画編集ソフトは、総じて高めの金額が設定されています。 せっかく買ったのに、使いにくかったり、パソコンとの相性が悪かったりなどすれば、お金が勿体ないです。 そういったことを防ぐために、有料動画編集ソフトには無料体験版が用意されています。 ロゴマークが入ったりしますが、実際に使ってみて、「使いやすいかどうか」「ストレス無く動作するか」などをチェックするようにしましょう。
おすすめの人気動画編集ソフトFilmora無料体験版のダウンロードはこちら
Filmoraは国内外において、多くの受賞歴があり、高く評価されており、安心で利用できる動画編集ソフトです。無料体験版があり、無料ですべての機能を体験することができます。 新バージョンにはAI効果音、AI動画高画質、AI動画生成、AI画像生成、AI音楽生成機能などのAI機能が新搭載!新機能の詳細を見る≫
![]()
![]()
![]()
![]()
④買い切りかどうか
有料の動画編集ソフトには、ふたつの購入パターンが用意されています。 買い切り型か、月々支払うサブスクリプション型かです。 決められた期間だけ使うならサブスクリプション型の方がお得ですし、長い期間使用するなら買い切り型の方がお得です。 自身の環境に合わせて選択しましょう。お得な買い切りプランもご用意!Filmoraの購入プランはコチラ≫
5.動画編集無料ソフトでオリジナルのビデオを作成しよう!
以上、動画編集のおすすめフリーソフト12選
- Wondershare Filmora(フィモーラ)
- AviUtl
- Avidemux
- Windows ムービー メーカー
- Adobe Premiere Rush CC
- Free Video Editor
- Lightworks
- Microsoft Hyperlapse Pro
- Virtual Dub Mod
- UniteMovie
- iMovie
- iPhoto
を紹介してきました。
これまで紹介したように、パソコン用の無料動画編集ソフトは多種多様です。初心者には動画の結合、切り取りやテロップなどの基本機能搭載ソフトが最適です。ソフトの使い易さ、動作の軽さ、対応OS、価格、とくに欲しい機能がついているかなどをちゃんと比較した上で、選択しましょう。
特におすすめの使いやすい無料動画編集ソフトWondershare Filmoraは無料体験版でも多くの機能が使えますので、ぜひダウンロードしてオリジナルな動画を作りましょう!
6.動画作成や編集する際によくあるご質問
1.PC向けのおすすめ無料動画編集ソフトは?
①Wondershare Filmora無料版、②AviUt、③ Avidemux、④Windows ムービー メーカー、⑤Adobe Premiere Rush CC、⑥Free Video Editor、⑦Lightworks、⑧Microsoft Hyperlapse Pro、⑨Virtual Dub Mod、⑩UniteMovie
2.Mac向けのおすすめ無料動画編集ソフトは?
おすすめ記事:【2025年最新】Windows版動画編集ソフトTOP7>>
①Wondershare Filmora 無料版Mac版、②Avidemux、③ Adobe Premiere Rush CC、④iMovie、⑤iPhoto
おすすめ記事:2025年版人気のMac動画編集ソフト8選 >>
3.初心者向けのおすすめパソコン動画編集ソフトは?
①Wondershare Filmora、②Windows ムービー メーカー、③ Adobe Premiere Rush CC、④iMovie
4.Youtuber向けのおすすめ動画編集ソフトは?
①Wondershare Filmora、②AviUtl、③ Adobe Premiere Rush CC、④Lightworks、⑤iMovie
おすすめ記事:動画編集ソフト【無料+有料】おすすめ6選>>
サポート
製品に関するご意見・ご質問・ご要望はお気軽に こちらまでお問い合わせください。 >>

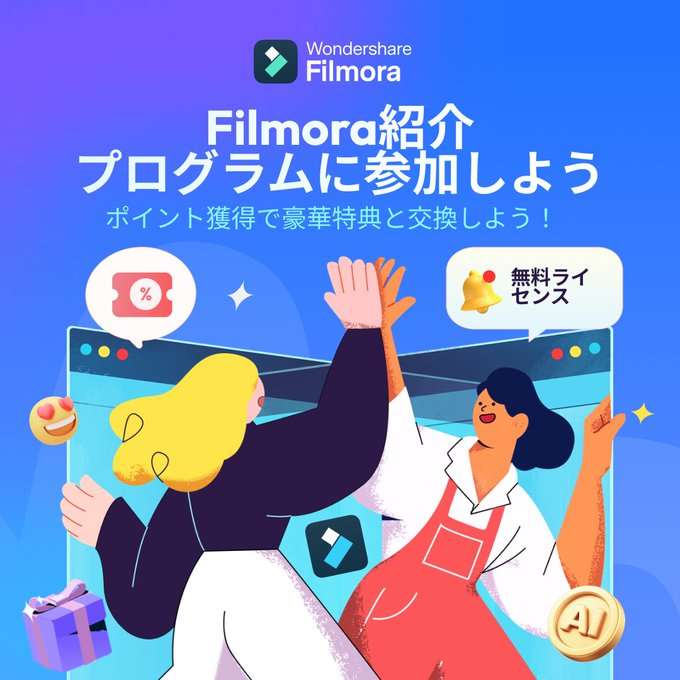





役に立ちましたか?コメントしましょう!