YouTubeで動画を選ぶとき、カッコいい、目立つサムネイルの動画をついつい選んだという経験はありませんか?
YouTubeで再生数を増やすには、動画の中身ももちろんですがサムネイルの質も大切です。「サムネイルを作るのは専門のデザイナーじゃないと難しい」「有料の画像編集ソフトが必要」と思ってあきらめてはいけません。
本記事では、無料でYouTubeのカッコいいサムネイルを作る方法について紹介します。サムネイル作りにお悩みの方はぜひ参考にしてくださいね。
目次
-
Part1.動画編集ソフトで無料&ハイクオリティのYouTubeサムネを作る方法
-
Part2.作成したYouTube動画のサムネイルを設定する方法
-
Part3.初心者が知っておくべきYouTube動画のサムネイルについての基本知識
-
Part4.YouTubeサムネイルも作れる動画編集ソフト「Filmora」とは?
- まとめ
Part1.動画編集ソフトで無料&ハイクオリティのYouTubeサムネを作る方法
動画のサムネイルは画像ですので、作成のためには画像編集ソフトが必要です。しかし、画像編集ソフトでサムネイル作成に対応した高機能なものになると、有料になってしまう場合もあります。
でも、ワンダーシェアの動画編集ソフト「Filmora」なら、動画編集ソフト内でサムネイルの作成が可能です。しかも、サムネイル作成に便利な機能が豊富で、有料の画像編集ソフトに勝るとも劣らないカッコいいサムネイルを作れます。
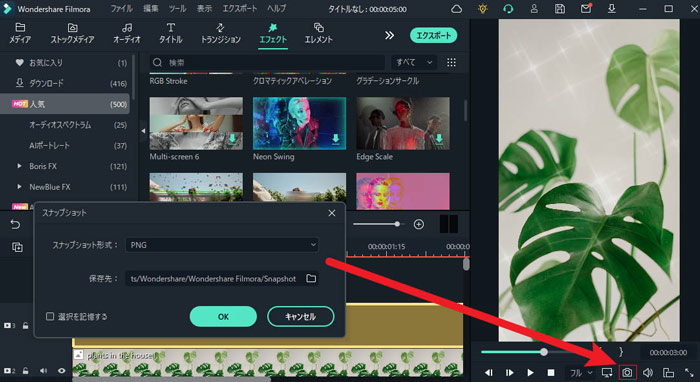
以下、Filmoraでのサムネイル作成について解説します。
1-1.動画編集ソフトでYouTubeサムネイルを作れる?!
動画編集ソフトFilmoraには、YouTubeのサムネイル作成に便利な機能が豊富です。具体的には次のような機能があります。
AIポートレート
AIが対象を自動的に認識する機能です。対象だけにエフェクトをかけたり、対象以外を切り抜いたりできます。

タイトルテンプレート
タイトルに適したフォントや装飾、アニメーションをまとめたテンプレートです。デザインに自信がない人でも、視認しやすくカッコいいフォントを簡単に選べます。
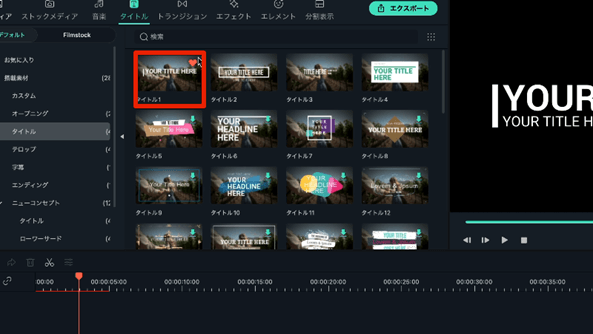
デザイン文字
デザイン文字は、装飾が施された文字です。Filmoraでは著作権フリーのデザイン文字が豊富に用意されており、それらを利用してサムネイルに使用できます。
関連記事:デザイン文字を活用してYouTube動画テロップや字幕作成

スナップショット
動画のプレビュー画面を撮影して画像ファイルとして保存できます。上記の機能を使って編集を行って、スナップショットで画像化すればサムネイル画像としてアップロード可能です。
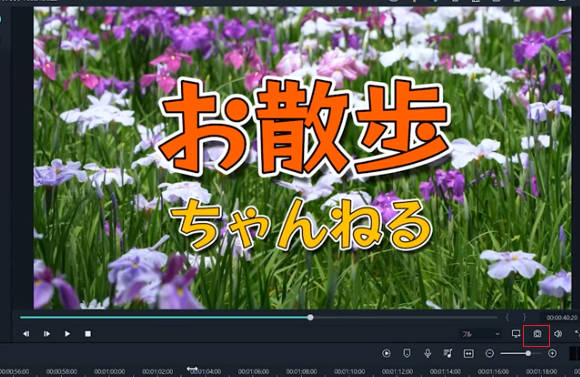
これらの便利機能は、すべて無料で利用できます(※)。動画編集ソフトだけでサムネイルも作れるので、画像編集ソフトを開く手間もいらず、追加費用もかかりません。
※一部の素材は有料です。また、無料での機能利用については制限がある場合があります。
1-2.動画編集ソフトFilmoraを使ったハイクオリティなYouTubeサムネイルの作り方
それでは、実際にFilmoraを使ってハイクオリティなYouTubeのサムネイルを作る方法をご紹介します。先に、作成したサムネイルを見てみましょう。

どのような手順で作成しているのか、順を追ってみていきましょう。
Step1:プロジェクト設定
Filmoraを開いてプロジェクトを新規作成したら、サムネイルの作成にピッタリのサイズにプロジェクトを設定しましょう。「ファイル」>「プロジェクト設定」を開き、次のようにプロジェクトを設定します。
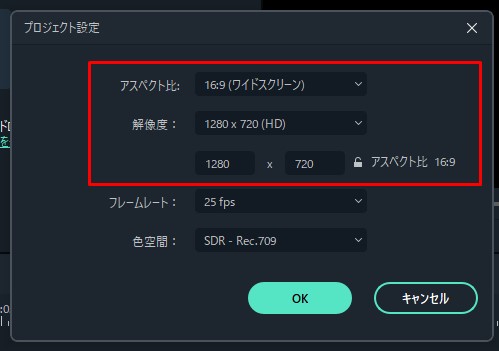
YouTubeのサムネイルの推奨サイズに合わせて、アスペクト比は「16:9」、解像度は「1280×720(HD)」を選択してください。
Step2:AIポートレート機能(無料)で人物だけを切り抜く
タイムラインに仮の背景と写真素材を配置したら、AIポートレート機能を使って人物だけを切り抜いてみましょう。
プロジェクトの編集画面で、「エフェクト」>「AIポートレート」を開き、対象以外を切り取ってしまう「セグメンテーション」を選択します。有料エフェクトであることを示すメッセージが出ますが、「試用」をクリックしておけば無料で使用できます。
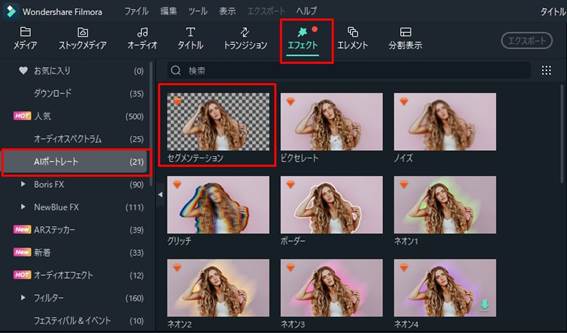
「セグメンテーション」を使うと、次のように背景を切り抜いて人物だけを残せます。

さらに、AIポートレートの「ボーダー」エフェクトを使用して、対象をボーダーで囲んで強調しましょう。ボーダーの太さや色は自由に調節可能です。
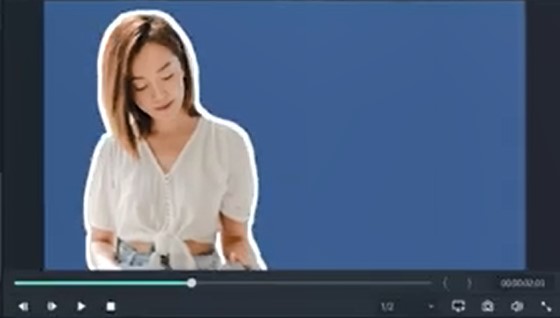
Step3:タイトル機能で背景画像&文字入れ
次にタイトルテンプレートを使って、背景と文字入れを行いましょう。タイムラインの仮背景を用意した画像に差し替えましょう。Filmoraで用意されている著作権フリーの無料画像素材を使ってもOKです。
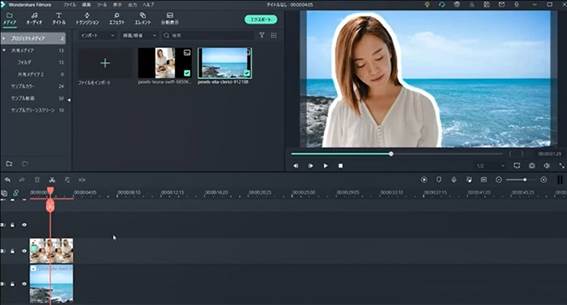
サムネイル用の文字挿入は、Filmoraのタイトルテンプレートを使うと便利です。視認性が高くオシャレなテンプレートが豊富に用意されています。使い方は簡単で、プレビュー画面を見ながら気に入ったものを選び、タイムラインにドラッグ&ドロップで追加するだけです。
編集画面で「タイトル」をクリックすると左側にカテゴリ、気に入ったテンプレートを選びます。左側にたくさんのカテゴリーが表示されますが、サムネイル用としては「タイトル」のカテゴリーから選ぶのがおすすめです。
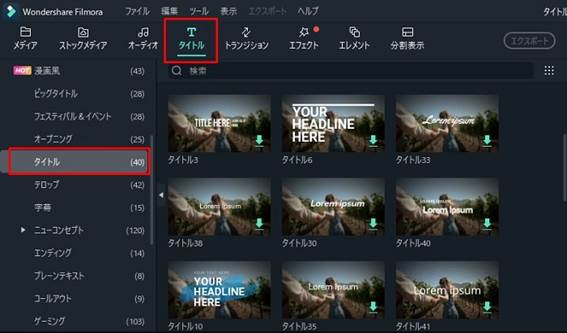
文字の大きさやデザインは調整可能なので、適宜調整しましょう。サムネイルらしくなってきましたね。

POINT:よりフォントのデザインにこだわりたい人のための機能
よりデザインにこだわりたい人は、タイムライン上のタイトルをダブルクリックし、「高度編集」ボタンをクリックします。「高度なテキスト編集」画面で細かなカスタマイズや、カスタマイズした設定を保存することも可能です。
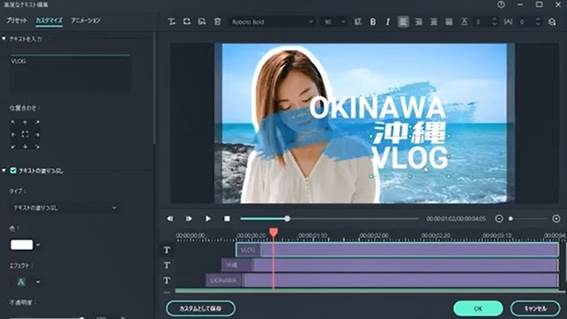
デザイン性の高い文字を使いたい場合、プロジェクトの編集画面で「テキスト」>「デザイン文字」から、インパクト抜群のデザイン文字を使用できます(無料)。
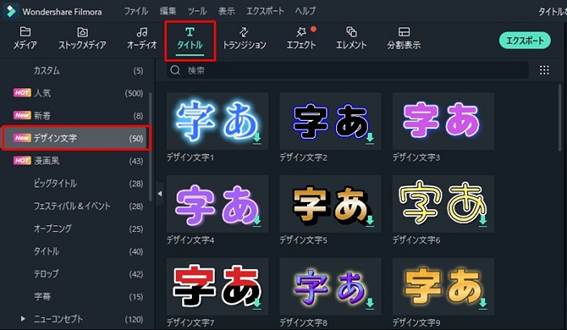
背景やテキストの表示順を調整したり、空きスペースに「高度編集」機能で作成した図形を入れたりしてデザインを整えればサムネイル用画像の完成です!

Step4:スナップショット機能の活用:サムネイルを無料で保存して出力する
サムネイル用の画像(映像)ができたら、次はスナップショット機能で画像ファイル(PNG形式)として保存します。プレビュー画面下の、カメラアイコンをクリックするだけです。

撮影したスナップショットはプレジェクトの「メディア」>「プロジェクトメディア」下の「フォルダ」で確認可能です。撮影したスナップショットを右クリックして「エクスプローラに表示」を選択すると、保存されているフォルダを確認できます。
Part2.作成したYouTube動画のサムネイルを設定する方法
作成したYouTube動画用のサムネイルを設定する手順も確認しておきましょう。行うべきことは同じですが、PCから設定する場合とスマートフォンから設定する場合は、アプリの有無や画面表示が違う点に注意してください。
2-1.PCから設定する場合
作成したサムネイルは、YouTube Studioの「コンテンツ」から設定できます。
対象の動画を選択して詳細を開き、「サムネイル」のフィールドで「サムネイルのアップロード」を選択します。ファイルを選択してアップロードしたら、画面右上の保存をクリックして完了です。
投稿済みのサムネイルを変更したい場合は、サムネイルの上にマウスを持ってきて、その他メニューから「変更」を選んでください。
2-2.スマートフォンから設定する場合
YouTube Studioアプリからアクセスし、対象の動画をクリックして「編集」をクリックします。
サムネイルの編集画面で、変更したい画像を選択して画像をアップロードするだけです。
Part3.初心者が知っておくべきYouTube動画のサムネイルについての基本知識
動画における「サムネイル」とは、動画の再生前に見える画像のことです。「サムネ」と略されることもあります。本の表紙や目次にあたる部分で、動画の内容や雰囲気をビジュアルで端的に示すためのものです。
YouTube動画にとって、サムネイルの作成はとても大切です。公式のYouTubeクリエイターアカデミーでも「パフォーマンスの高いYouTube動画の90%ではカスタムサムネイルが使われている」ついていると紹介されています。
YouTube動画のサムネイルについて基本的なことを紹介しますので、しっかり理解して、実際に作成してみましょう。
3-1.YouTube動画用のサムネイルのサイズは?
YouTube動画用のサムネイルは、解像度1280×720(最小幅640ピクセル)が推奨されています。画面サイズは16:9が基本なので、この横:縦の比率を守って作成しましょう。また、画像に使用できるファイル形式は次のとおりです。
- ・JPG
- ・PNG
- ・GIF
- ・その他
基本的には解像度は大きめで作成しておいたほうがきれいに表示されます。作成時は、データサイズにも注意しましょう。サムネイルのサイズは、2MB以下と指定されています。
3-2.YouTube動画サムネイルの役割は?いつ表示される?
YouTube動画のサムネイルは、次のような場面で表示されます。
- ・ホーム画面
- ・関連動画
- ・検索結果画面
- ・動画の再生前
サムネイルは動画の内容や雰囲気を伝える役割を持つため、内容や見せ方を工夫することでクリックされやすくなります。
3-3.効果的なYouTubeサムネイルの特徴は?ポイントを解説!
効果的なYouTube動画のサムネイルは次のような特徴があります。
テキストが見やすい
サムネイルは縮小表示されることも多いため、見やすいようにテキストのサイズや配色を工夫しています。
動画タイトルとサムネイルのテキストを重複させない
タイトルは別で表示されるため、あえてサムネイルに入れる必要はありません。文字が多くなると視認性が悪くなるため、基本的には入れないようにします。
動画の雰囲気や内容が伝わる
再生数の多い動画ほど、動画の雰囲気や内容がよく伝わる部分を切り抜いてサムネイルにしています。同ジャンルの人気動画のサムネイルをよく調べ、参考にするとよいでしょう。
カスタムサムネイルを使用している
YouTubeでは動画をアップロードすると自動でサムネイルを作ってくれる機能がありますが、自動作成で上記を満たせるとは限りません。工夫しながら自作することで、より再生数アップに貢献するサムネイルを作ることができます。
YouTubeでは、カスタムサムネイルの設定にはYouTubeのアカウント登録が済んでいる必要があります。登録完了までに少し時間がかかるため、動画を作る前に登録を済ませておくとよいでしょう。
Part4.YouTubeサムネイルも作れる動画編集ソフト「Filmora」とは?
今回紹介した動画編集ソフトFilmoraは、サムネイルの作成だけでなく動画作成・編集に必要とされるさまざまな機能を備えた、おすすめの動画編集ソフトです。
4-1.無料のYouTubeサムネイル作成なら、動画編集ソフト「Filmora」があれば十分
Filmoraを使えば、効果な画像編集ソフトを購入する必要なく、高品質なサムネイルの作成や動画編集を行えます。直感的に操作できるため、画像編集や動画編集のためのソフトの操作が難しいという初心者でも大丈夫です。

<Filmoraの主な特徴>
・直感的な操作で高度な動画編集が可能
・無料のBGM、効果音、字幕、エフェクト素材が豊富
・複数レイヤー編集、スピードランプ、イメージマスク、AIポートレートなどを使った高度編集が可能
・アップデートで新機能がどんどん追加される
・Windows、Macどちらにも対応。iOS、Android対応のアプリも有り(Filmora for Mobile(旧名:FilmoraGo))
・年間ライセンス費用が6,980円と、他の動画編集ソフトよりコストパフォーマンスが高い
4-2.YouTubeサムネイル作成だけじゃない!Filmoraのおすすめ機能
Filmoraには動画編集が楽しくなる、高度な編集も簡単にできる便利機能がたくさんあります。Filmoraの次のおすすめ機能は、YouTube動画の作成にもとても便利です。いずれも無料で試用できるので、ぜひ試してみてくださいね。
自動字幕起こし機能
音声が含まれる動画クリップをコンピュータが解析し、字幕ファイルを自動生成してくれる機能です。もちろん、作成された字幕の内容やフォントなども編集できます。無料版では30分まで動画の字幕ファイルを作成できます。
テキスト読み上げ
テキスト読み上げ機能は、動画内のテキストを読み上げてくれる機能です。読み上げる声優の性別や声質、速さなども調節できます。無料版でも、5000文字までの読み上げに対応しています。
スピードランプ
スピードランプは、動画クリップ内でキーフレームを使用して再生速度を滑らかに変更する機能です。フリーズフレームと組み合わせれば、高速再生やスローモーション、一時停止などを盛り込んだ、メリハリある印象的な動画を作成できます。
キーフレーム
キーフレームは、動画の2点間に自動で動きをつける機能です。透明度をコントロールして画面を徐々に暗転させてトランジションに使用したり、マスクやエレメントに動きをつけたりとさまざまに活用できます。
Filmoraにはこの他にも便利な機能が盛りだくさんで、アップデートによりさらに新機能が追加されていきますので、ぜひ定期的にチェックしてみてください。
まとめ:YouTube動画サムネイルを作って動画制作をもっと楽しもう!
YouTubeで再生数を伸ばしてくれるハイクオリティなサムネイルも、動画編集ソフトFilmoraだけで十分作成できます。サムネイル用の画像が作れるようになれば、動画の再生数も伸びますし、自分の動画チャンネルの見た目もずっと楽しくなりますよ。
Filmoraは無料版でも多くの機能が使えますので、興味のある方はぜひ使ってみてくださいね。




役に立ちましたか?コメントしましょう!