動画クリップと動画クリップをスムーズにかっこよくつなぐ「トランジション」。
少し動画編集に慣れてきた方であれば、聞き覚えがある。または使ったことがある方も多いのではないでしょうか?
実はこのトランジションの性能が上がった現在では、動画同士をつなぐ役割だけでなく様々な使い方があります。
この記事ではトランジションの基本や、トランジションが内蔵されたおすすめソフトをご紹介した後に、「こんな使い方があったのか!」と驚いてしまうようなトランジションの活用方法を解説します。
目次
Part1.トランジションの意味とは?動画編集するときの役割は?
動画を作成する上で1本の動画だけで構成するというパターンはごく少数です。
ほとんどの場合、編集によって複数の動画を組み合わせて構成しますね。
そういった組み合わせの際、クリップとクリップの間を繋ぐためのエフェクトが「トランジション」です。
1-1.つなぎ目をスムーズに
トランジションを使えばスムーズに画面を切り替えることができます。
トランジションを使用しない画面の切り替えは視聴者に「突然場面が変わった」という違和感を与えてしまいがちです。
「ディゾルブ」でシーンが溶け合うように切り替える手法がオーソドックスです。
1-2.つなぎ目を印象的に
使用するトランジションによっては製作者の意図を視聴者に伝え、印象を残すこともできます。
例えば、「場面や局面の切り替わり」を強調したい場合は「ホワイトアウト」するようなトランジションを使用するのが一般的です。
視聴者は意識せず見ており、具体的な方法論を知っているわけではありませんが、意図やおしゃれさは感覚で伝わり、無意識に強い印象を刷り込めます。
Part2.【おすすめ3選】豊富な無料トランジションが内蔵されている動画編集ソフト
基本的なトランジション以外は非常に動画編集ソフトに依存しており、動画編集ソフトによって、トランジションの豊富さや使いやすさはまさに多種多様です。
そこでこの章ではトランジションが豊富に内蔵された動画編集ソフトを厳選して3つご紹介します。
どれも良いソフトなので、特徴を把握した上でぜひそれぞれ試してみてくださいね!
2-1.一番おすすめのFilmora
トランジションが豊富な動画編集ソフトの中でも最もおすすめなのは「Filmora」です。
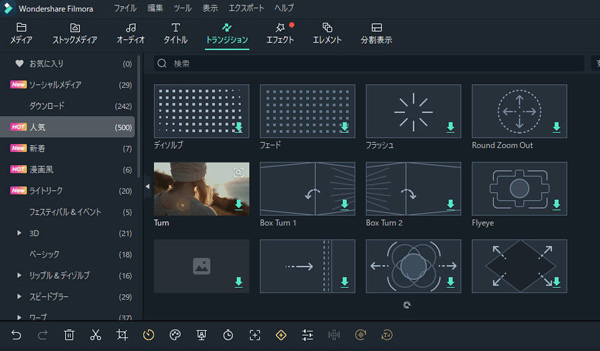
Filmoraはトランジションをはじめ、豊富なエフェクトや素材が搭載されており、機能も充実しています。
またFilmora最大の特徴は、非常に高度なソフトであるにも関わらずシンプルで直感的に開発されている点です。
初心者の方からプロの方まで分け隔てなく動画編集を存分に楽しめるソフトと言えるでしょう。
【Filmora】トランジション機能の紹介
Filmoraにはインストール段階で様々な表現ができるトランジションが200種類以上も搭載されています。
豊富過ぎてどれを使うか迷ってしまいそうですが、トランジションをダブルクリックすればプレビュー画面でどのような動きを実際にするか確認できるので安心してください。
また、エフェクトライブラリは連携サービスFilmstockとも統合されていおり、トランジションを含む20,000以上のエフェクトがFilmoraから直接検索・使用できます。
Filmoraのトランジションの使用方法は非常にシンプル。
「トランジション」タブないから好みの物をクリップにドラッグするだけで適用できます。
【Filmora】関連機能おすすめ
Filmoraはトランジションの他にも機能が非常に充実したソフトです。
例を挙げだすと際限がありませんが、例えば
・キーフレーム制御にも対応・最適化された高度な「マスク機能」
・キーフレーム制御をより直感的に操作できるようになった独自の「スピードランプ機能」
・豊富なエフェクトやエレメント素材
などが代表的な関連機能です。
また、
・音声をワンクリックで字幕に起こしてくれる「自動字幕起こし」
・テキストをナレーションに変換してくれる「テキスト読み上げ」
・音楽を視覚化し、動画を生き生きと盛り上げる「オーディオスペクトラム」
など、日々新機能が更新されています。
全ての機能が動画編集初心者でも直感的に使いこなせるよう設計されており、高度な機能を簡単に使いこなせるといった印象です。
2-2.Lightworks
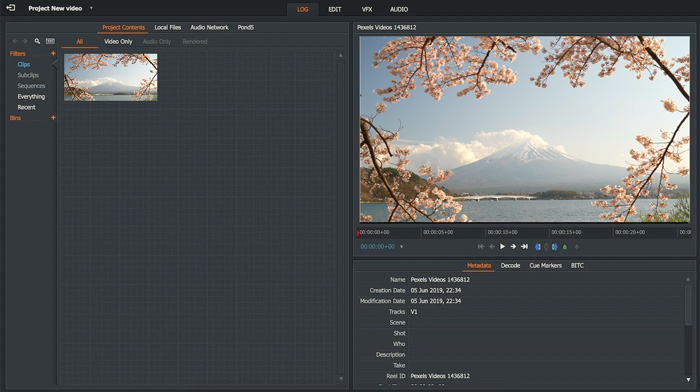
Lightworksはシンプルで高速編集機能が充実した動画編集ソフトです。
こちらもFilmora同様に比較的ユーザーインターフェースはシンプルで直感的ですが、とはいえ中級者以上向けといった印象です。
100種類以上のエフェクトが内蔵されており、トランジションは2つのクリップの中間部分を右クリックすることで「Squeeze」「Dissolve」「Wipe」などから選択可能です。
また、トランジションは小さなクリップとして挿入され、タイムバーを移動させることで設定の変更が可能な仕様です。
高機能ですが、アメリカ・イギリスの合同会社が提供しており、サポートが日本語に対応していない点に注意が必要です。
関連記事:Lightworksで画面切り替え(トランジション)を追加する方法≫
【Lightworks】関連機能紹介:
実はハリウッド映画の編集にも活用されるほど高機能なLightworks。
トランジション以外にも様々な機能が内蔵されています。
例えば、カラー補正やマスク・マットなどの合成加工はお手の物。
複数映像を再生しつつシーンを切り替えるようなマルチカム編集にも対応しています。
また、動画編集に慣れると使用頻度が高くなるキーボードショートカットも任意で設定できるため、使い込めば作業効率を上げていけるでしょう。
PCに負荷がかかり、動作が重くなってしまいがちな、レンダリングやバックグラウンドインポートもストレスを感じず高速で処理できるため効率が落ちづらいと言えます。
2-3.AviUtl

AviUtlは日本で人気の無料動画編集ソフトです。
人気なソフトのメリットは編集で困った時や行き詰まってしまった時、調べればすぐに情報が集められる点にあります。
搭載されているのは基本的にシンプルで高機能とはいえませんが、ソフトの動作が軽くPCのスペックが低い方でも安心して扱えます。
また、拡張性が高く「スクリプト」や「プラグイン」、「エイリアス」を導入していくことで自分好みの必要最小限の機能をカスタマイズした動画編集に仕上がります。
トランジションはAviUtlでは「シーンチェンジ」と呼ばれ、32種類のシーンチェンジが搭載されています。
操作も非常に簡単ですし、32種類というのは200種類を超えるFilmoraと比較すると少ないですが、通常の動画編集には必要十分な種類でしょう。
Windows OSのみ対応しており、macユーザーの方は使用できない点に注意が必要です。
【AviUtl】関連機能紹介:
AviUtlはエンコード機能が優秀で、存在するほとんどの動画形式で出力できます。
基本的な動画編集機能しか内蔵されていないAviUtlですが、公開されているプラグインが非常に優れたものが多く、
・モーショントラッキング
・シークバーにサムネイルを表示できる
・動画のリサイズが簡単にできる
・ロゴを透過する
など調べて導入すれば有料動画編集ソフト顔負けの高機能ソフトに組み上げられます。
ただし、編集自由度が高く、1から10までAviUtに指示する必要があるため、作り込みたい方にはもってこいですが、ややこしく感じてしまう可能性も否めません。
また、プラグインを導入していく作業に関しても、有志で様々な出どころから機能をツギハギに集める必要があります。
こちらも時間とある程度の知識が必要なので、面倒に感じてしまう可能性があるでしょう。
関連記事:Aviutlを使う方法をご紹介【初心者向け】≫
関連記事:シークバー(再生バー)の作り方|メリットやおすすめソフトについても紹介≫
Part3.Filmoraに内蔵されているトランジションを使ったクリエィティブテクニック3つ
先程紹介した3つの動画編集ソフトの中でも最もおすすめの動画編集ソフト「Filmora」に内蔵されているトランジションは、クリップ間をスムーズに繋げる”トランジション”の域を出てタイトル、メディア、エレメントと組み合わせることで様々なことに応用できます。
そこでこの章では実際にFilmoraのトランジションを応用してできるクリエイティブテクニックを3つご紹介します!
3-1.トランジションでカッコいいストロボエフェクトを作成
トランジションを使って、カメラのストロボを使ったフラッシュ点滅のような表現を後付けでストロボエフェクトとして追加することができます。
ストロボエフェクトは視聴者に強いインパクトを与えられるため、MVやダンスビデオなどに最適です。
Step1.動画クリップをトラックに配置
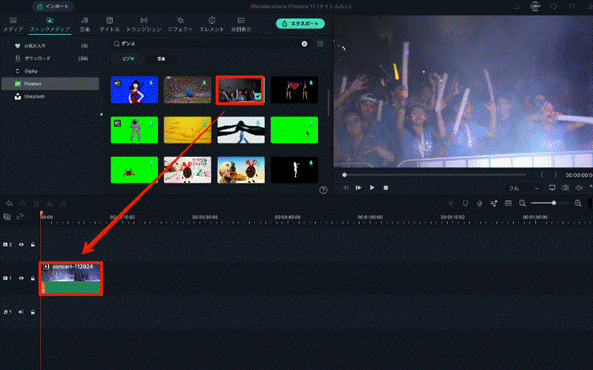
ストロボエフェクトを追加したい動画クリップをトラック1に追加します。
Step2.サンプルカラーを配置
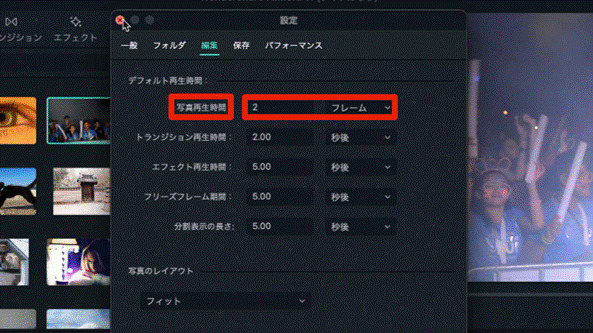
「Wondershare Filmora11>設定>編集」から「写真再生時間」を2フレームに設定しましょう。
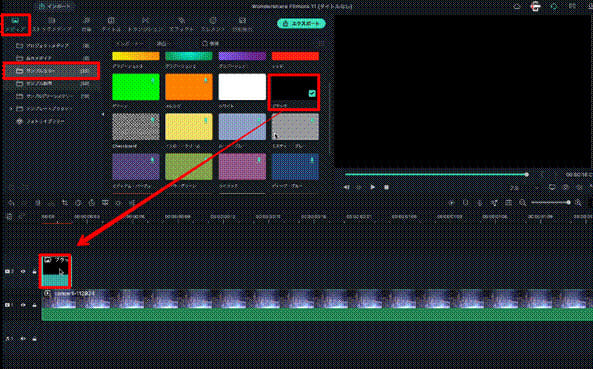
「メディア>サンプルカラー」から「ブラック」をトラック2に追加します。
2フレームに設定したため細く追加されますが、トラックを拡大すれば見つかるので安心してくださいね!
Step3.不透明度を下げる
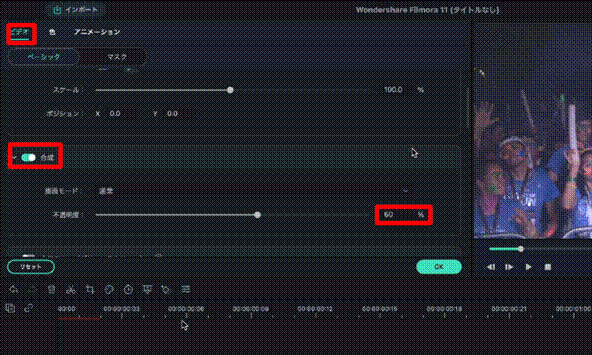
トラック2のブラックをダブルクリックして「合成」から「不透明度」を60%に調整してOKをクリック。
Step4.トランジションの適用
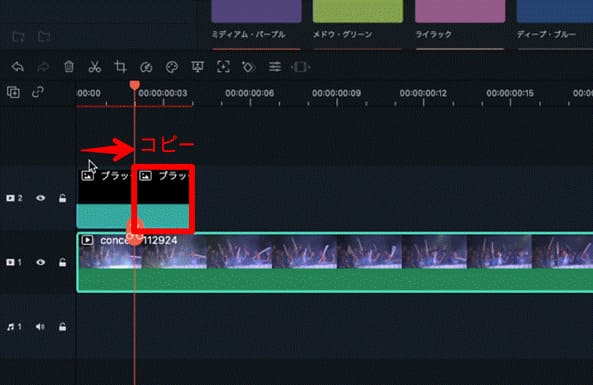
ブラックをコピー&ペーストして複製。
2つをピッタリ並べましょう。
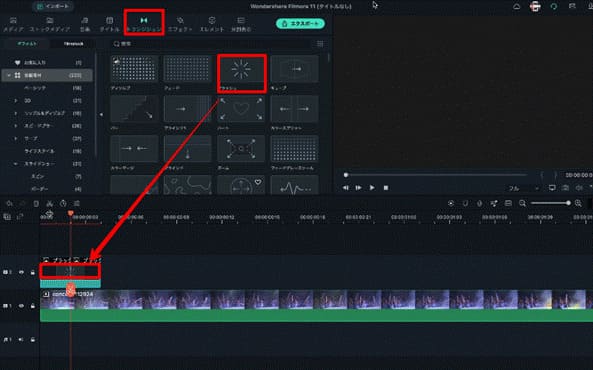
ここでいよいよトランジションを使います!
「トランジション」タブから「フラッシュ」を選択してトラック2にある2つの「ブラック」クリップの中間めがけてドラッグ&ドロップします。
Step5.複製
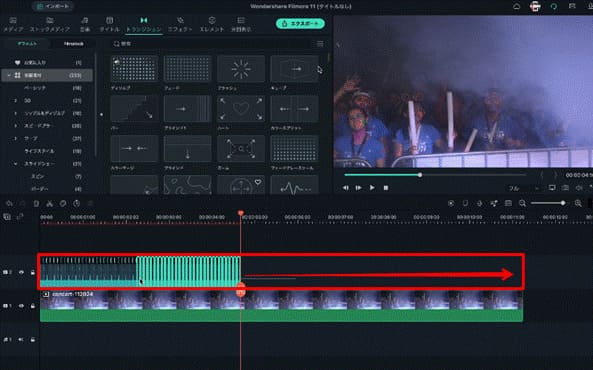
今程作成したワンペアを、隙間を開けずにトラック1が終了する地点まで複製していきましょう。いくつかまとめてコピー&ペーストすると効率よく進められますよ。
再生してみるとまるでカメラのストロボを使ってフラッシュ点滅されているかのような映像が出来上がりました!
3-2.テキストを組み合わせたトランジションでおしゃれなテキストアニメーション作成
Filmoraのタイトルにはあらかじめアニメーションが付与されています。また、個別でアニメーションを指定することも可能です。
しかし、「それでも満足できる動きがない!」という方や「イントロとアウトロのアニメーションを分けたい」という方もご安心ください。
テキストに対してトランジションを適用することで、好みのテキストアニメーションが作成できます。
Step1.タイトルをトラックに追加
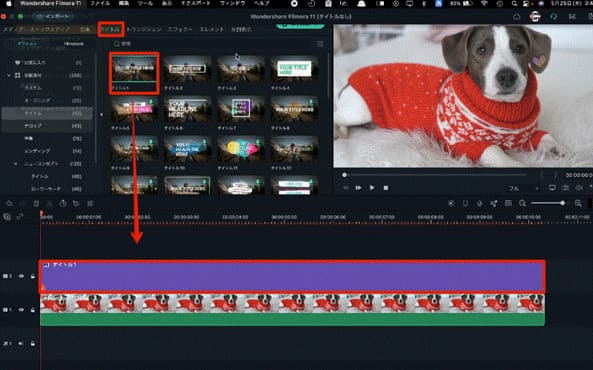
好みのタイトルをトラックに追加して、フォントや大きさ、配置を設定します。
Step2.アニメーションなしを選択
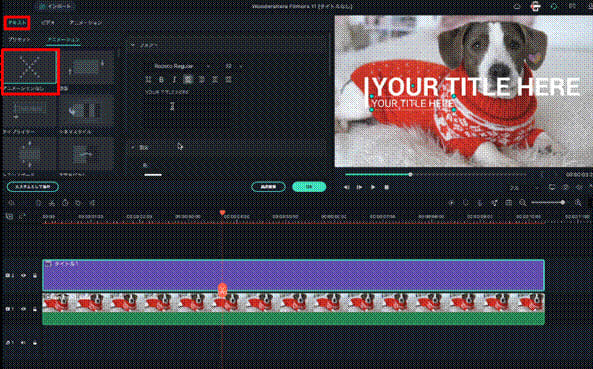
テキストクリップをダブルクリックして「テキスト>アニメーション」から「アニメーションなし」を選択。
既存のアニメーションを一度取り除きます。
Step3.トランジションを追加
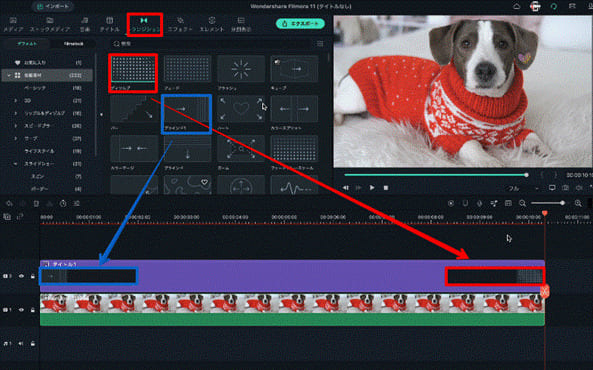
「トランジション」タブに移動して好みのトランジションをドラッグ&ドロップでテキストクリップに追加しましょう。
一部のトランジションはクリップ全体に影響してしまう可能性があるため、トランジションを追加した後は、再生しながらプレビューで思ったように動いているかを必ず確認しましょう!
Step4.トランジションの調整
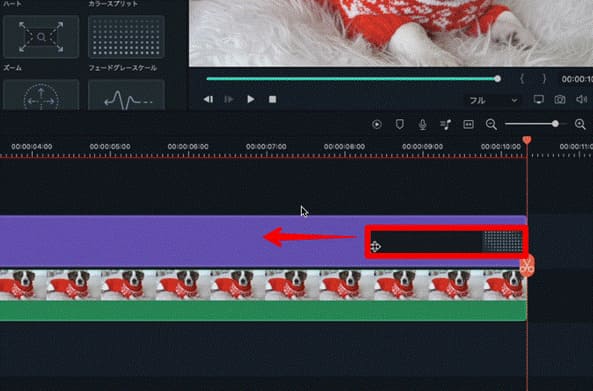
トランジションはトラック上で端をドラッグして長さを調整できます。
また、イントロとアウトロに違うトランジションを追加すれば独自のテキストアニメーションができますよ!
3-3.ピクチャーインピクチャー(PIP)の作り方とアニメーションを追加する方法
一つの画面内にもう一つ小さい画面を表示させることを「ピクチャーインピクチャー(PIP)」と呼びます。
Filmoraならピクチャーインピクチャーも簡単に作れるので、PIPの作り方と合わせてトランジションを使ってアニメーションを追加する方法も見ていきましょう!
Step1.クリップを追加
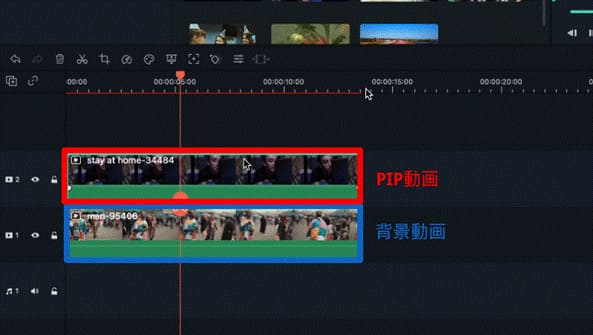
トラック1に背景に大きく表示したい動画を、トラック2にPIPで小さく表示したい動画をそれぞれドラッグ&ドロップで追加します。
Step2.PIPの調整
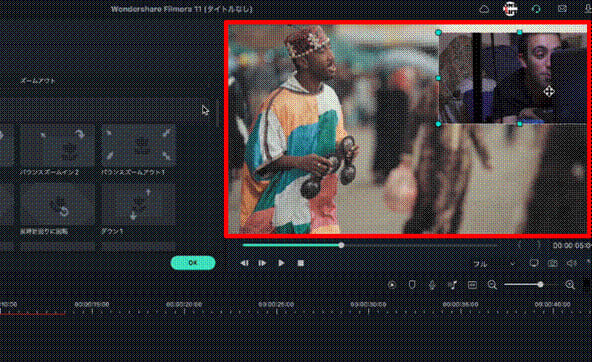
トラック2の動画をダブルクリック。
プレビュー画面上で、マウス操作で大きさや位置を調整しましょう。
たったこれだけでPIPの完成です!
Step3.アニメーションなしを選択
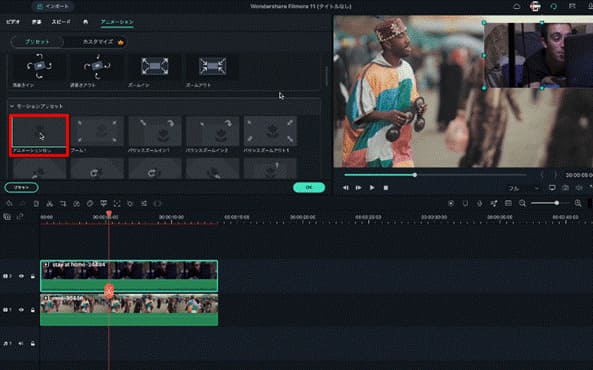
トラック2のPIP動画をダブルクリックして「アニメーションタブ」を選択すると「プリセット」内に「アニメーションプリセット」と「モーションプリセット」が用意されています。
モーションプリセットから選択してアニメーションを追加することもできますが、PIPに対してはモーションの長さをコントロールしづらいという弱点があります。
ここは「アニメーションなし」を選択してOK。
トランジションを活用しましょう。
Step4.トランジションを追加
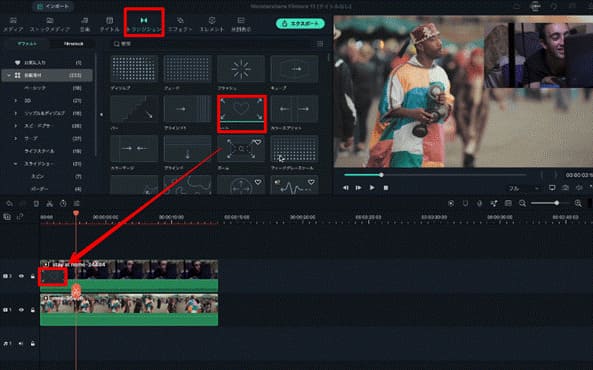
「トランジション」タブから好みのトランジションをPIP動画に追加しましょう。
コツとして、全体にトランジションがかかるものではなく、一部にしか影響しないものをプレビューで確認しつつ選ぶと良いでしょう。
Step5.トランジションを調節
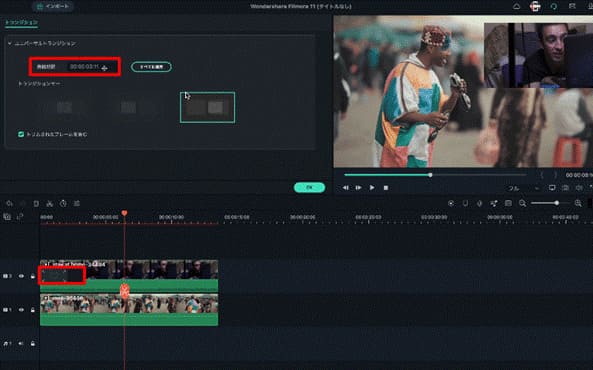
トラック上で追加されたトランジションの端をドラッグして長さを調節すれば完成です!
これでトランジションを使ってPIPのクリップだけにしっかり動きをつけられましたね!
ちなみに更に細かいトランジションの時間設定はダブルクリック「ユニバーサルトランジション>持続時間」を変更すれば可能ですよ。
Part4.まとめ
この記事ではトランジションに関して、概要やおすすめのソフト、応用テクニックを解説してきました。
たかがトランジションと侮れませんね。
トランジション一つとっても様々な活用方法があるとおわかり頂けたのではないでしょうか?
今回紹介したテクニックはごく一部です。
また、Filmoraを200以上のトランジションを組み合わせると可能性は無限大。
Filmoraであなただけのトランジションテクニックを開拓・駆使して、オリジナリティとインパクトのある動画を早速制作してみてくださいね!






役に立ちましたか?コメントしましょう!