このビデオ基本チュートリアルでは、動画フッテージをFilmoraのプロジェクトにインポートする方法、基本的な編集とトリミングの方法、Filmoraから完成した動画をエクスポートする方法など、Filmoraで動画編集をするやり方を紹介します。
新しいプロジェクトの作成
Filmoraを起動し、[新しいプロジェクト] アイコンをクリックしすると、ディフォルト設定の新規プロジェクトが作成されます。
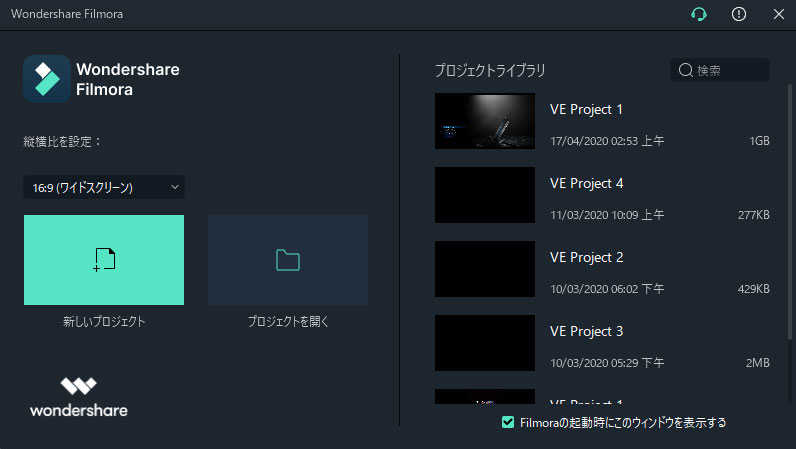
この編集画面から、ビデオの作成をすることができます。
プロジェクトにメディアファイルをインポートする
[ここにメディアファイルをインポートする]というアイコンをクリックし、利用するビデオクリップとオーディオクリップが保存されたフォルダーを選択します。
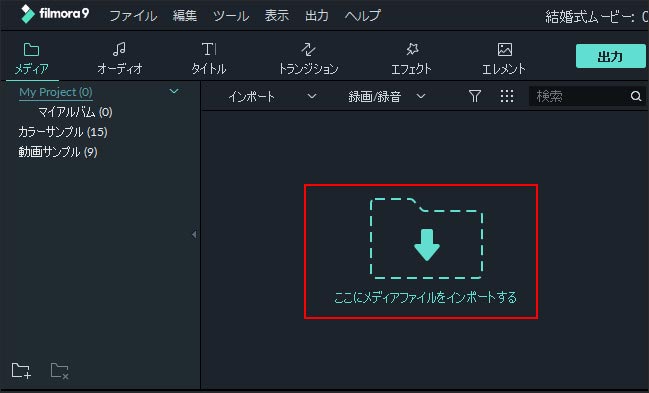
インポートするメディアファイルを選択し、[開く]ボタンをクリックします。 画面上にある[メディア]タブからプロジェクトに追加したすべてのファイルにアクセスできます。
動画をプレビュー
[メディア]タブでの画面で表示されるビデオクリップのサムネイルをダブルクリックすると、プレビュー画面で自動的に動画が再生されます。プレビュー画面の下には、動画の再生時間を示すプログレスバーが表示されます。
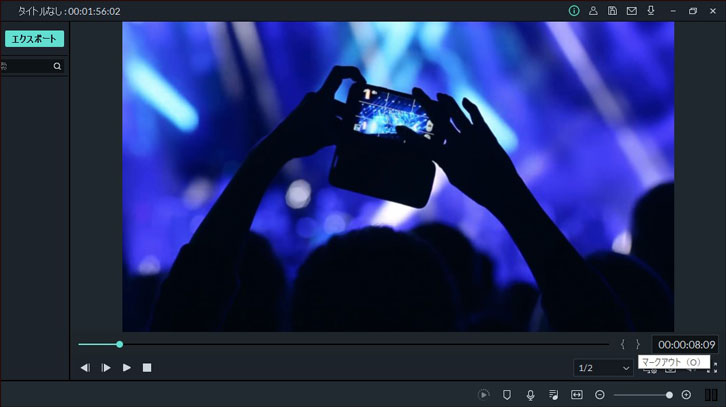
ビデオの一部のみをタイムラインに追加したい場合は、カッコのように見える[マークイン]および[マークアウト]アイコンを使用して、インポイントとアウトポイントを設定します。プレビュー画面のプログレスバー上でトリミングを開始する位置を選択し、マークインアイコンをクリックしてインポイントを設定します。
次に、次にトリミングが終了する部分に移動しアウトポイントを設定します。再生ボタンを押して、ビデオの必要な部分が選択されていることを確認します。確認したらトリミングしたファイルをタイムライン上にドラッグアンドドロップします。タイムラインにドロップする前に、使用する全てのビデオファイルに同様の作業を行うことで作業時間を短縮することができます。
ファイルをタイムラインにドラッグ&ドロップ
使いたい動画クリップ全てを一つのトラックに追加したり、クリップを整理したりエフェクトを使うため、別々のトラックに配置することができます。ビデオをタイムラインに配置するとき、クリップの間にギャップができないように注意してください。
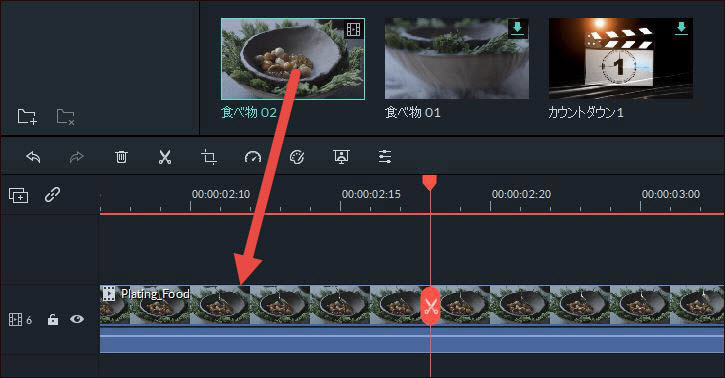
ビデオクリップをタイムラインに配置するように、サウンドクリップを配置することもできます。ビデオファイルを追加するのと同じ方法で、オーディオファイルをタイムラインに追加できます。ひとつ違うことは、オーディオファイルは、ビデオトラックの下にあるオーディオトラックに追加することです。全てのトラックは、どれがビデオトラックか、またはオーディオトラックかシンボルで表記されています。
追加したオーディオファイルがビデオフッテージよりも長い場合は、オーディオファイルの端をドラッグして、その長さを調整し、ビデオに合わせることができます。
プロジェクトをエクスポート(出力)
動画編集の最終ステップは、出来上がったビデオをエクスポートすることです。準備ができたら[エクスポート]ボタンをクリックし、[出力]画面が表示されるまで待ちます。 メディアプレイヤーとの互換性の心配がなく、MacOSとWindowsの両方で再生可能なMP4の形式でのエクスポートがおすすめです。
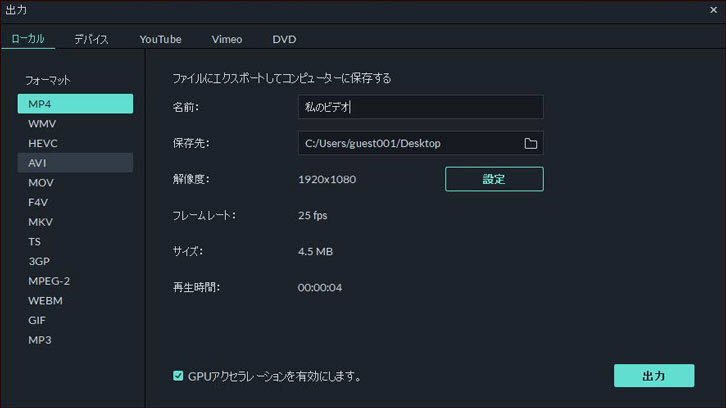
[設定]ボタンをクリックして、ビデオのエンコーダ、解像度、フレームレート、ビットレート、出力オーディオ設定などを調整します。
[エクスポート]ボタンをクリックするとレンダリングプロセスが開始されます。作成したビデオファイルは、レンダリングが完了した後、保存先に指定した場所に保存されます。
