Filmora動画編集ソフトウェアのグラフィックのフェードやイメージオーバーレイ機能を使って、プロ並みのオープニングのイントロやダイナミックなコンテンツのエフェクトをあなたの動画に追加してみませんか?こちらではこれらの機能の使い方を紹介します。
フェードイン機能の使い方
フェードインやフェードアウトエフェクトは、テキストや、ビデオの切り替え、ピクチャーインピクチャー(PIP)のトランジションをスムーズにするためによく使われます。背景を変えることなく、フェードインしたりフェードアウトして動画に表示されたテキストや画像や動画が自然に切り替わります。シーケンスを絞り、特定のショットにフォーカスして、ビジュアル的に印象を強めたり、動画全体をシネマティックに仕上げることにも役立ちます。一般的に、イントロやクレジット表示、動画内のテキストによる説明、シーンの切り替えの際にフェードエフェクトが使われます。
Wondershare Filmoraのフェードやオーバーレイ機能の使い方
動画にフェードイン/フェードアウトエフェクトを適用するのに、動画編集の専門的な知識は不要です。こちらのFilmoraガイドでは、フェードやオーバーレイの機能を使った、エフェクトの使い方、レイヤーを追加の仕方、PIPクリップ間のスムーズでトランジションの方法を紹介します。
ステップ1:PIP動画を選択する
まず、Filmoraの編集画面に編集するビデオや画像クリップを全てインポートします。インポートしたら、クリップをタイムラインの上にドラッグアンドドロップし、トランジションエフェクトを配置する部分を整理します。エフェクトをスムーズに適用するため、動画を再生しながら、トランジションを開始するのにいいタイミングの箇所を動画で見つけてください。
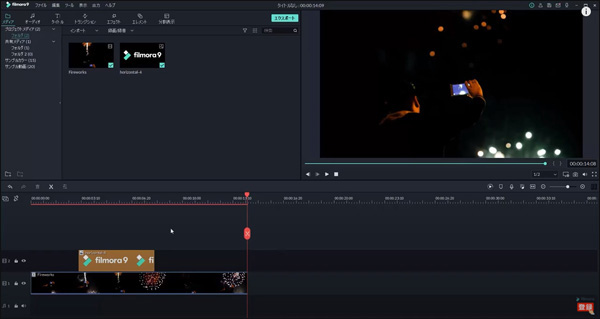
ステップ2:「ディゾルブ」トランジションエフェクトの適用
PIPクリップをタイムラインに追加したら、Filmoraツールバーの上にある[トランジション]タブで、検索バーに「ディゾルブ」と入力し、ディゾルブエフェクトを見つけてください。(時間がある場合は、サムネイルから参照することもできます)「ディゾルブ」エフェクトをタイムライン上の動画の上にドラッグアンドドロップします。 1つのディゾルブエフェクトをクリップの一番最初に、もう一つのエフェクトを動画の一番最後に配置してください。配置したら、プレビュー画面で動画をプレビューし、エフェクトの長さや位置などを調整してください。
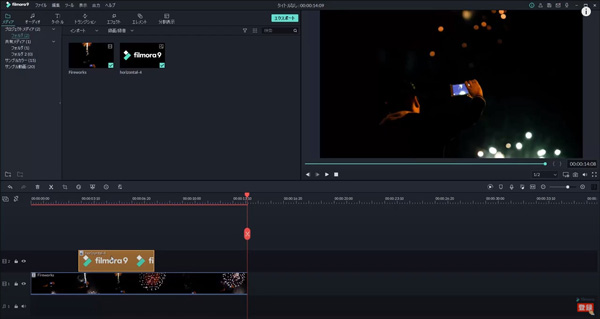
テキストをフェードする方法
2つのPIPクリップをシームレスにディゾルブする方法を紹介しましたが、これ以外に、テキストに追加したり、別のタイプのビデオクリップに同様のエフェクトを追加することもできます。テキストにフェードエフェクトを追加するため、まずテキストをタイムラインに追加してください。
テキストを追加するには、ツールバー上部にある[タイトル]タブを選択すると、数多いタイトルスタイルのサムネイルが表示されます。タイムラインのクリップにお好みのテキストテンプレートをドラッグアンドドロップし、タイムライン上のテキストをダブルクリックすると、プレビュー画面でテキストが表示されます。数多いテキストやタイトルがあるので、いろいろ見てお好みのテキストを決定してください。
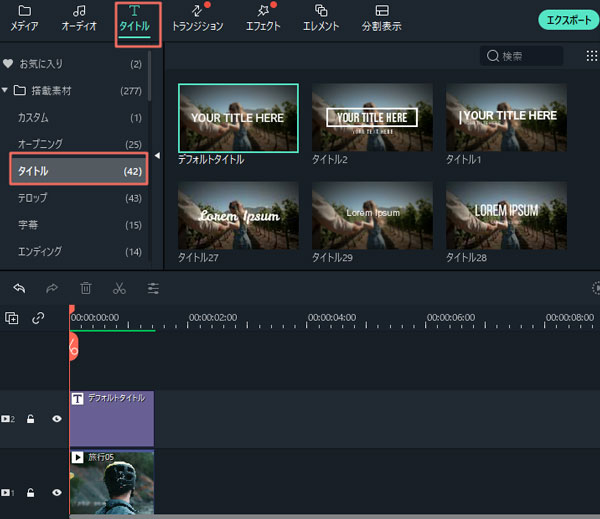
テキストが画面上に配置されたら、フェードやディゾルブエフェクトを追加しましょう。まず「トランジション」タブを選択し、お好みのディゾルブやフェードを探して選択します。タイムライン上で、タイトルを配置したクリップの上にエフェクトをドラッグアンドドロップしてください。この場合も、テキストのクリップの始めと終わりの2か所にエフェクトを適用します。
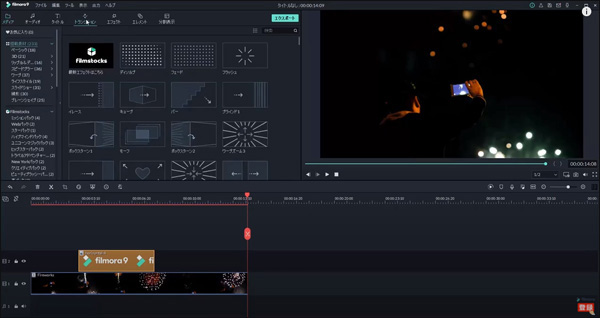
これで、映画のオープニングの様にタイトルやテキストがフェードインしたりフェードアウトします。
エレメントにフェードを適用するには?
「エレメント」タブには、豊富な素材があり、あなたのクリエイティビティをさらに広げます。テキストと同じように、フェードエフェクトを適用します。まず、タイムライン上に使いたいエレメントをドラッグアンドドロップしてください。
エレメントタブには150種類近いアニメーションがついた、絵文字や、アイコンが揃っており、検索バーから検索するか、サムネイルからお好みのエレメントを選択してください。タイムラインにドラッグアンドしたらプレビューでアニメーションをプレビューし、配置を調整してください。
フォーカス機能を使ってビデオクリップを拡大し、エレメントの配置位置を正確に決定することができます。
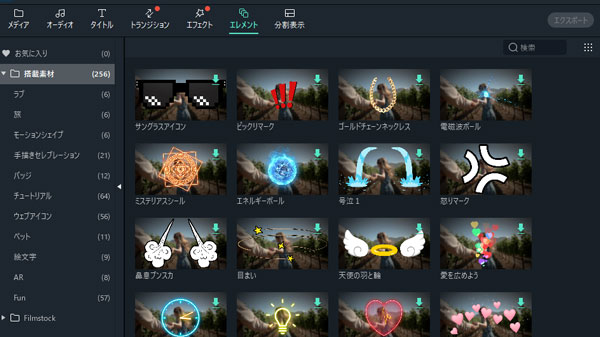
ビデオクリップにエレメントを追加したら、スタイルを設定します。[トランジション]タブから[ディゾルブ]や[フェード]エフェクトなどお好みのエフェクトをエレメントのクリップにドラッグアンドドロップしてください。
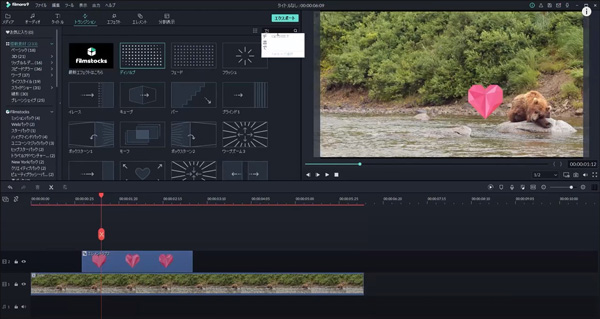
動画の仕上がりに満足したら、動画をエクスポートしてファイルをPCに保存するか、FilmoraソフトウェアのiCloudストレージに保存することもできます。
動画のコツ:フェードエフェクトの再生時間を調整してビデオの完成度を高めましょう。
フェードインエフェクトの再生時間は、あなたの動画を映画のようなプロ仕上げにするために重要なポイントです。頑張って作ったファイルを保存する前に、動画をプレビューして、フェードエフェクトの長さを微調整してください。
