チュートリアル第二回目です。今回はプロジェクトの設定と、メディアをインポート、そしてFilmoraプロジェクトを保存する方法をご紹介します。
プロジェクトの作成とメディアのインポート
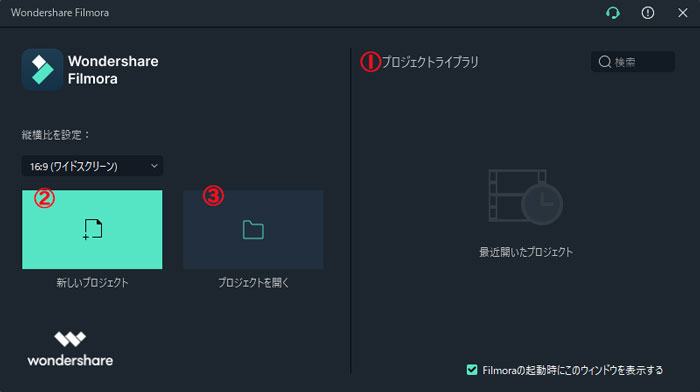
前回のチュートリアルでは、Filmoraのウェルカム画面から既存のプロジェクトをロードする方法と、新しいプロジェクトを始める方法を紹介しました。さらにプロジェクトを作成する前に選択できるさまざまなアスペクト比についても学びました。
Filmoraでは、少なくとも1つのメディアファイルがプロジェクトにインポートされるまで、プロジェクトを保存できません。 [メディアファイルをここにインポート]アイコンをクリックして、ビデオクリップを[メディア]タブに追加します。
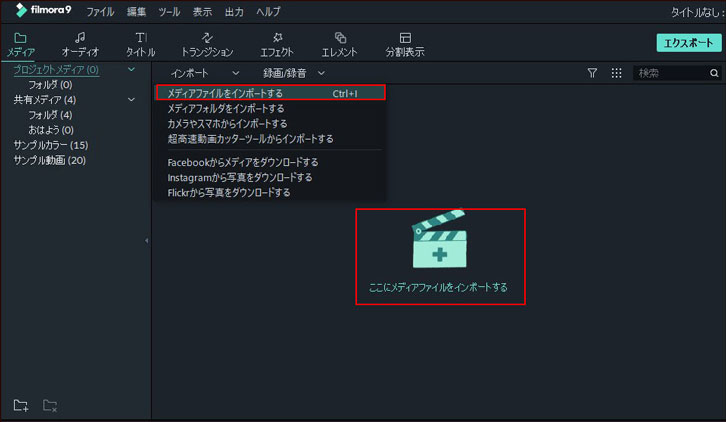
[ファイル]メニューに移動し、[名前を付けてプロジェクトを保存]オプションを見つけてクリックします。 [名前を付けて保存]ウィンドウが画面にポップアップ表示され、プロジェクトをFilmoraのデフォルトの保存先フォルダーとして保存するか、プロジェクトを保存するフォルダーに移動するかを選択できます。
プロジェクト設定の調整
プロジェクトを保存したら、[ファイル]メニューに戻り、[プロジェクト設定]オプションをクリックします。
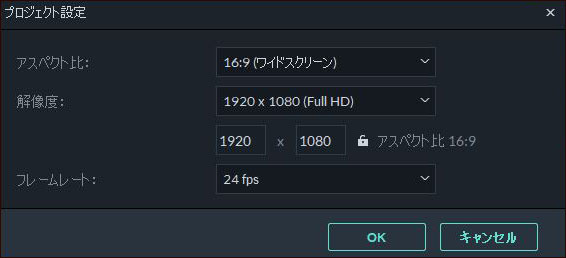
プロジェクトのアスペクト比、解像度、フレームレートを変更できる[プロジェクト設定]ウィンドウが画面に表示されます。 [アスペクト比]ドロップダウンメニューで、16:9、1:1、9:16、4:3、21:9またはカスタムオプションから選択します。デフォルトでは16:9のアスペクト比が選択されます。Instagramアカウント用に正方形または垂直のビデオを作成する場合を除いて、アスペクト比を変更する理由はありません。
プロジェクトの解像度を4096x2160p(DCi 4K)、3840x2160(UHD 4K)に変更するか、4K解像度でキャプチャされたフッテージを編集する場合は、[解像度]ドロップダウンメニューの[カスタム]オプションを使用できます。ただし、4Kディスプレイはまだ比較的まれであるため、ほとんどのカメラはこの解像度でフッテージを記録するため、デフォルトの1920x1080pフルHD解像度を選択することをお勧めします。
インターネットに簡単にアップロードできるビデオファイルを作成する方法を探している場合、Filmoraからエクスポートするファイルのサイズが小さくなるため、1280x720p HD解像度がおそらく最良の選択です。ただし、プロジェクトの解像度をHDに設定すると、画質が低下する可能性があります。
[フレームレート]ドロップダウンメニューでは、プロジェクト全体のフレームレートを設定できます。スマートフォンは通常30fpsでビデオを録画しますが、標準のビデオカメラは23. 97fpsで映像をキャプチャします。したがって、選択するフレームレートはプロジェクトによって異なります。
プロジェクトで使用するために、メディアファイルの解像度やフレームレートを知っていることは重要ではありません。 Filmoraは、プロジェクト設定をメディアに一致させるか、ビデオクリップをタイムラインに追加した後に現在の設定を維持できることを通知するプロンプトメッセージを表示します。
プロジェクト設定と一致しないビデオクリップをタイムラインに追加しようとするたびにFilmoraから通知されないようにするには、[常に確認]チェックボックスをオフにします。 Filmoraを閉じる前に、WindowsではCtrl + Sキーボードショートカットを、macOSではCmd + Sショートカットを使用して、プロジェクトを保存する必要があります。必要に応じて、フロッピーディスクのように見えるウィンドウの右上隅にある[保存]ボタンを使用して、プロジェクトをすばやく保存できます。
