ビデオの切り替え部分がハードカットのままだと、動画全体のスムーズな流れが妨げられます。このチュートリアルでは、Filmoraを使ってフッテージとフッテージの間にトランジションを適用する方法を紹介します。
Filmoraを使ったトランジションの活用方法
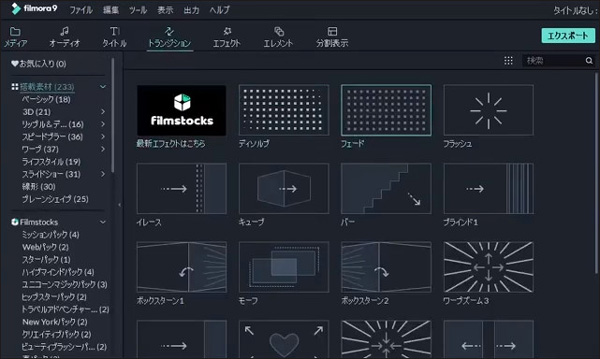
加工を加えていないフッテージには、通常、不要な撮影部分が入っているため不要な部分をカットして、削除することは動画編集の基本です。ただし、カットしたビデオとビデオの間が不自然だったり、シーンの切り替えが入ったりするので、そのままだとビデオの流れがスムーズにいきません。
トランジションエフェクトを使うと、2つのクリップ間の切り替えをスムーズにし、新しいシーンの始まりを視聴者に自然に紹介できます。ビデオ間にハードカットがあると視聴者の興味がストーリーからそれることががあるため、トランジションを使って、ストーリーの流れをナチュラルに仕上げましょう。
まず、トランジションをプロジェクトに追加する前に、ビデオクリップのカットをすべて終了してください。隣り合うビデオクリップの間にギャップがないことを確認したら、[トランジション]タブをクリックし、100種類以上あるトランジションからお好みのスタイルを選んでください。シングルクリックでタイムラインに追加できます。
トランジションの追加
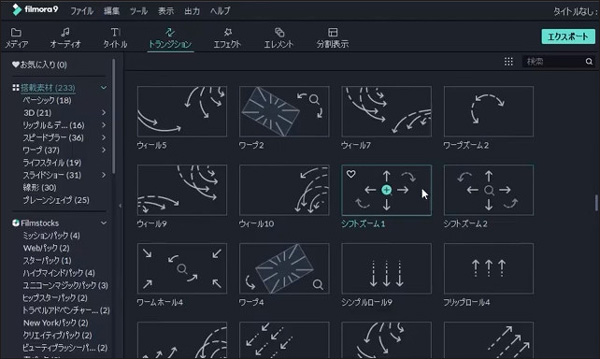
Filmoraのトランジションは、ベーシック、3D、リップル&ディゾルブといったカテゴリごとに分かれています。検索バーにキーワードを入力して、特定のトランジションを見つけることもできます。
タイムライン上でトランジションを配置する箇所に再生ヘッドを配置し、トランジションのサムネイル上に表示されているプラスアイコンをクリックしてタイムラインに追加するか、ビデオクリップの間にトランジションをドラッグアンドドロップして適用することができます。
トランジションの調整
タイムラインに適用されたトランジションをダブルクリックして、トランジションの適用期間を調整したり、別のトランジションに切り替えることができます。新しい値を[持続時間]に入力すると、トランジションの適用時間を変更されます。プロジェクトに追加するすべてのトランジションに同じ適用時間を設定する場合は、[すべてに適用]ボタンをクリックしてください。
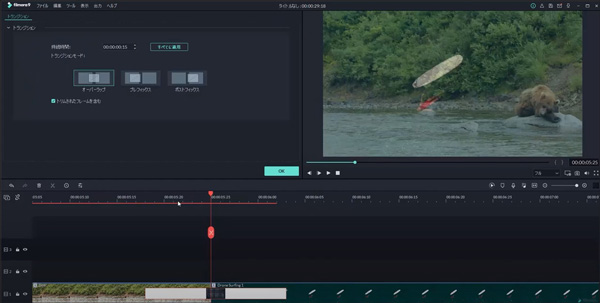
トランジションを配置する場所に応じて使える、3つのトランジションモードがあります。[オーバーラップ]モードは、一つ目のクリップから始まり、二つ目のクリップで終わるモードです。[プレフィックス]モードは、トランジションをクリップの開始部分に配置します。 [ポストフィックス]モードはトランジションを終了部分に配置します。
トランジションの適用時間やモードは、トランジションをクリックしたり、そのエッジを左右に移動して時間を変更できます。
複数のクリップへトランジションを適用
Filmoraでは、複数のビデオクリップにトランジションを一括で適用する効率的な方法がいくつかあります。
すべてのビデオのカット部分に一括で同じトランジションを適用したい場合、タイムライン上のクリップを全てクリックアンドドラッグで選択し、プロジェクトに追加したいトランジションのサムネイルを右クリックして、[選択クリップに適用]または[選択クリップにランダムに適用]を選択してください。
