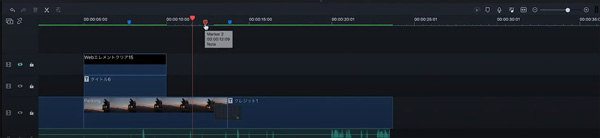ビデオ編集プロセスの大部分はタイムラインは行われます。このチュートリアルでは、Filmoraのタイムライン上でどのようにビデオやオーディオトラックを追加や、調整、ロック、非表示するかを紹介します。
タイムラインの使い方
タイムライン上にある再生ヘッドは、タイムライン上にあるメディアのどこに位置しているかを示し、タイムラインにあるメディアファイル上で動かして、編集する箇所を選択します。再生ヘッドが配置されているフレームがプレビューウィンドウに表示されます。
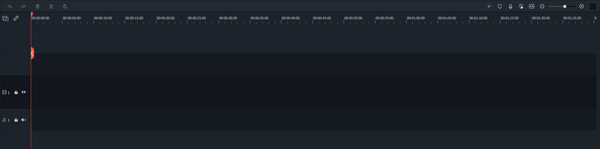
タイムラインビューの調整:
カーソルをタイムラインの上にある再生時間の目盛りのエリアに置くと、ポインターが双方向の矢印に変わります。タイムラインの表示サイズを拡大したり縮小するには、左クリックを押しながらマウスを左または右にドラッグして調整してください。

[タイムラインに合わせてズームする]ツールは、ボックスの中にある双方向の矢印アイコンで、タイムラインの右上にあります。このアイコンをクリックすると、タイムラインに追加したすべてのメディアが画面内に表示されます。または、ズームレベルを手動で調整する場合は、[タイムラインに合わせてズームする]ツールの横にあるズームスライダーを使って調整してください。
トラックの追加と管理
トラックとは、タイムライン上ですべてのメディアが配置されているフレームのことです。 Filmoraのトラックには、ビデオファイルとオーディオファイルを配置することができますが、オーディオクリップとビデオクリップを同じトラックに置くことはできません。
トラックを一点追加する方法
新しいトラックを作成したい場合、オーディオもしくはビデオファイルをタイムラインのお好みの箇所にドラッグアンドドロップしてください。 Filmoraは、タイムラインにドラッグされたエレメントのために新しいトラックを自動的に作成します。
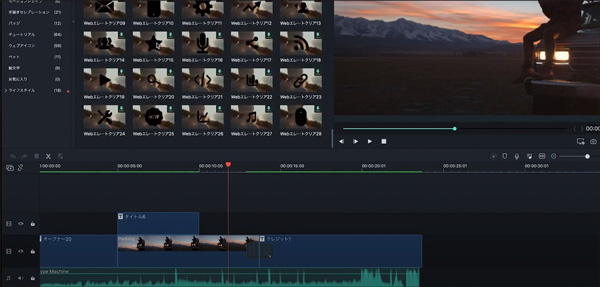
複数トラックを追加する方法
パネルの左上にある[トラックの管理]アイコンをクリックすると、[ビデオトラックを追加]や[オーディオトラックを追加]からトラックを追加したり、トラックを削除するオプションが表示されます。
この中から[トラックマネージャーを開く]オプションをクリックすると、[トラックマネージャー]画面がポップアップし、ここから最大99点のビデオやオーディオトラックを追加することができます。さらに、[レイヤー]ドロップダウンメニューから、追加するトラックの位置も選択できます。
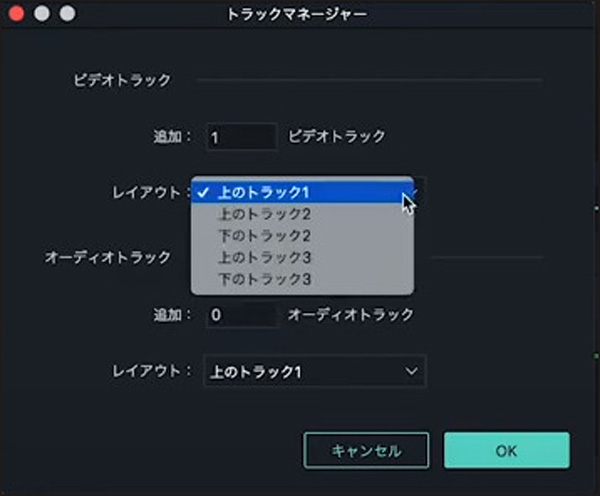
[トラック管理]アイコンの下にあるセクションで右クリックすると、[トラック管理]アイコンと同様のオプションにアクセスすることができます。
[トラックの管理]メニューにある、[トラックの幅を調整]サブメニューからトラックのサイズを調整できます。
タイムラインの非表示、またはタイムラインのロック
メディアを非表示にしたい場合は、メディアが配置されたトラックに表示された目のようなアイコンをクリックします。トグルトラック出力オプションは、オーディオトラック上でサウンドのアイコンとして表示され、このアイコンをクリックすると、トラック上のオーディオを全てミュートできます。
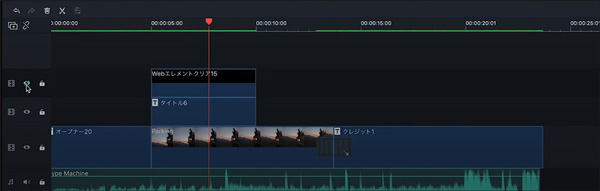
ロック(鍵)アイコンをオンにすると、トラック上のすべてのメディアがロックされます。トラックをロックすると、トラック上のメディアファイルを編集したり、移動したり、変更することはできません。
マーカーを使ってタイムラインを整理する
[マーカーの追加]オプションは、タブのようなアイコンで、タイムラインの右上にあります。これをクリックすると、再生ヘッドが配置された箇所の目盛りに新しいマーカーが追加されます。
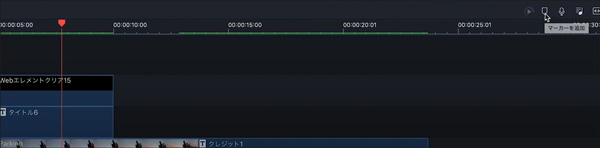
作成したマーカーをダブルクリックすると、マーカーエディタ画面が表示され、ここでマーカーの名前や色を変えたり、コメントを追加することができます。
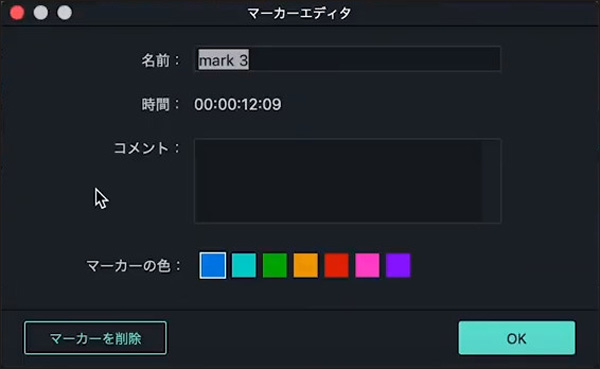
クリップが選択して[マーカーの追加]アイコンをクリックすると、ビデオクリップにマーカーが追加されます。多くのメディアを使う大きなプロジェクトで作業する際、コメントを使うと便利です。マーカーはさまざな種類のメディアに使うことができます。