今回は、Filmoraを使った手振れ補正や、レンズ補正、自動補正、画面の回転、ノイズ除去機能などを使って動画をすばやく修正する方法を紹介します。
ビデオの手振れ補正
スマートフォンやアクションカメラで撮影したビデオに手振れが入っている場合がありますが、Filmoraを使えば、手振れの入ったビデオも使えることがあります。
揺れの入ったビデオを補正するには、タイムライン上のビデオクリップをダブルクリックして、編集画面を表示してください。
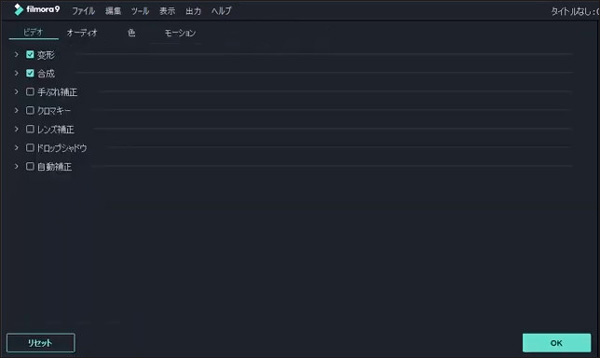
ビデオタブには、[変形]や、[合成]、[クロマキー]などがあります。この中から[手振れ補正]メニューを見つけて、チェックボックスをクリックしてください。
チェックボックスをクリックすると、フッテージの分析を開始します。分析中、Filmoraの動画編集ツールが、フッテージで補正する部分を自動的に検出します。
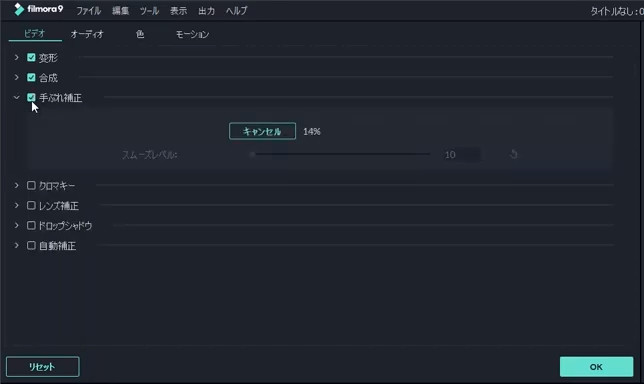
フッテージの分析が完了すると、補正によって発生する画面の端のアーティファクトの問題を取り除くために、動画自体が画面より少し大きくなります。スムーズレベルのスライダーを使うと、このアーティファクトの痕跡を削除するために拡大された動画のズーム範囲を調整できます。
レンズ補正
魚眼レンズで録画したビデオには、歪みが発生する場合があります。このゆがみは、アクションカメラで撮影された動画で頻繁に発生します。
Filmoraのレンズ補正ツールを使うと、このゆがみをすばやく解決します。レンズ補正するには、映像が歪んだビデオクリップをタイムライン上でダブルクリックして、編集画面を表示します。
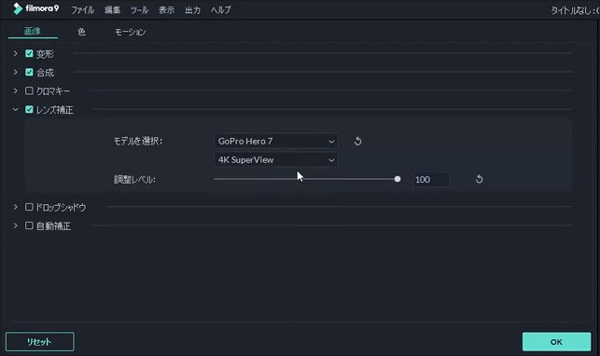
編集画面からレンズ補正メニューを見つけて、そのチェックボックスをクリックし、[モデルの選択]ドロップダウンメニューからフッテージを撮影したカメラモデルを選択してください。
その下のドロップダウンメニューから、ビデオの撮影時に設定した解像度を選択してください。選択したら[調整レベル]スライダーを使ってズームの値を調整します。
自動補正
動画のコントラストを改善したり、色をより鮮やかにしたり、画像をよりシャープにしたい場合は、自動補正オプションを使ってください。
この機能にアクセスするには、タイムライン上のビデオクリップをダブルクリックして編集画面を表示します。[ビデオ]タブの一番下にある自動補正メニューのチェックボックスをクリックします。[自動補正]オプションを有効にしたら、[量]のスライダーを使って補正の強度を調整してください。
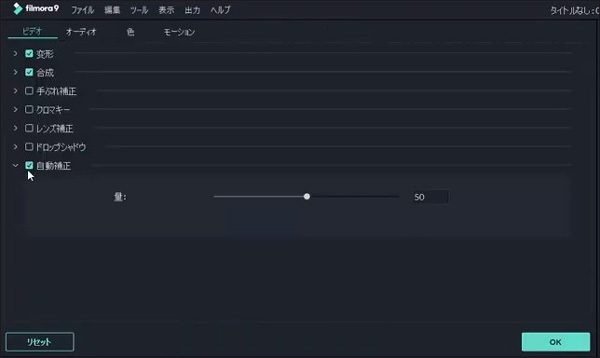
動画の向きを補正
Filmoraを使って回転を補正
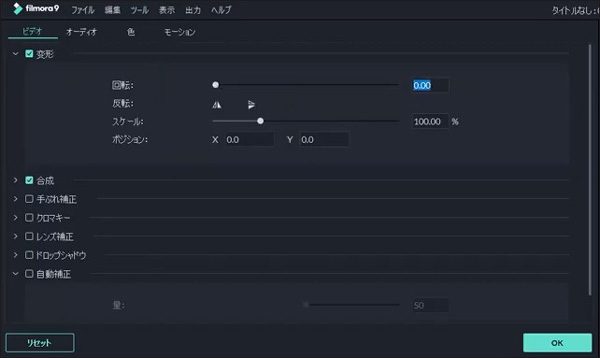
スマートフォンで縦向きの動画を撮影した場合、Filmoraを使ってビデオの向きを変更できます。動画クリップをタイムラインにドラッグし、ダブルクリックしてください。編集画面から[変形]メニューを選択し、回転スライダーとスケールスライダーを使ってビデオの向きを修正します。
ノイズ除去
プロ用のオーディオ録音デバイスを使わずに、屋外で撮影した動画には騒音が入りやすく、撮影は難しいものです。 Filmoraのノイズ除去機能には、シューという雑音や、風やハム音を削減したり排除することができます。このノイズ除去機能を使って人の声は削除できませんのでご注意ください。
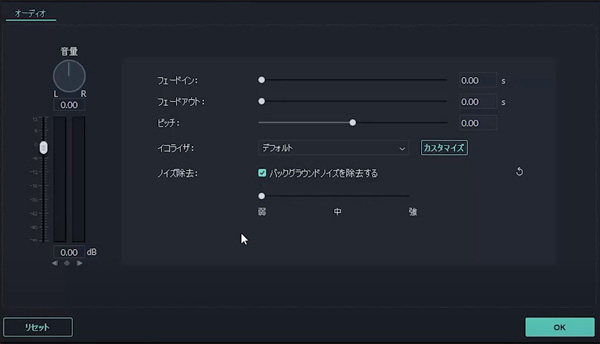
オーディオファイルをタイムラインに配置したら、ダブルクリックして[オーディオ編集]タブを表示してください。タブの下にノイズ除去があり、機能のチェックボックスをクリックして、[バックグランドノイズを削除]オプションを有効にしてください。
機能のスライダーでは、削除するノイズの量に応じて、除去機能の強度を弱、中、強に設定します。適用するとFilmoraは、オーディオクリップのバックグラウンドノイズのレベルを自動的に低減します。
