このチュートリアルでは、パフォーマンスを向上させ、ビデオ再生の品質を最適化し、ラグを最小限に抑えるために、Filmoraの設定をする方法を紹介します。
設定画面の使い方
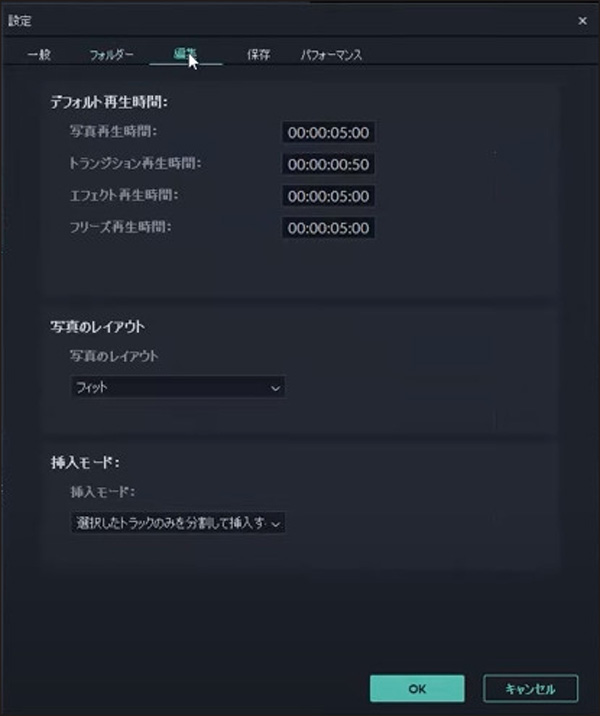
画面上の[ファイル]メニューから、[設定]オプションを選択してください。設定画面には、[一般]、[フォルダー]、[編集]、[保存]、[パフォーマンス]というタブが表示されます。
[一般]タブから操作画面の言語を変更したり、Filmoraのアップデートを確認する頻度を選択します。 [フォルダー]タブでは、一時ファイルや録音ファイル、録音したオーディオ、アップロードしたファイル、エフェクトパックの保存先を設定します。
データの保存先を変更する場合、各フォルダーディレクトリの横にある[フォルダーを開く]ボタンをクリックし、ファイルの保存先を選択してください。
[編集]タブでは、写真、トランジション、エフェクト、フリーズフレーム(静止画)のデフォルトの再生期間を設定します。たとえば、デフォルトの写真の長さを5秒に設定すると、写真をタイムラインに追加する際、写真の再生時間は自動的に5秒になります。同様にトランジションやフリーズフレーム、エフェクトのディフォルトの再生時間を設定することができます。
[写真のレイアウト]オプションでは、[フィット]、[フィットサイズにクロップ]、[パン&ズーム]というオプションから写真のレイアウトを選択します。[フィット]を選択すると、タイムラインに追加した静止画像が画面全体に収まるように設定されます。このオプションを選択すると、縦向き写真を配置すると、写真の脇に黒い背景が表示されます。これはFilmoraが写真全体を画面に収めるため、自動的にサイズを調整するためです。
[フィットサイズにクロップ]オプションを選択すると、縦写真をタイムラインに配置した際、写真の脇に黒い背景が現れるのを防ぎますが、画面の幅に合わせるため、写真の一部が切り取られます。このオプションを使うと、写真はをどんなアスペクト比のプロジェクトにも幅が合うように自動調整されます。[パン&ズーム]オプションを選択すると、パン&ズームエフェクトが自動的に追加され、写真がどんなアスペクト比のプロジェクトにもフィットするように設定されます。
[保存]タブからプロジェクトのバックアップオプションを設定できます。このオプションを使って、Filmoraがプロジェクトをバックアップする頻度や、バックアップファイルを保存する場所を選択できます。
また、[保存]タブでは、プロジェクトのデフォルトの保存場所を変更できます。自動保存オプションを有効にしても、ハードドライブの保存容量をとりすぎることもなく、編集作業中にハードドライブで問題が発生した場合でも、今まで編集した内容を復活でき、不要な作業にかける時間を節約できます。
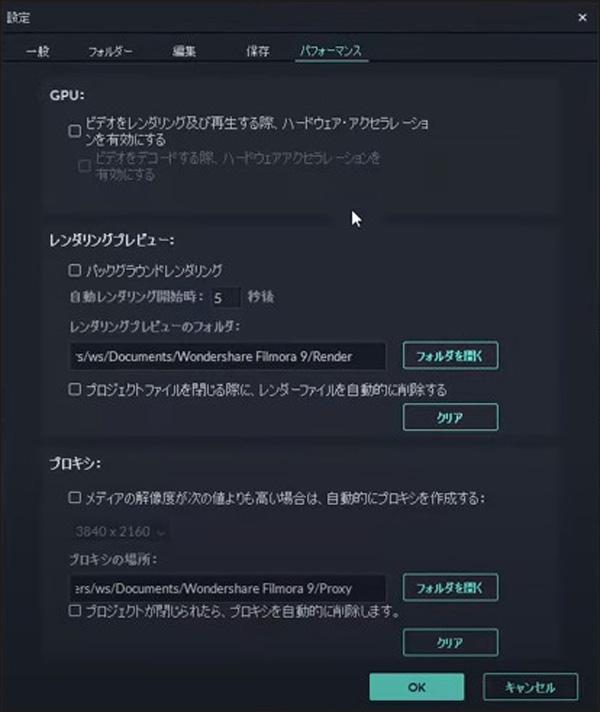
大きなサイズのビデオファイルを処理する際、動画再生に遅れが発生する場合があります。ビデオがスムーズに再生されない場合、パフォーマンスタブを選択し、[ハードウェアアクセラレーションを有効する」をクリックしてください。
タイムラインに追加するすべてのファイルが確実にレンダリングするには[バックグランドレンダリング]のチェックボックスをクリックしてください。これですべての動画がスムーズに再生され、ラグを削減します。
また、プロキシを作成すると、高解像度ファイルを編集する際にラグを最小限に抑えることができます。
Filmoraでは、メディアファイルがしきい値として指定した解像度よりも大きい場合に、プロキシを自動的に作成できます。プロキシファイルとは、オリジナルのクリップより品質が低いクリップのことですが、プロキシファイルは編集にのみ使われ、Filmoraからエクスポートするビデオの品質には影響しません。
[設定]ウィンドウで設定を決定したら、[OK]ボタンをクリックして変更が正しく適用されたか確認してください。
[プレビュー品質と表示設定]オプションは、プレビュー画面の下にあり、コンピューターのモニターのように見えるアイコンです。アイコンをクリックして、[再生品質]サブメニューを展開し、ビデオクリップをフルの品質を保ったままプレビューするか、再生品質を元の品質の1/2から1/16までのオプションから選択します。
