せっかく撮影したのに元フッテージのカラーが編集中の動画のカラーと一致しなかったり、フッテージの露出過度になる場合が多々あります。こうしたフッテージの露出度やカラーを補正するのは時間のかかるプロセスです。
Filmoraを使うと、カラー補正後のカラーグレーディングの作業がスピーディーなります。このビデオチュートリアルでは、Filmoraを使って複数ビデオクリップにLUTを適用する方法を紹介します。
Part1:LUTとは?
Filmoraのルックアップテーブルは、ビデオクリップに自動的に適用される一連のカラー値がプリセットとして含まれているため、カラーグレーディングプロセスの作業時間が短縮されます。クリエイティブや、テクニカル、カメラ固有といったLUTが最も一般的で、それぞれがカラー値が各LUTで定義され、出力値に変換されます。
あるLUTは彩度の値だけを変更し、他のLUTはビデオのコントラストや、明るさ、カラーバランスを変更します。 LUTを使うと、フッテージの彩度や、色相、または輝度の値が割り当てられ、RGBカラーを緻密な精度で変更します。カラーグレーディングプロセスで特定のビジュアルスタイルを作成したり、ビジュアルがフラットな映像に鮮やかな色調を加えるために使用されます。
Part2:Filmoraで複数のクリップにLUTを追加する方法は?
カラーグレーディングは編集作業プロセスの最後のステップの1つです。フッテージのカラー補正が完了する前にLUTを適用すると、期待どおりの結果が得られない場合があります。
そのため、まずは、適用する1つまたは複数のビデオクリップをタイムラインに配置、クリップの不要な部分を削除、トランジションなどを適用といったビデオ編集作業をすべて行ってから、LUTを追加してください。
3D LUTを一つのビデオクリップに適用するには、タイムライン上で適用するビデオクリップをダブルクリックし、編集画面上の上に表示される[色]タブを選択し、スクロールダウンして3D LUTからオプションの1つを選択します。選択したLUTがビデオクリップに自動的に適用され、プレビュー画面で確認できます。
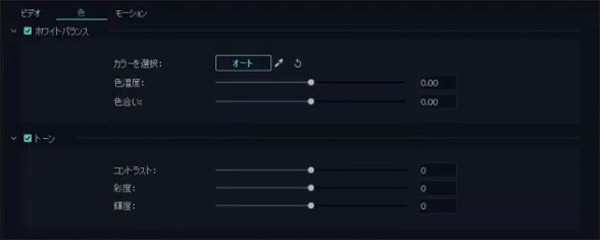
注:FilmoraのLUTは、有名な映画や北米のテレビ番組のビジュアルスタイルを再現し、そのタイトルにちなんだ名前が付けられています。例えば、ゲームオブスローンズ、ハウスオブカード、ゼロ・グラビティなど、数多くのプリセットを選択できます。
プロジェクトに何百々ものクリップを使っており、その一つ一つにLUTを適用することは時間のかかる作業となりますが、 Filmoraでは、以下の方法で迅速にLUTを複数のビデオクリップに適用することができます。
![[色]タブを選択](https://filmora.wondershare.jp/images/get-creative/lut-effects-filmora9-2.jpg)
[エフェクト]タブを選択し、画面の左側にあるLUTのサブメニューをクリックします。FilmoraのLUTライブラリには26の異なるLUTが含まれていますので、プロジェクトに合ったものを探してください。見つかったらタイムライン上でフッテージが配置されているトラックの上に配置してください。
タイムライン上で、LUTはその下にあるビデオクリップに適用されます。そのため、LUTを配置したトラックの上に配置されたビデオクリップはLUTが適用されませんのでご注意ください。
適用したい複数のビデオクリップの長さに合わせてLUTのエッジをドラッグして再生時間を延長し適用します。また、タイムライン上のLUTをダブルクリックすると表示される画面で、アルファスライダーを調整するとLUTの不透明度を変更できます。
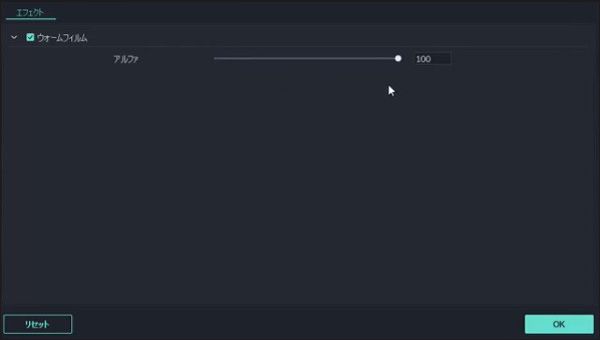
Part3:FilmoraでカスタムLUTを使う方法は?
Filmoraでは、プリセットLUT以外に、自分で作ったカスタムLUTを追加することもできます。 [エフェクト]タブから[LUT]サブメニューを選択し、[カスタムLUT]をタイムラインに追加してください。
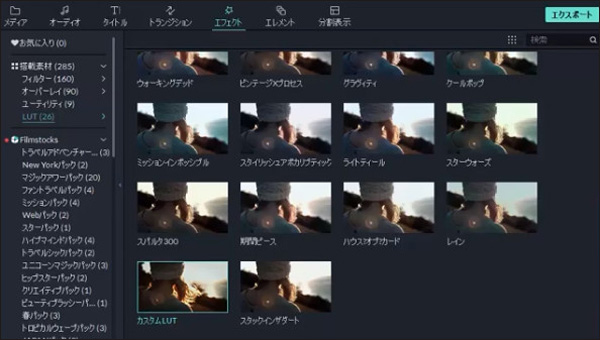
カスタムLUTを適切な位置に置き、長さを調整したら、ダブルクリックし、表示された画面の3D LUTのドロップダウンメニューからお好みのLUTを選択してください。
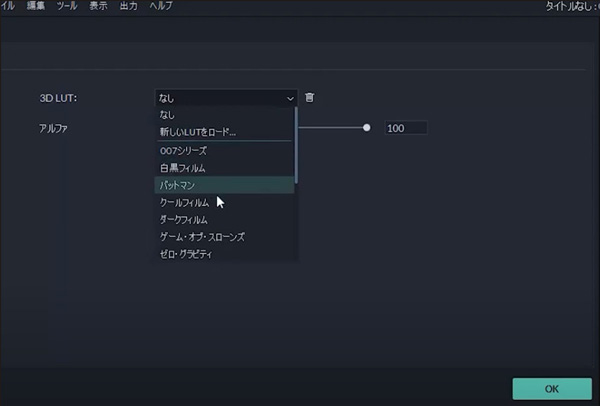
[OK]ボタンを押す前に、アルファスライダーを使って適用するLUTの透明度を調整してください。
Part4:Filmoraに新しいLUTをインポートする方法
作成したLUTをFilmoraのプロジェクトにインポートしたい場合、ビデオエディターのLUTライブラリからタイムラインにカスタムLUTを追加し、ダブルクリックしてください。3D LUTのドロップダウンメニューから、[新しいLUTをロード]オプションを選択します。
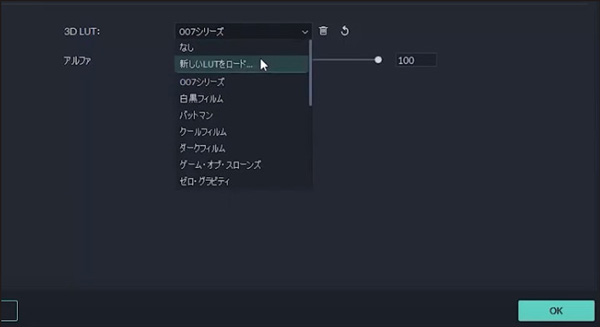
LUTの保存先であるハードドライブ上を選択し、[開く]ボタンをクリックしてLUTを選択し、右下にある[OK]ボタンをクリックするとロードプロセスが完了します。
まとめ
FilmoraのLUTを使うと、お気に入りの映画やTV番組のようなビジュアルを再現でき、クリップにLUTを適用する作業はとても簡単です。さらに、あなたが作ったLUTをプロジェクトにインポートし、あなたの独自なビジュアルスタイルをビデオに適用することもできます。
