ビデオの音量が突然変わって大きくなったり、小さくなったりすると、視聴者が動画を見ていて不快に感じる場合もあります。そのため、オーディオの音量のレベルを均一に保つことは、ビデオ品質と同様に重要といえます。ビデオクリップのオーディオの音量は、使っているマイクから被写体の距離や、話し方や、使っているマイクの種類などによって異なります。
Filmoraを使えば、様々なクリップの音源の音量をノーマライズ(正規化)することはそれほど大変な作業ではありません。このガイドでノーマライズのやり方を紹介します。
2つの異なるビデオのオーディオレベルを一致させる方法
ビデオの音量レベルを表示するため、Filmoraにはオーディオトラック上のファイルに表示されるオーディオ波形や、オーディオタブの中にあるオーディオメーターがあります。
隣の動画のオーディオと比べて動画クリップのオーディオよりも音量が大きすぎる、または小さいすぎる場合、オーディオメーターを見るだけで二つの音量レベルを比較することができます。
音量レベルはデシベルで測定され、音質のピークと歪みを避けるため、オーディオメーターの値が常にゼロ未満になるように設定してください。理想のオーディオレベルはマイナス6前後です。2つの隣り合うビデオクリップの音量レベルに大きな違いがある場合は、一つのクリップのボリュームを減らし、2つめのクリップのボリュームを増やしてください。
タイムライン上のオーディオレベルをノーマライズし、すべてのクリップのオーディオを正規化したら、1番目のオーディオクリップをダブルクリックして、[フェードイン]や、[フェードアウト]、[ピッチ]、[イコライザー]や[ノイズ除去]を含むオーディオ編集画面を開いてください。
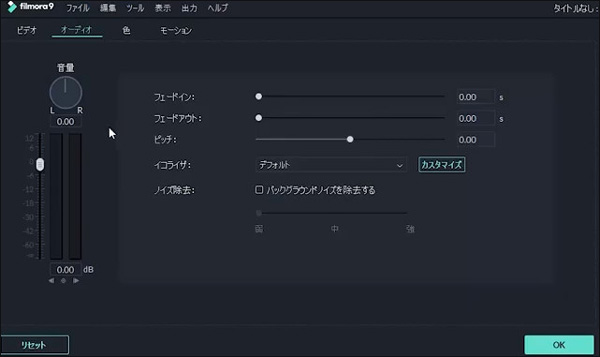
画面の左側にオーディオメーターが表示されるので、オーディオファイルを再生してオーディオレベルを測定してください。
オーディオメーターの横にあるdB(デシベル)ボックスを使ってクリップの音量レベルを増減することができます。音量はdB値が減少すると、音量が低くなります。クリップのオーディオが最適なレベルになるまでdBボックスの値を調整してください。
2番目のオーディオクリップで、同様のプロセスを繰り返してください。2番目のオーディオクリップでは、dBボックスを前のオーディオクリップのレベルと一致するまで上にドラッグします。ほとんどの場合、オーディオレベルを3 dBほど増減するとノーマライズされ、隣り合う2つのクリップの音量レベルが均一化されます。
ビデオクリップ内のオーディオレベルを一致させる方法は?
混雑した場所などで撮影した動画は、マイクとスピーカーの距離をコントロールできず、音量を一定に保つことが難しい場合があります。音量が一定でないビデオのオーディオレベルは、キーフレームを使ってノーマライズする方法があります。
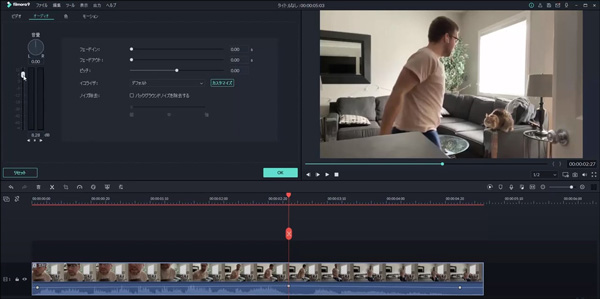
キーフレームは、動画の映像やオーディオで変更が適用される位置に置くマーカーです。Filmoraのプロジェクトにオーディオキーフレームを追加するには、キーフレームを加える箇所に再生ヘッドを配置し、オーディオメーターのすぐ下にあるボリュームキーフレームの追加するアイコンをクリックしてください。映像の特定の位置(フレーム)にエフェクトの設定値を記録できるものです。
オーディオファイルにキーフレームを追加したら、dBボックスを使ってオーディオレベルを変更してください。次にキーフレームを追加したい箇所に再生ヘッドを配置し、上記のプロセスを繰り返してください。
ボリュームキーフレーム追加ボタンの横にある矢印をクリックすると、再生ヘッドが次のキーフレームに移動します。音量変更のオプションとして、キーフレームを上下に動かして、音量レベルを調整することもできます。様々なオーディオ調整ツールを使って、動画の最初から最後まで音量ドロップや、スパイクのないバランスのとれたオーディオをを実現してください。
まとめ
動画の始めから終わりまで音量レベルを均一化すると、動画の品質向上につながります。オーディオクリップの音量が小さすぎたり、大きすぎると、視聴者がビデオのコンテンツに集中することができません。そのため、タイムラインに追加するすべてのメディアファイルの音量レベルを一致させてください。Filmoraは、簡単に使える様々なオーディオ編集ツールを搭載しており、音量の調整プロセスが簡単です。
