クロマキーとは何ですか?
クロマキーは、特定のビデオの背景を別の色または画像と交換するFilmoraのパワフルな機能の一つです。ブルースクリーンまたはグリーンスクリーンと呼ばれ、クロマキーの機能は様々なシーンで使われ、多くの利点があります。まだ試していない場合は、ぜひ使ってみてください。今まで想像もしないエフェクトを実現できます。クロマとは特定の色を意味し、青または緑のいずれかを背景の差し替え色に使います。特に緑色は映画撮影に使われています。
ハリウッド映画の撮影で、クロマキーの視覚効果を利用して、屋内スタジオで撮影した被写体をクリエイティブな背景に合わせ、新しい世界を映像で表現します。クロマキーを最も活用しているの他の例として、テレビのニュース報道番組があります。レポーターが緑色の画面の前でニュースを伝える際、ニュースの映像をクロマキーエフェクトを使って、背景に映し出します。クロマキーイングの使い方とその内容を理解したら、次のセクションでグリーンスクリーンとブルースクリーンの違いについて紹介します。
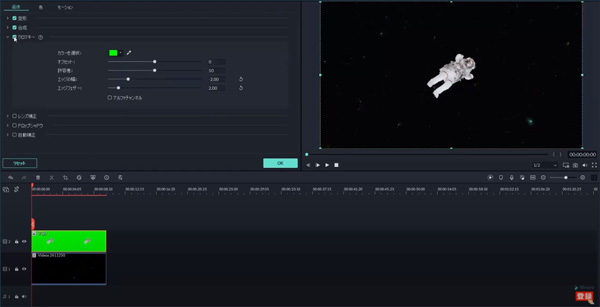
グリーンスクリーンとブルースクリーンの違い
まずグリーンスクリーンとブルースクリーンの違いは、名前の通り、背景に使う色の違いですが、ほかにも異なる点がいくつかあります。一つ一つの違いを見ていき、一方が別のカラーより映像制作者の中で人気があるのか見ていきましょう。
グリーンスクリーンはブルースクリーンよりも映画やニュースの報道で多用されています。
カラーの反射
ビデオカメラで撮影しているとき、被写体の上にグリーンスクリーンが反射し、緑色の斑点が映ることがあります。これは、被写体がスクリーンの近くに立っているときによく見られます。これを防ぐため、グリーンスクリーンと被写体の間に十分な距離を保ってください。
ただし、Filmoraのクロマキー機能のエンパワリングツールを使って、自動的に多くの緑色の斑点が軽減することができます。この作業はシンプルですが、青色の方が反射のティントが少ないため、ブルースクリーンのを使用することをお勧めします。
コントラスト
グリーンスクリーンの方が人気がありますが、ブルースクリーンもまだ需要があります。たとえば、グリーンスクリーンの前の被写体が緑のTシャツを着ている場合、クロマキーエフェクトが思い通りに適用されません。この場合、ブルースクリーンを使うほうが適しています。
ライティング
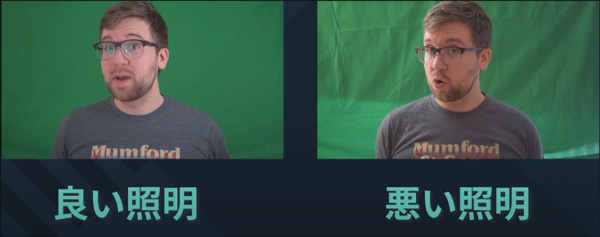
照明がよく使われたスクリーンは、クロマキーエフェクトが正しく適用されるため非常に重要です。グリーンスクリーンに折り目や影が落ちないようにし、画面上のグリーンスクリーンが単一のカラーになるように撮影するとクロマキーのエフェクトは期待どおりの結果になります。
クロマキーツールの使用方法
Filmoraでクロマキーエフェクトを使って、グリーンスクリーンを全く別の背景に変換するのはとても簡単です。ここで簡単なガイドを紹介します。
ステップ1:動画をFilmoraにインポートする
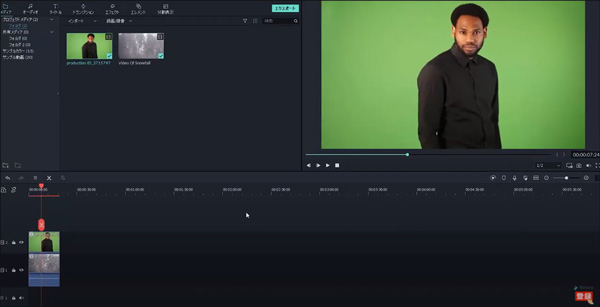
まず新しいプロジェクトを作成し、背景にしたいフッテージと、グリーンスクリーンを使ったフッテージの2つをメディアライブラリにインポートしてください。まず背景のフッテージ、その上にグリーンスクリーンを使ったフッテージをドラッグアンドドロップします。
ステップ2:グリーンスクリーン設定を変更する
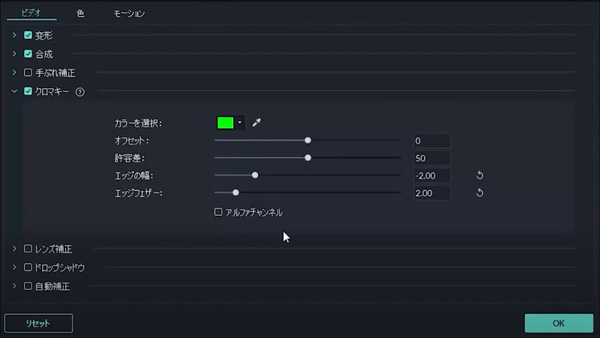
グリーンスクリーンのフッテージをダブルクリックしての編集パネルを表示します。表示された画面から[ビデオ]タブを選択し、[クロマキー]をオンにしてクロマキーエフェクトを有効にします。ここでオフセットや、許容差、エッジの厚さ、エッジのぼかしなどの設定を微調整して被写体のエッジを修正します。このツールでは次の設定を調整できます。
- オフセットは背景の可視性を調整します
- エッジのぼかしは対象のエッジを柔らかくします
- エッジの厚さは、被写体のエッジの厚さを修正します
- アルファチャンネルは、クリッピング全体を白黒の画像に変換します。キーアウトした範囲は黒く表示され、残りの部分は白く表示されます。
境界線や、透明度、およびシャドウを調整して、緑色の部分から被写体を被写体を適切に切り取ります。背景にブルースクリーンを使っている場合スポイトアイコンをクリックし、ブルースクリーンの最も明るい部分を選択するとクロマキーエフェクトが適用される色が変更されます。
グリーンスクリーンが画面全体を覆っていない場合はどうしたらいいですか?画面上の[エフェクト]から[ユーティリティー]を選択し、サムネイルに表示された[クロップ]をクリックして下さい。グリーンスクリーンのフッテージに適用し、グリーンスクリーンが使われていない部分をクロップします。クロップサイズを調整するには、クリップをダブルクリックして、編集画面から調整できます。画像をクロップするので、撮影の際、被写体がグリーンスクリーンから出ないように注意してください。
ステップ3:背景フッテージの配置を調整する
タイムライン上の背景のフッテージの位置を調整して、被写体が背景と合うようにサイズを調整して、プロセスは終了します。グリーンスクリーン部分が透明になり、背景が表示されることで一つの動画になります。
ステップ4:編集したビデオをエクスポートする
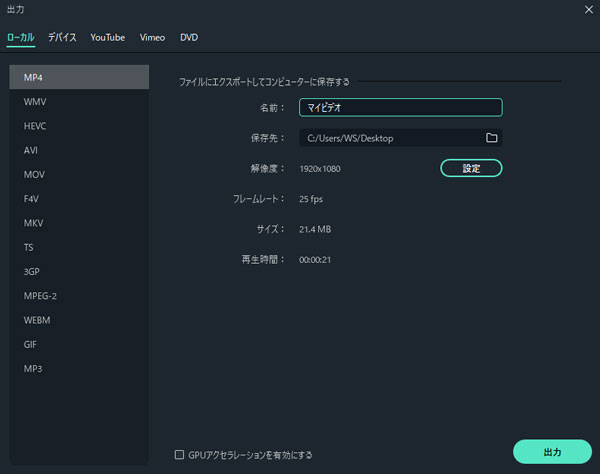
作成したビデオをMP4、WMW、MOVなど、お好みの形式でエクスポートし、SNSやYoutubeなどプラットフォームで共有します。
クロマキーツールの活用方法は、このページにある動画で詳しく紹介していますのでぜひご覧ください。
