このチュートリアルでは、ビデオのカラー補正とカラーグレーディングいついて紹介します。
Filmoraを使ったカラー補正の方法
カメラで撮影したオリジナルの映像の色調には不完全な部分がありますが、Filmoraのカラーツールを使うと簡単に補正できます。色調の補正は通常、ビデオ編集の最後の仕上げとして行われ、カラーツールを使用する前に他のすべての編集作業を終わらせておくことをお勧めします。
タイムライン上のメディアをダブルクリックして、編集画面にアクセスしてください。パネルの上は、[ビデオ]、[オーディオ]、[色]、[モーション]というタブが表示されます。カラー補正をするには、[色]タブをクリックしてくだい。
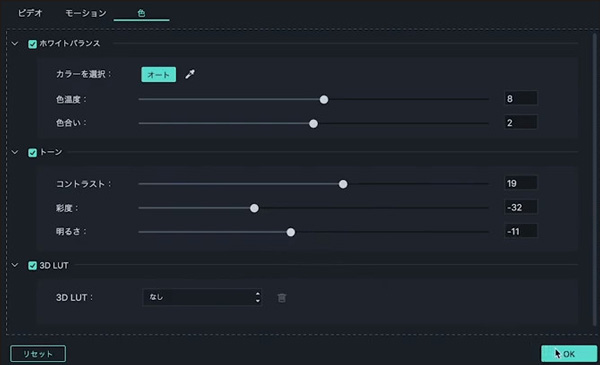
ホワイトバランス
[色]タブの中には、[カラーエンハンス]、[ホワイトバランス]、[トーン]、[3D LUT]、[カラーマッチ]というサブメニューがあります。[ホワイトバランス]サブメニューの中で、[色温度]や[色合い]のスライダーを動かしたり、スライダーの横に値を入力してビデオクリップの色の温かみ[色温度]や[色合い]を調整することができます。
ホワイトバランスを自動的に設定する場合は[オート]ボタンをクリックし、変更した色温度や色合いの値を初期値にリセットしたい場合、[オート]ボタンの横にある[元に戻す]のアイコンをクリックしてください。
トーン
[トーン]サブメニューでは、[コントラスト]、[彩度]、[輝度]の値を調整できます。コントラストの値を変更すると、画像の明るい部分はより明るく、暗い部分はより暗くなることで、映像内の被写体が明確になり、より見やすくなります。
スマートフォンで撮影されたビデオには、すでにコントラストが追加されている場合があります。こうした映像にコントラストを加えると、映像の一部が暗くなりすぎ、映像の品質が低下する可能性がありますのでご注意ください。
[彩度]スライダーを変更すると、ビデオの色の鮮やかさの度合いを調整できます。彩度の値を高くすると、映像の色がより鮮やかになり、値が低くなると、映像の色調が色褪せます。また、映像が露出オーバーしていたり、露出不足の場合、[輝度]スライダーを使って、動画の明るさを調整してください。
[ホワイトバランス]と[トーン]サブメニューのオプションに適用する値は、編集する動画によって異なります。通常、ビデオを自然に近い色調にすると、視聴者からの受けがいいようです。
3D LUT
カラーグレーディングのプロセスで3D LUT(3D ルックアップテーブルの略)を使うと、動画に独特な印象を与えることができます。 3D LUTのドロップダウンメニューから、有名な映画や北米のテレビ番組の映像スタイルにインスパイアされたプリセットを選択できます。プリセットを選択すると、自動的にフッテージに適用されます。
映画の[バットマン]や[ハリーポッター]など、選択するプリセットにより色調は異なるので、動画のスタイルにあった3D LUTのプリセットを選択してください。3D LUTを適用するとビデオの輝度や彩度を調整することで、有名な映画やテレビ番組の雰囲気を演出します。
Filmoraは、キューブファイルという形式のLUTを編集画面にインポートでき、オンラインからLUT(ルックアップテーブル)をダウンロードして、フッテージに適用することもできます。色補正とカラーグレーディングの作業が完了してから、オリジナルの動画と比較したい場合、変更を加えた[ホワイトバランス]や、[トーン]、[3D LUT]のチェックボックスをオフにすると、加工前の動画を見ることができます。
