Filmora編集チュートリアルの基本編、第4回目は、タイムラインにメディアを追加する方法と、タイムライン上でビデオクリップとオーディオクリップを配置する方法、クリップの分割と削除の方法、クリップの時間を変更する方法をご紹介します。
タイムラインへメディアファイルを追加する方法
まずFilmoraのメディアライブラリに動画や、画像、オーディオファイルをインポートします。インポートすると画面にメディアファイルのサムネイルが表示されます。このサムネイル上の緑色のプラスアイコンをクリックするとファイルがタイムライン上に追加されます。他にも、サムネイルをタイムライン上でお好みの場所に直接ドラッグアンドドロップして追加もできます。
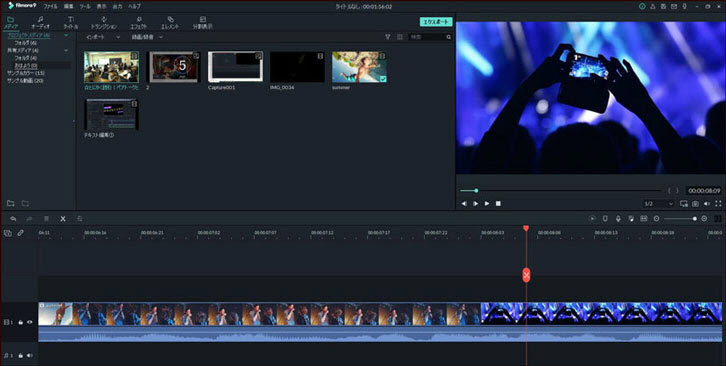
プロジェクト設定をメディアと一致させるかどうかを尋ねるプロンプトメッセージが画面に表示されます。静止画像またはスローモーションビデオをタイムラインに追加する場合は、それらの設定がビデオの最後のカットに使用する設定と異なる場合があるため、[変更しない]ボタンをクリックします。問題を回避するために、編集を開始する前にプロジェクト設定を確認することをお勧めします。
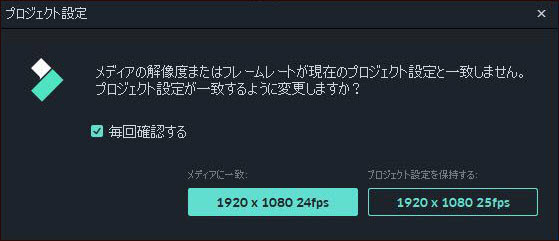
ビデオクリップをタイムラインに追加したら、編集するビデオクリップの開始部分に再生ヘッドを配置してください。トリミングや、分割、切り取り、削除などの様々なツールを使って編集することができます。
分割とカット
ハサミのような形の分割アイコンはタイムラインの上部分にあるツールバーにあります。カットしたい部分のクリップ上で分割アイコンをクリックし、クリップをカット、次に、このクリップを終了したい部分に再生ヘッドを移動して、再度カットします。
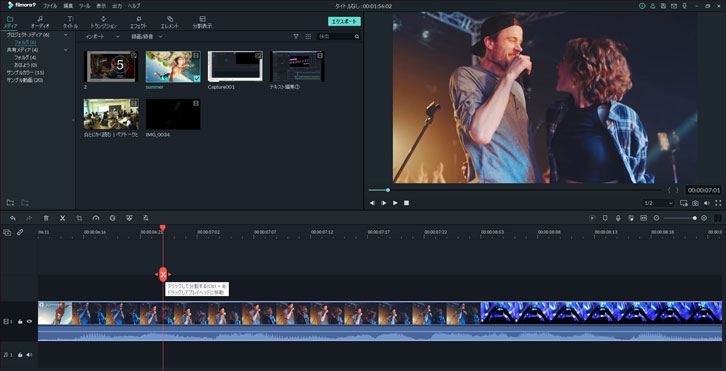
タイムライン上にあるクリップを削除するには、クリップをクリックして選択し、キーボードの[削除]ボタンを押すか、ツールバーの[ゴミ箱]アイコンをクリックしてください。
クリップを削除すると、タイムライン上のクリップとクリップの間にギャップができます。このギャップを埋めるため、クリップをドラッグして、その前のクリップ横に配置してください。ほかの方法として、「リップル編集」または「自動リップル機能」を使用すると、ギャップを隙間なく埋めることができます。
トリミングと期間の変更
表示時間をトリミングする場合、クリップの端を左または右にドラッグします。ドラッグを開始するとすぐに、トリミングしているビデオクリップの所要時間を示すボックスがマウスポインターの横に表示されます。
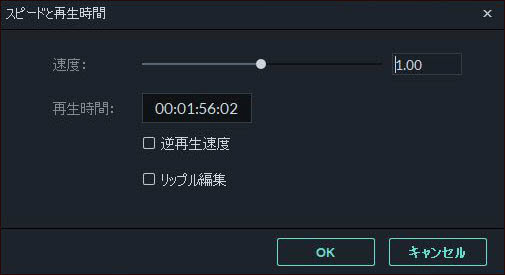
ビデオの再生速度や再生時間もFilmoraなら簡単にコントロールできます。ビデオクリップを右クリックし、プルダウンから[スピードと再生時間]を選択してください。 スピードと再生時間の画面が表示されるので、ここでクリップを逆再生速度を設定したり、再生時間の変更、再生速度の調整などができます。
メディアをタイムラインに追加する前にトリミング
Filmoraなら、タイムラインに移動する前に、動画クリップをトリミングすることができます。メディアライブラリの中にあるビデオのサムネイルをダブルクリックすると、ビデオがプレビュー画面に表示されます。ここでマークインとマークアウト機能を使います。
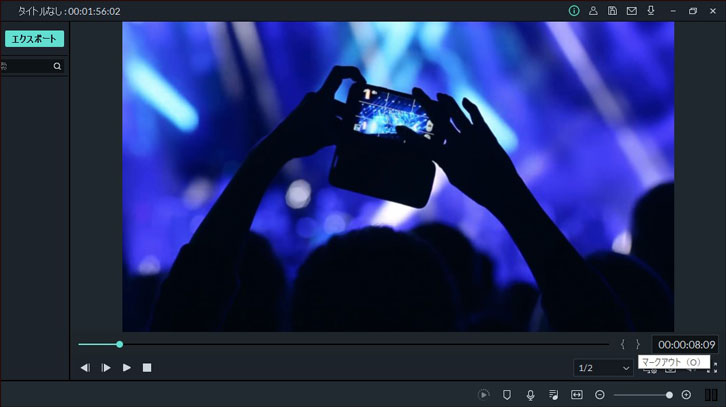
この場合、プレビューの画面上で、ビデオのトリミングを開始する位置を選択し、キーボードの「I」をクリックして「インポイント」(トリミング開始ポイント)を設定します。次にトリミングが終了する部分に移動し、「O」キーをクリックしてアウトポイント(トリミング終了ポイント)を設定します。
またタイムラインの横にある「マークイン」と「マークアウト」アイコンを使って、インポイントとアウトポイントを設定することも可能です。
インポイントとアウトポイントの設定が完了したら、メディアライブラリーに戻り、トリミングしたファイルをタイムライン上にドラッグアンドドロップします。タイムライン上では、インポイントとアウトポイントの間のビデオクリップだけが表示されます。タイムラインにドロップする前に、使用する全てのビデオファイルに同様の作業を行うことで作業時間を短縮することができます。
