スカイダイビングや、カヤックの遠征、そのほか、あなたのアドベンチャーの様子をGoProやアクションカメラで撮影したとき、映像の断片をそのままシェアしても本当の臨場感は伝わりません。ソーシャルメディアやYoutubeでシェアするとき、視聴者を惹きつけるような編集をしっかり行いましょう。
Filmoraには、GoProやアクションカムビデオを編集するのに必要なツールがすべて備わっています。このチュートリアルでは、Filmoraでアクションカムビデオを使った動画の編集に役立つ機能とその使い方を紹介します。
Part1:アクションカムビデオとは何ですか?
プロ用のビデオカメラやデジタル一眼レフとは異なり、アクションカメラは、撮影中の設定に注意を払う必要はありません。ヘルメットや、ガジェット、またはオートバイなどの乗り物に取り付けて、アドベンチャー動画を撮影することができます。アクションカムは撮影中手を使う必要がなく、コンパクトで、DLSRやプロ仕様のビデオカメラでは撮影できないような状況でもビデオを録画できます。
アクションビデオは、サーフィンや、ダウンヒルバイク、または登山などの野外活動をその場で録画でき、様々なシーンで活用されています。通常、アクションカムのビデオは、カメラを体に取り付けたり、手で持ったりして撮影されます。
アクション中に撮影するため、撮影の設定を常に制御できるとは限りませんが、Filmoraなどのビデオ編集ソフトウェアで、動画のブレなどを簡単に修正できます。
Part2:Filmoraで魚眼レンズ補正をする方法
GoProやその他のアクションカメラのレンズを変更することはできません。お使いのカメラに魚眼レンズが搭載されている場合、撮影される動画は超広角パノラマ映像のみになります。ただし、魚眼レンズの動画は映像がゆがみ、半球状に見えます。これはアクションカムビデオで撮影した直線が湾曲するためです。ただし、Filmoraの魚眼レンズ補正機能を使用すると、このゆがみを簡単に修正できます。
新しいプロジェクトを作成し、アクションカメラの映像をFilmoraにインポートした後、レンズ補正が必要なビデオクリップをタイムラインに配置してダブルクリックしてください。
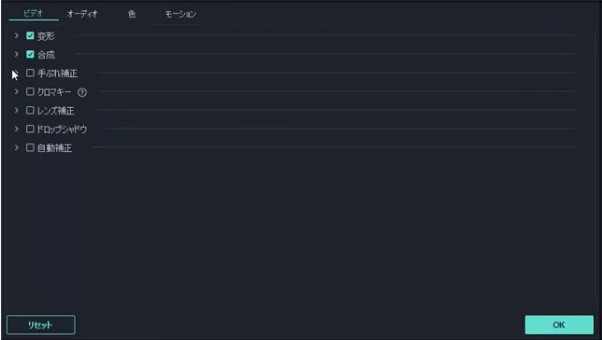
開かれたFilmoraの編集画面上の左上にある[ビデオ]タブを開き、サブメニューから「レンズ補正」のチェックボックスをクリックしてください。このサブメニューの横にある矢印をクリックしてメニューを開いてください。
フッテージを撮影したカメラモデルを[モデルを選択]のドロップダウンメニューから選択し、すぐ下のサブメニューからフッテージの解像度を選択します。
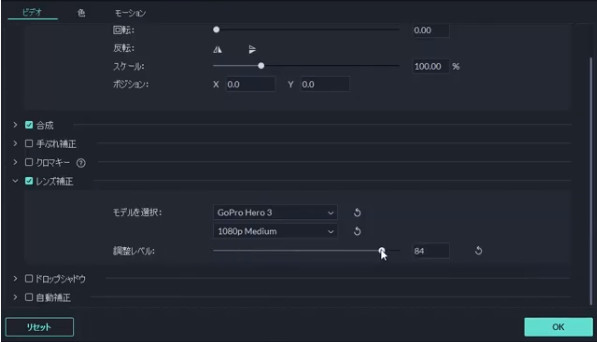
選択したら調整レベルのスライダーを使って、魚眼レンズの補正値を調整し、映像の歪みレベルを削減します。変更内容はプレビュー画面に表示されるので、確認しながら調整してください。完了したら、[OK]ボタンをクリックして変更内容を確定します。
Part3:Filmoraの手振れ補正機能でフッテージを補正する方法
アクションカメラの映像が揺れるたびに、カメラの動きが不均一になり、視聴者が乗り物酔いのような感覚を感じ、視聴ができなくなる場合があります。 Filmoraの手振れ補正機能を使用すると、簡単にビデオの揺れを滑らかにすることができます。
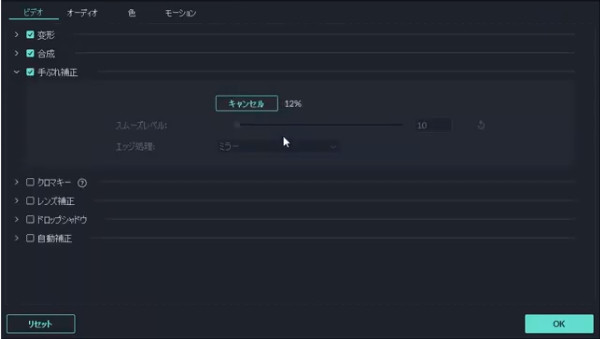
手振れを補正するビデオクリップをタイムラインに配置し、ダブルクリックして編集パネルを開きます。[ビデオ]タブから手振れ補正メニューをクリックして展開すると、Filmoraがビデオを自動的に分析します。
エディターがフッテージの分析を完了すると、すぐにスムーズレベルのスライダーにアクセスできます。スライダーを右にドラッグすると補正レベルが高まります。プレビュー画面で動画を見ながら補正レベルを確認してください。ビデオクリップの手振れ補正が最適化されたら、[OK]ボタンをクリックします。
Part4:アクションカム動画の再生速度を変更する方法
Filmoraで動画の再生速度を変更するのは簡単です。まず、[メディア]タブから再生速度を変更するビデオクリップのサムネイルをダブルクリックし、[マークイン]ボタンと[マークアウト]ボタンを使ってビデオのインポイントとアウトポイントを設定します。
プレビュー画面からタイムラインのビデオトラックにクリップを直接ドラッグして配置することができます。プロジェクトに使うほかのビデオクリップがあれば同様の作業を行ってください。タイムラインに追加したビデオクリップを右クリックし、メニューから[スピードと再生時間]を選択します。
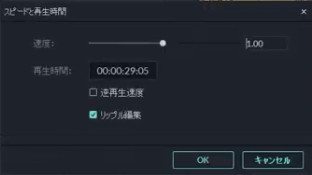
画面がポップアップ表示され、[速度]スライダーを使用してビデオクリップの再生速度を変更したり、スライダーの横にあるボックスに値を入力して再生時間を変更します。[逆再生速度]チェックボックスをクリックするとデオクリップが逆に再生されます。作業が完了したら[OK]ボタンをクリックし、結果をプレビュー画面から確認してください。
まとめ
GoProやアクションカムで撮影した動画の編集は、他の動画クリップの編集と大きな違いがありませんが、手振れを補正したり、魚眼レンズのゆがみを補正することでより良い動画を作ることができます。Filmoraの魚眼レンズ補正や手振れ補正機能を使うだけでなく、ビデオの再生速度を変更したり、逆再生の編集作業を簡単です。こうした編集作業は通常のビデオ編集ツールでは難しい場合がありますが、Filmoraなら初心者でも簡単に使えますので、あなたの創造的なビデオ作成にぜひ役立ててください。
