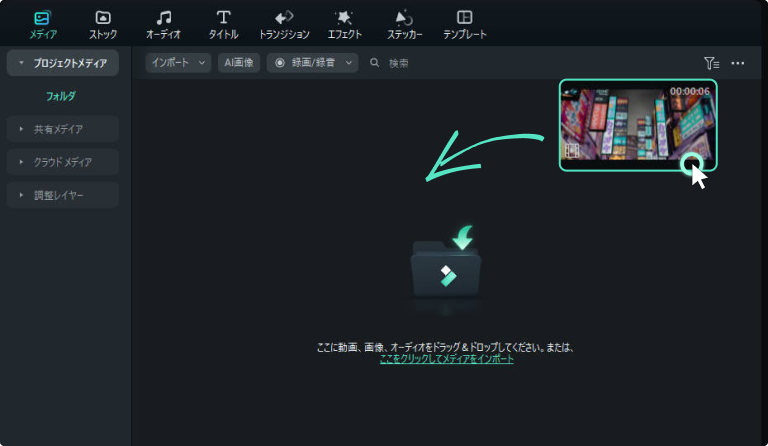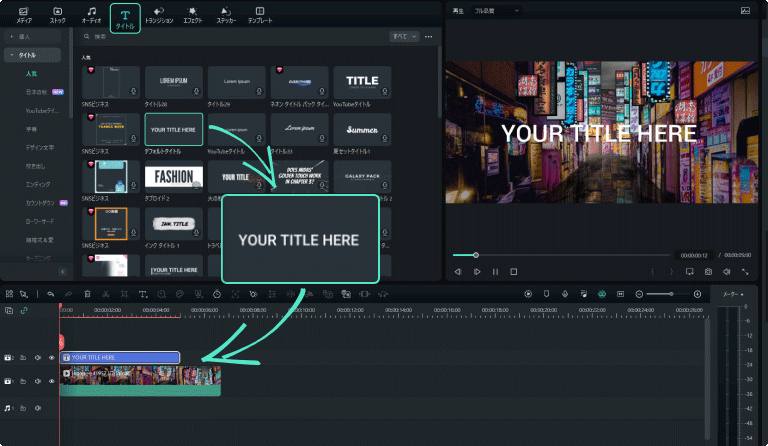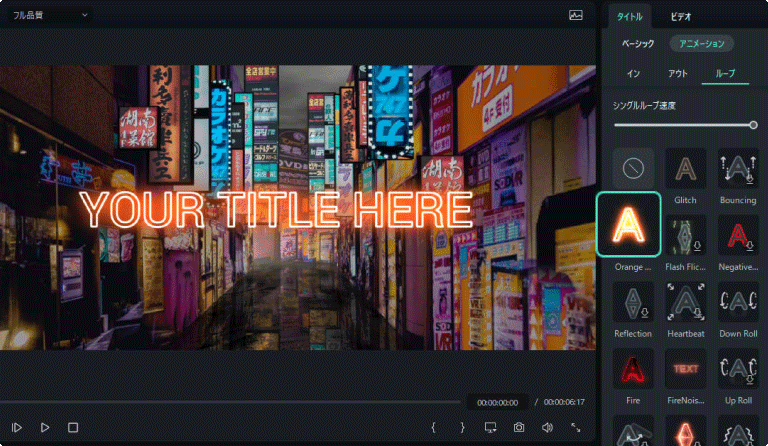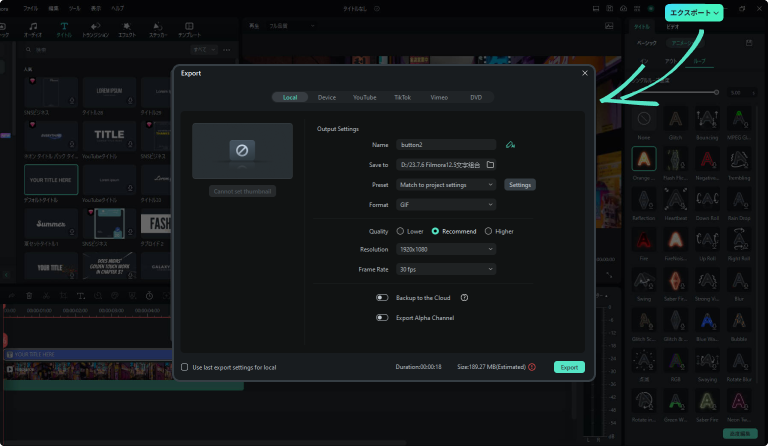#Filmoraの特徴
動画のテキスト挿入
Filmora(フィモーラ)に搭載の「タイトル」を選ぶだけで簡単に動画のシーンに合ったテキスト・テロップが追加できます!
 4.8 (7824 レビュー)
4.8 (7824 レビュー)macOS 10.14 - macOS 15 (10.14またはそれ以降)ここにクリックします) | Apple M1&M2&M3&M4 対応
Windows版へ進む
- 【簡単】Filmora で テキスト編集 -
ステップ1:動画をアップロード
Filmoraを起動しタイムラインに動画/画像をアップロードまたはスクリーンレコードを作成することができます。
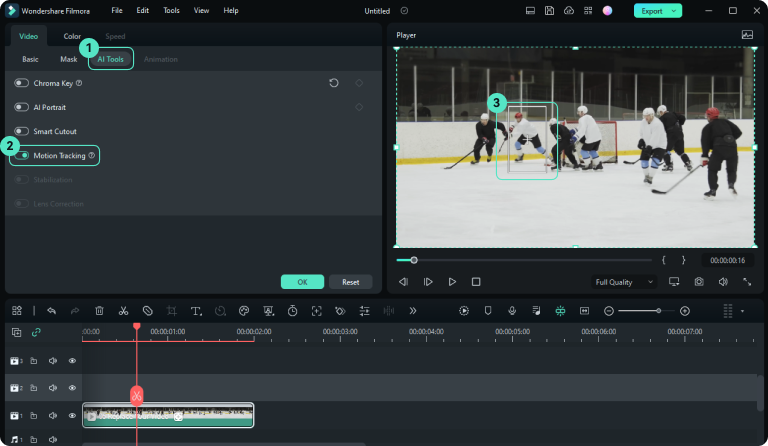
ステップ2:動画に文字を入れる
メニューバーからタイトルタブをクリックし希望のテキストテンプレートを選択します。動画に追加する前にプレビューでテキスト効果の確認も可能です。選択したテキストテンプレートをドラッグ&ドロップして適用します。
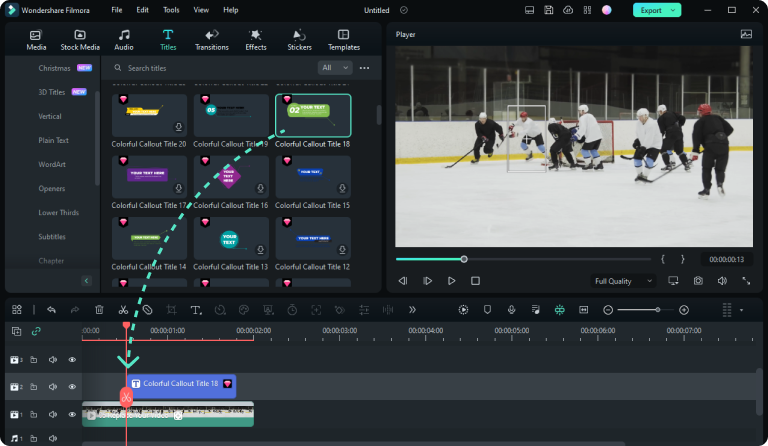
ステップ3:テキストのカスタマイズ
テキストトラックをダブルクリックし テキストオーバーレイをカスタマイズ。テキストのフォント、サイズ、色、スタイル、アニメーション効果の変更、別のスタイルに直接切り替えることができます。
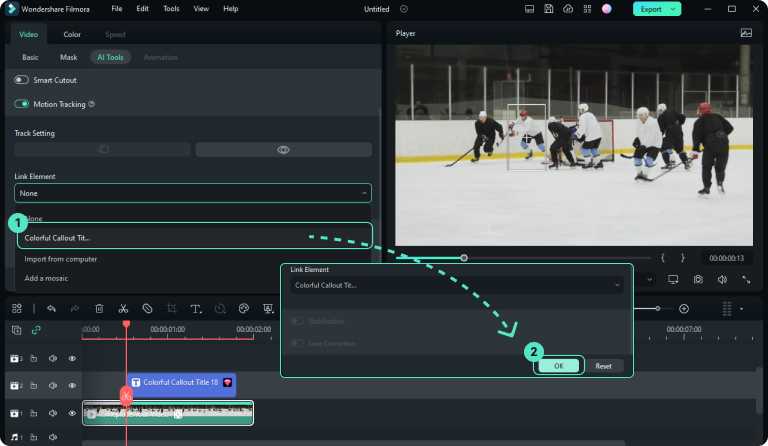
ステップ4:動画の保存と共有
テキスト・テロップ挿入が終わったらエクスポートします。また1クリックでYouTube、TikTok、Viemoで直接共有も可能です。
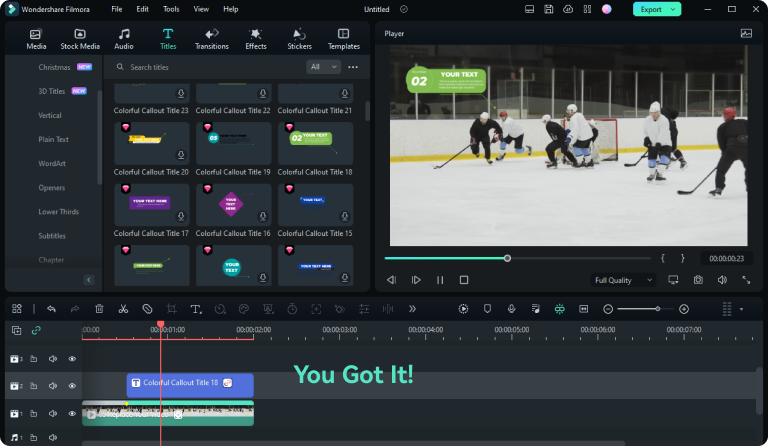
動画が "引き立つ" タイトルテンプレート
動画のクオリティを上げるタイトルやテロップ、テキストアニメーションは全てFilmoraに搭載
フォント・カラー・サイズの調整はもちろん細かな調整も直感的な操作でOK!!
フォント・カラー・サイズの調整はもちろん細かな調整も直感的な操作でOK!!
~ テキストに関するテクニック動画 ~
テキスト一括編集
テキストアニメーションの作り方
文字を合成する方法
光る文字の作り方
3Dタイトルの作り方
文字PV/歌詞動画の作り方
【 Filmora 活用法 】
【 よくある質問 】
Q1: Adobe Premiere ProやAfter Effects との違いは?
FilmoraにはAdobe Premiere ProやAfter Effectsとは別に100以上のアニメーション効果をテキストに適用することができます。
Q2: iPhoneで動画に文字を入れるには?
Filmora iOS版でも同じようにテンプレートを選択することでテキスト挿入が可能です。
Q3: オンラインで動画に文字を入れる方法は?
Veed、Kapwing、CapCut、Canvaは、オンラインで動画に文字を入れる機能があります。しかし、デスクトップ版が必要な場合は、Filmoraを使えば無料で動画にテキストを入れることができます。
Q4: 動画のフォントスタイル、色、位置を変更するには?
フォントのパラメータを変更するには、タイムラインのテキストトラックをダブルクリックします。テキストのスタイル、色、透明度、効果、アニメーションを変更するには、「高度設定」ボタンをクリックします。変更したフォント・スタイルをカスタムに保存して、さらに使用することができます。