テキストアニメーションが作れる動画編集ソフトとFilmoraをご紹介
Mar 18, 2025 • カテゴリ: 動画編集ソフトを選択するには
テキストアニメーションを動画に上手に入れると、視聴者にメッセージを強く印象づけることができます。しかし、上手に使いこなすためにはコツが必要になります。この記事では、上手な作成方法から使い方について解説し、テキストアニメーションを作成するのにオススメの動画編集ソフトを紹介します。
Part1.テキストアニメーションを作成するのにおすすめの動画編集ソフト
今回はテキストアニメーションの作成におすすめの動画編集ソフト5選を紹介していきますので、自分が行いたい編集に応じて適した動画編集ソフトを見つけましょう。
1-1.Filmora

Filmoraは初心者でも簡単にプロのような動画編集が行える高機能動画編集ソフトです。テキストアニメーションもエフェクトを使っておしゃれでかわいいアニメーションを簡単に追加できたり、動画の中の音声をAIで自動で字幕として書き起こし、エフェクトをかける点も可能です。
フォント、文字色、アニメーションの動きを、膨大なライブラリから選んでいくことで、ユニークなテキストアニメーションを作ることができます。3Dアニメーション、ネオンテキスト、映画スタイルなど、さまざまなスタイルから動画にマッチするプリセットを選択し、動画内の一語一語を生き生きと動かしましょう。
特筆すべきなのは初心者向きで、安価にフルライセンスが購入可能な点。一方、Filmoraは8,980円の買い切りで永久にライセンスを取得できます。そのため金銭的リスク少なく、高機能動画編集ソフトが利用でき、おしゃれなテキストアニメーションを動画につけられるのです。
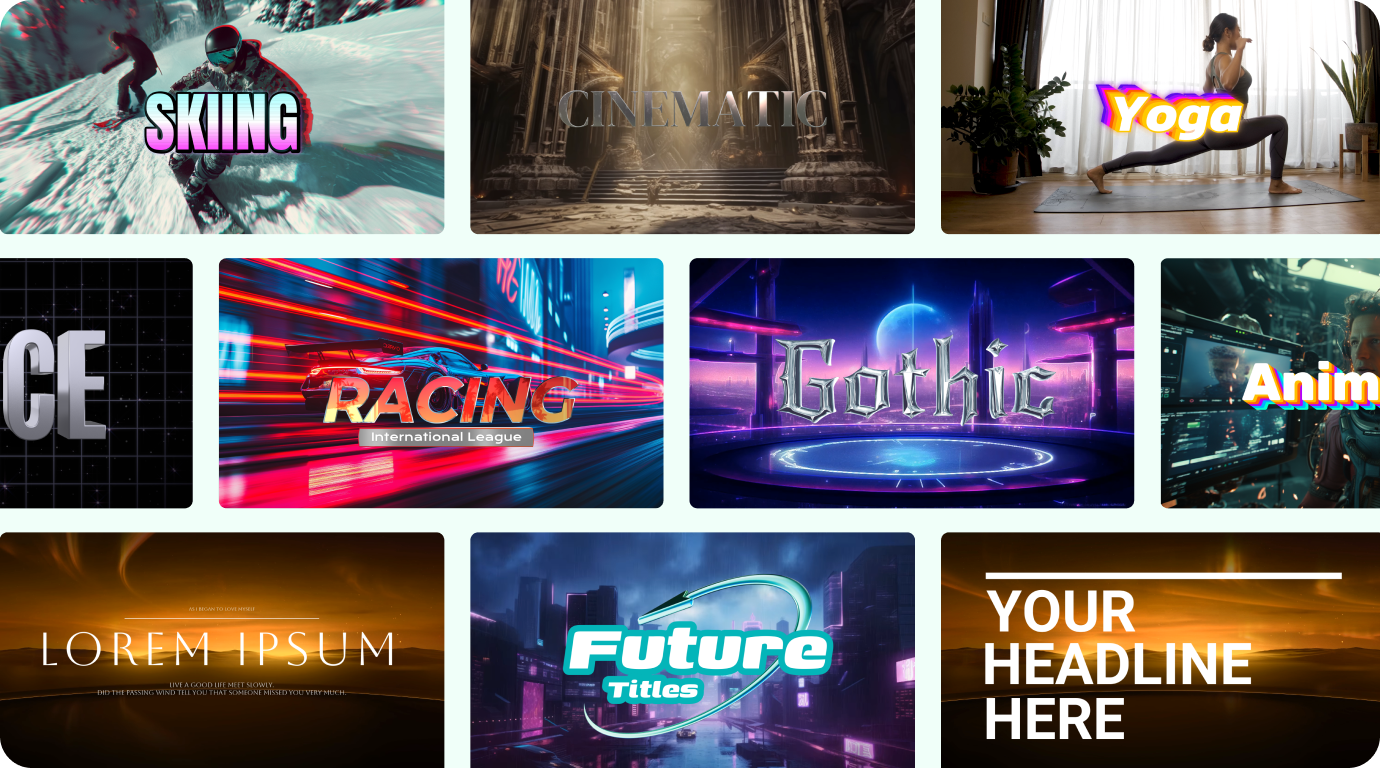
AIキャプション&ビートテキスト♫2つのAI文字機能を使いこなそう!|Wondershare Filmora
1-2.Premier Pro
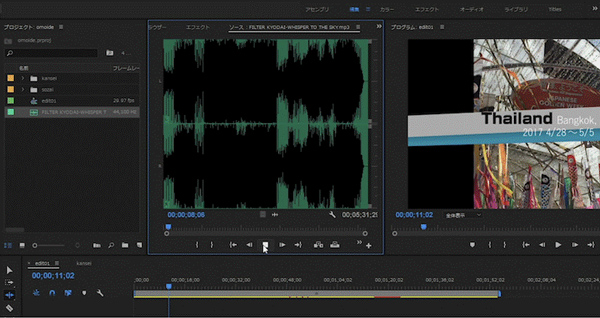
引用:https://creativecloud.adobe.com/cc/learn/premiere-pro/web/beginners-tutorial-1?locale=ja
Premier Proはabobe社が提供する高機能な動画編集ソフトです。YouTube向けの簡単な動画編集から本格的な映画制作まで、動画制作のプロフェッショナルが多く使い、世界最大のユーザー数を誇ります。世界最多のユーザー数を誇るため、サードパーティー製のテキストアニメーションをインストールできるなどバリエーションはとても多くなります。
様々なことが出来る一方で、操作画面は複雑かつ、値段も高額です。一年契約をすると月額3,280円で利用できますが、数年単位で考えると大きな出費になります。
すべての機能を使い切るならば払う価値はありますが、初心者の内は使い切れない可能性が高いため、若干リスクの高い投資となるでしょう。
1-3. Final Cut Pro
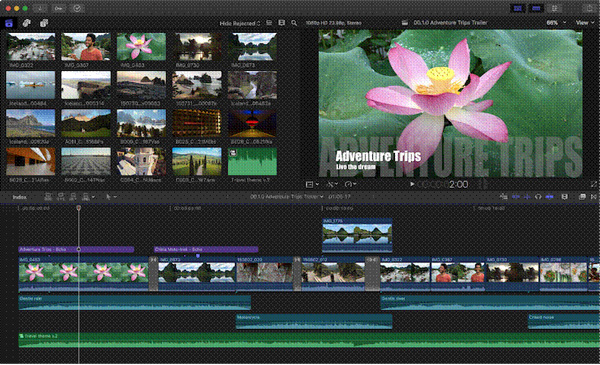
引用:https://support.apple.com/ja-jp/guide/final-cut-pro/welcome/mac
Final Cut ProはApple社が提供する高機能な動画編集ソフト。特徴的なのがMac OSのみで動き、シンプルなUIで直感的に動画編集がしやすいこと。さらに、機能も多機能で非常に高度な編集ができたり、購入できるエフェクトなども多かったりします。
Macでの動画制作者はとても多いため、サードパーティー製のテキストアニメーションが豊富で、必要に応じてどんどん拡張も出来ていきます。
デメリットはMacでしか使えないことと、ライセンス45,000円で買い切りととても高額。こちらも初心者の内は使い切れない可能性が高く、もう少し安めの動画編集ソフトで満足できなくなった時点で検討するとよいでしょう。
1-4. CapCut
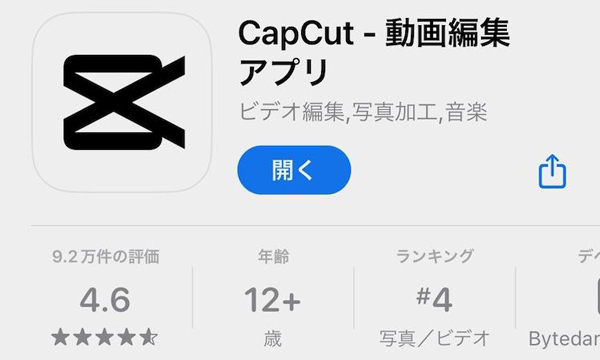
引用:https://apps.apple.com/jp/app/capcut-%E5%8B%95%E7%94%BB%E7%B7%A8%E9%9B%86%E3%82%A2%E3%83%97%E3%83%AA/id1500855883
Cap Cutは主にスマホ向けの動画編集ソフト。無料で高機能な動画編集が可能な点が特徴。主に縦型ショート動画の編集などで使われます。様々なテキストアニメーションのテンプレートも多く、動画編集初心者が始めるによいでしょう。
一方で、テキストアニメーションをサードパーティー製から入れることができません。
無料であるため広告が入ったり、商用利用が禁止されていたりするため、効率的に動画編集をしたかったり、動画を収益化したい人にとってはむいていない編集ソフトでもあります。
1-5. VEGAS Pro
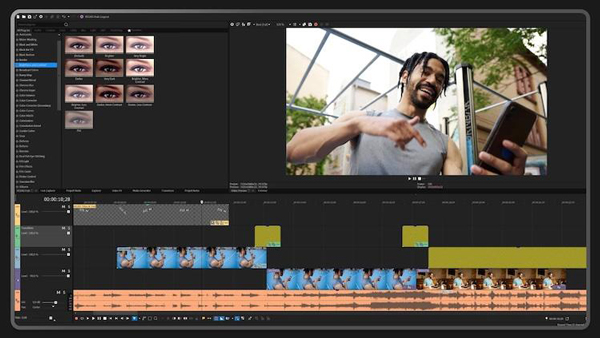
引用:https://www.vegascreativesoftware.com/jp/vegas-pro/
VEGAS ProはMAGIX Softwareが提供する高機能な動画編集ソフトです。AIでの自動文字起こし機能で、効率的に字幕編集ができる上に、様々なテキストアニメーションのエフェクトでインパクトのある字幕が作成できます。
デメリットとしてサードパーティー製のテキストアニメーションを入れられない点や、Windowsでしか利用できなかったり、値段は年間20,160円のサブスクリプションとやや高額であること。
Windowsを持っていてPremier Proほどの高機能はいらないけど、高品質な動画編集が行いたいという人が検討するとよいでしょう。
1-6. After Effects
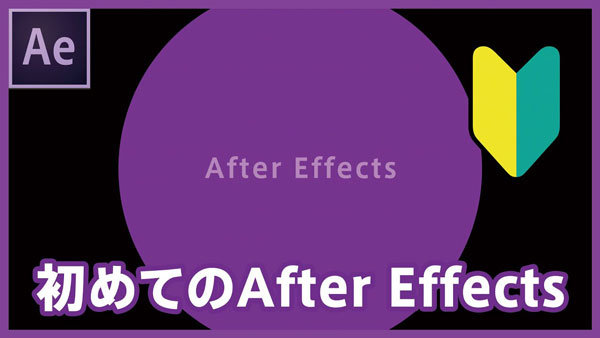
動画編集やテキストアニメーションの作成ができるソフトです。特に、イラストに動きをつける作業や、映像にさまざまな効果を加える作業を得意としています。
映像編集、合成、特殊効果、モーショングラフィックスに最適です。パスに沿ったアニメーション、3Dテキストの回転やスケールの変化、タイピング効果など、多彩な表現が可能で、動きのあるクリエイティブなタイトルや字幕を簡単に作成できます。
ただ高い学習曲線とハードウェア要求です。なお、長い動画ではなく短い動画の編集に適しています。
1-7. AviUtl

無料テキストアニメーションが作れる動画編集ソフト。動画のカットや合成、トリミングなどをしたり、エフェクトをかけたりすることができます。シンプルなインターフェイスで簡単に操作しやすいです。
テキストアニメーションにおいては、キーフレームを使用した細かい動きの制御や、文字のフェードイン・フェードアウト、スライド、回転、タイピングエフェクトなどを作成できます。
公式サポートがない点は、初心者にとってちょっと不便でしょう。
1-8. Movie Studio
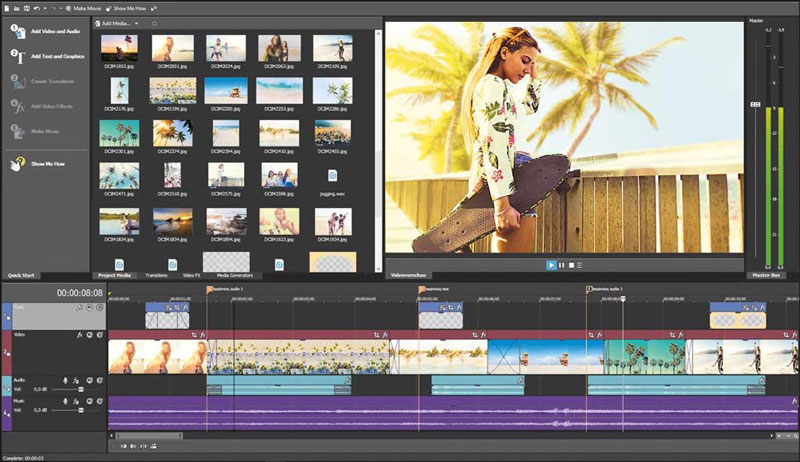
ビデオカメラやスマートフォン、一眼レフカメラなどさまざまなハードウェアから映像が取り込める動画編集ソフトです。またBGMを追加したい場合は、CDなどからファイルを取り込んで使用できます。
テキストアニメーション機能は豊富で、動的なテキストエフェクト、カスタマイズ可能なアニメーションプリセット、タイピングエフェクトなどが簡単に適用でき、プロフェッショナルなタイトルや字幕を手軽に作成できます。
高度な編集機能が制限されている点と、大規模プロジェクトでのパフォーマンスが劣るといえるでしょう。
Part2.Filmoraでテキストアニメーションを作る方法
Filmoraでは様々なテキストアニメーションが使えます。特にビートエフェクトと自動字幕起こし機能によってテキストアニメーションを制作可能です。ここではその方法について詳しく紹介します。
2-1.ビートテキストエフェクトでテキストアニメーションを作る方法
ビートテキストエフェクトとは、音楽のリズムに合わせてテキストが自動で動くテキストアニメーションエフェクトです。細かいことを考えず、手軽に雰囲気に合わせたテキストアニメーションが制作可能です。
①新しいプロジェクトをクリックし、新規動画編集を始める
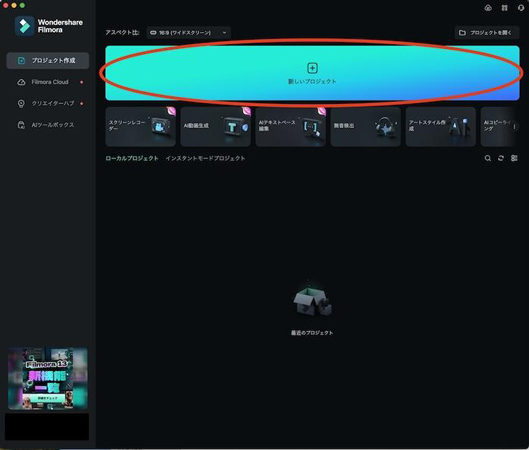
②編集する動画データを、タイムラインにドラッグ&ドロップでインポートする
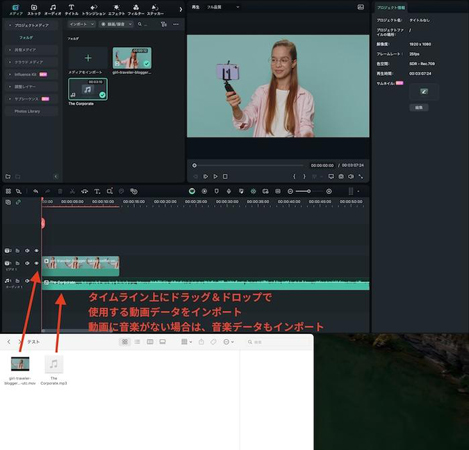
③画面上部の「タイトル」をクリックし、ビートテキストと検索する
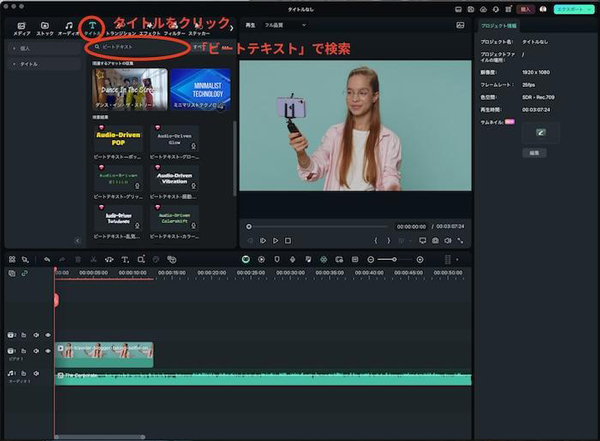
④利用するビートテキストをタイムライン上の利用する時間に設置する

⑤テキスト内容を編集する
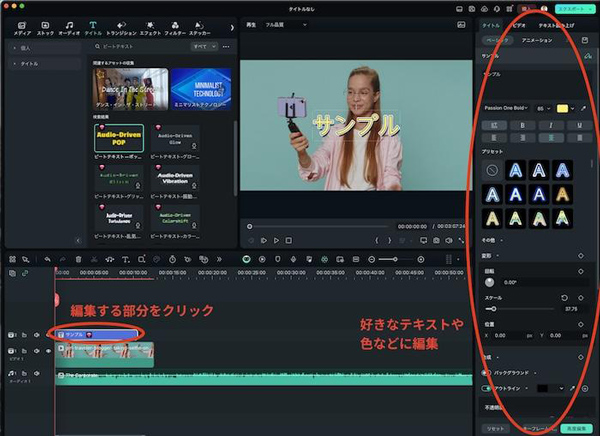
2-2.自動字幕起こし機能でテキストアニメーションを作る方法
Filmoraは動画に含まれている音声を自動で文字起こしすると同時に、テキストアニメーションも入れられる機能があります。ここではその機能の詳しいチュートリアルを紹介します。
①音声が入っている動画データか、音声データを右クリックし、自動字幕起こしをクリック
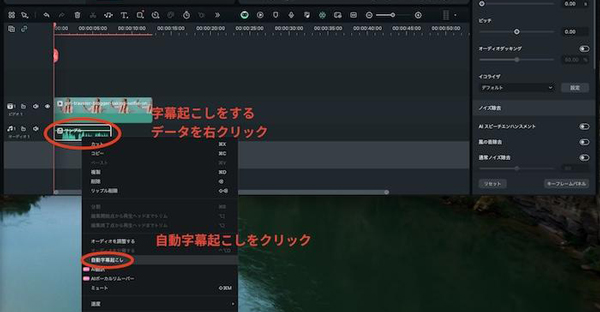
②選択されたクリップと「音声のタイミングに合わせてエフェクトを追加」を選択し、OKをクリック
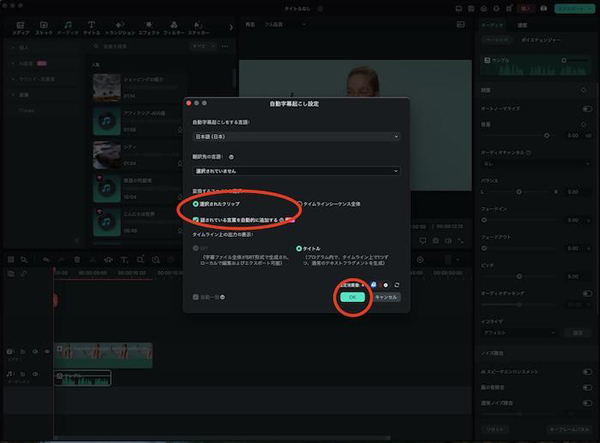
③自動で挿入された字幕とテキストアニメーションを編集する
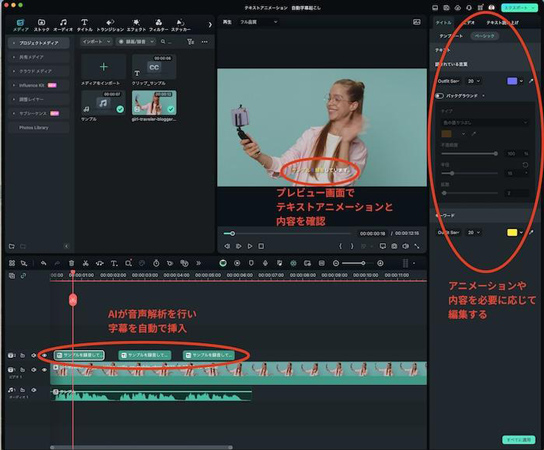
Part3.初心者におすすめのテキストアニメーションのスタイル
3-1.タイプ
「タイプ」とは、タイプライターやキーボードで一字ずつ打っているような、演出を行うアニメーションです。一字ずつ出てくるため、視聴者によく文字を読ませることができるため、重要なメッセージを伝える場面に使われたり、パスワードなどを入力する場面で緊迫感を高めたりするような場面で使われたりします。
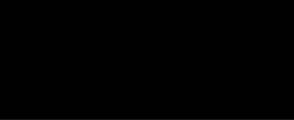
3-2.スワイプ
文字が横方向や縦方向に流れるように表示されるアニメーションのスタイルです。画面外から見せたいテキストを入れたり、画面内に登場させたテキストを画面外に出したりするように使います。
何かを紹介するために名称や説明を画面外から入れることで注目を集めさせたり、画面の切り替わり時に文字を外側に流して消えさせるといった方法でよく使われます。
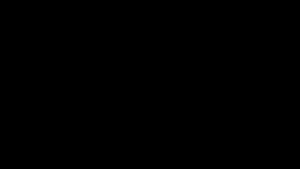
3-3.ディゾルブ
文字がゆっくりと浮かび上がったり、徐々に消えていくようなアニメーションをするのがディゾルブで、いつの間にかそこに存在していたというような演出が可能です。
ゆっくりと表示させるとソフトで穏やかな雰囲気が出るため、夢や回想シーンなどに使われたり、神秘的なシーンに利用されたりします。
Part4.テキストアニメーションのメリット
テキストアニメーションを利用することで、伝えたいメッセージを明確に出来たり、より表現の幅を広げて魅力的な動画にすることができます。場面に応じて適切に使って、人を惹きつける動画を作りましょう。
4-1.伝えたいメッセージを明確にできる
たとえば、動画編集ソフトの使い方を解説する動画内で、視聴者がよくやりがちなミスを強調するような場面で、テキストアニメーションを使うと、視聴者に伝えたいメッセージを明確に伝えやすくなるでしょう。
4-2.表現の幅を広げられる
淡々と動画を流していく編集方法もありますが、よほど興味を引く内容ではない限り、視聴者は退屈して動画視聴をやめてしまうかもしれません。
しかし、動画内容と組み合わせてテキストアニメーションを利用することで、より視聴者の興味を引くような表現を行うことが可能です。
たとえば、NBA各チームのSNSフォロワーランキングを、ある時点からある時点まで棒グラフで比較するような動画を作ったとしましょう。1ヶ月ごとの変化をカウンターのように変化するテキストアニメーションを利用すると、視聴者の注目を浴びさせ安くなるでしょう。
4-3.視聴者の注意を引きつけられる
星の数ほど存在する動画の中で視聴者の興味を引くためには、動画の何かで「お?見てみようかな?」と思わせることがとても大切です。
たとえば、動画の冒頭に「痩せるのにおすすめのコンビニ食品5選」と載っけただけでは、他の動画と変わり映えしません。しかし、面白いしゃべり方に合わせて、一文字ずつテキストが登場するようなアニメーションをつけると「この動画は面白いかもしれないな」と視聴者が感じて見てくれる可能性が高まるでしょう。
Part5.テキストアニメーションを上手に作るためのコツ
統一感を出すことがテキストアニメーションを上手に作るための第一歩です。フォントがバラバラでは素人感がでて視聴者が動画に集中できません。フォントを絞って、ウェイトを変えるなど統一感を取りながら美しい動画を制作しましょう。
5-1.使うフォントを絞っておく
利用されるフォントに統一感があると、動画を見る上で違和感を感じにくくなります。逆に、フォントがバラバラになると統一感がなくなり、視聴者の気が散って動画を見てくれにくくなってしまうでしょう。そのため、初心者の内はあらかじめ利用するフォントを絞っておき、サイズや太さ、出し方などで工夫をするとよいでしょう。
5-2.ウェイトが多いものを選ぶ
フォントのウェイトとは太さのことを指します。すべてのフォントにおいてウェイトのバリエーションがあるわけでなく、多彩なウェイトを持つものがあれば、単一のウェイトしかないものもあります。
ウェイトのバリエーションが多ければ、一つのフォントで多彩な表現がしやすい上、統一感も出しやすくなります。ですから、初心者の内はウェイトが多い定番のフォントを選ぶとよいでしょう。
おしゃれなテキストアニメーションの作り方・3選!|Wondershare Filmora
Part6.テキストアニメーション制作する上でのFAQ
実際にテキストアニメーションを制作する上で、困ることも出てくると思います。ここではテキストアニメーションを制作する上でのFAQを紹介します。
Q:ソフトに入っていないフォントを入れるにはどうすればいいですか?
ソフトによって違いはありますが、一般的にはフォントデータをダウンロードしてOSにフォントをインストールすると利用できるようになります。
Filmoraで新しいフォントを入れたい場合は、こちらの記事を参照に進めてください。
関連記事:サイトからダウンロードした好きなフリーフォントのインストールと編集する方法>>
Q:テキストアニメーションを作る上で必要な物は何ですか?
テキストアニメーションを利用する上で必要になるのは、当然ながらパソコンかスマホに動画編集ソフトが必要になります。また、あらかじめどんなテキストアニメーションを入れるか準備をするための、構成案や台本、絵コンテなども作っておくとスムーズに制作できるでしょう。
テキストアニメーションを利用して魅力的な動画を作ろう
テキストアニメーションを利用することで、動画の表現の幅を広げてより魅力的な動画を制作することができます。そのためには統一感をもって場面に応じたテキストアニメーションを利用することが大事です。使いやすい動画編集ソフトを探してみて、視聴者が楽しめる動画を制作しましょう。
コメント
製品に関するご意見・ご質問・ご要望はお気軽に こちらまでお問い合わせください。 >>


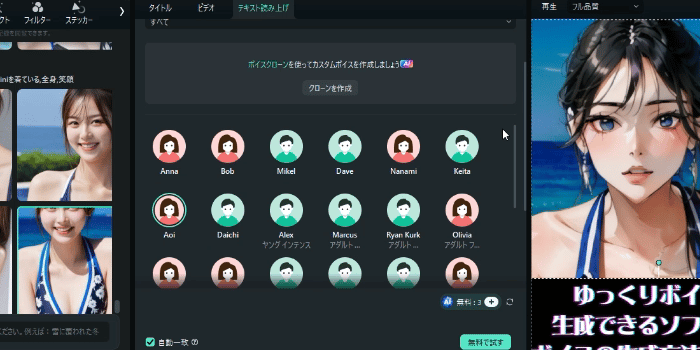



fukuda
編集長