【2025年】MP4編集がフリーでできるソフトおすすめ8選
Oct 09, 2025 • カテゴリ: 動画編集の基本とコツ
MP4とは?MP4を編集するには?
MP4とは、動画ファイルの形式の1つで、拡張子が「.MP4」や「.mp4」と表記されます。 MP4のコンテナには映像ファイルや音声ファイルが入っており、動画再生時にはこれらのファイルが使われます。他の形式より機能が豊富なことや、圧縮率が高く容量を圧迫しないことがメリットです。
MP4は今もっとも多く使用されている動画ファイル形式で、ほとんどの動画編集ソフトはMP4ファイルの編集をサポートしています。本文では動画の拡張子として汎用性の高いMP4動画を編集できる8選のフリーソフトを紹介します。加えて、MP4動画の編集方法までご説明しましょう。 MP4動画の編集がしたい方はぜひ参考にしてください。
1.MP4編集できるフリーソフトおすすめ8選
MP4編集できるソフト1.Wondershare Filmora 無料体験版
フリーソフトでの動画編集とは言え、その品質は当然気になるものです。そこでおすすめするのが株式会社ワンダーシェアーソフトウェアの動画編集ソフトFilmoraです。購入版と無料のダウンロード版があります。ダウンロード版であっても、細かいところまでクリエイティブな機能が施されているのが特徴です。
特徴1:動画編集初心者の方でもすぐに扱えるほど直感的な操作感や基本機能
FilmoraはWindows、Mac両方に対応した動画編集ソフトです。 無料版でも機能が充実しており、動画トリミングやカット、文字入れ、エフェクト追加など十分にMP4動画編集が行えます。 動画編集初心者の方には、Filmoraがおすすめです。

MP4動画不要な部分を削除できるソフトFilmora
おすすめ記事:FilmoraでMP4動画を分割&トリミングする方法
特徴2:多数の動画形式に対応して、テンプレートやエフェクトも豊富
それに、MP4形式だけではなく、WMV、AVI、MOV、FLV、 MKVなど多数多くの動画形式にも対応しています。編集後の動画は、YouTubeやVimeoに直接アップロードしたり、DVDになどに出力したりできます。
その他、独自デザインのモーションエレメントやモーションテキスト、簡単に埋め込み可能なVFXなどの素材で世界中に1億人以上のユーザーさんに愛用されています。
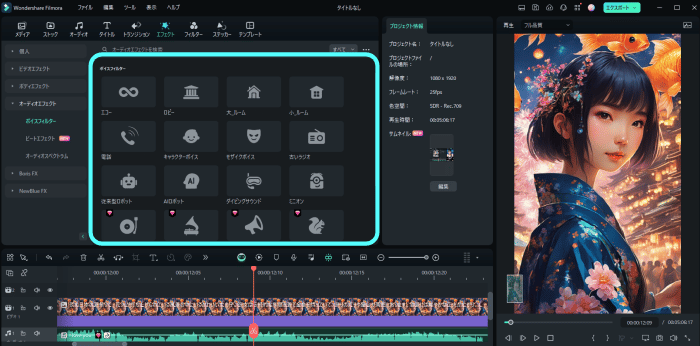
MP4動画に字幕やエフェクトを追加する
特徴3:AIも活用した高度な動画編集機能が多数搭載
また、最近AI画像生成やChatGPT、AIボーカルリムーバーなどのAI機能が追加されて、動画作成や編集をよりスマートで効率的にできます。
AIを搭載したマスクの新ツールで被写体をなぞるだけで複雑な形のマスクを一瞬で作成可能なAIスマートマスク、パネルからジャンルをカスタムし音声を自動生成できるAI音楽ジェネレーター、テキストの指示で簡単に動画を生成するAI動画生成などのAI機能がたくさん搭載されています。

複雑な切り抜きを一瞬でAIスマートマスク
おすすめの人気MP4編集ソフトFilmora無料体験版のダウンロードはこちら
Filmoraは国内外において、【G2 Crowd】の2024年動画編集製品部門の リーダー、GetAppビデオ編集部門最優秀賞、第40回Vectorプロレジ大賞Mac特別賞など、多くの受賞歴があり、高く評価されており、安心で利用できるソフトです。 新バージョンにAI動画生成、AI画像生成、AI音楽生成機能などのAI機能が新搭載!新機能の詳細を見る≫
![]()
![]()
![]()
![]()
- 新機能搭載:AI画像生成、アバター機能、テキスト読み上げ&文字起こし、モザイクのトラッキング、ハイライト自動検出、キーフレーム、モーショントラッキング、オーディオダッキング、カラーマッチなど
- MP4など多種形式の動画・写真の入力・編集に対応
- トリミング、結合、クロップ、BGM追加など多様なMP4動画編集機能
- 豊富なフィルター、タイトル、トランジションでMP4動画をかっこよく編集
- PIPや色調補正、手振れ補正、クロマキーなどの高度編集機能
- 自動レンダー&レンダープレビュー機能が充実
- 分割スクリーンプリセット機能も搭載
- PCへの保存、YouTubeへの共有やDVDへの出力

クリックだけで長編動画を複数のショート動画に生成する
人気動画編集ソフトFilmora新機能スマートショートクリップが新登場!
MP4動画編集フリーソフトでありながら、多彩なエフェクトと高度な編集機能で動画編集を楽しめるのが、 Wondershare Filmoraの魅力です。また、Windows版(Windows 7/Windows 8/Windows 10に対応)とMac版(Mac OS X 10.10/10.11/10.12/10.13/10.14/10.15に対応)両方があります。
Mp4 編集ができるおすすめフリーソフト5選
関連記事:
MP4ファイルを分割・結合・リサイズする方法>>
MP4をMP3に変換できるおすすめソフト3選&サイト3選>>
MP4動画サイズを小さく圧縮するソフトと方法>>
MP4編集できるソフト2.Windows ムービーメーカー
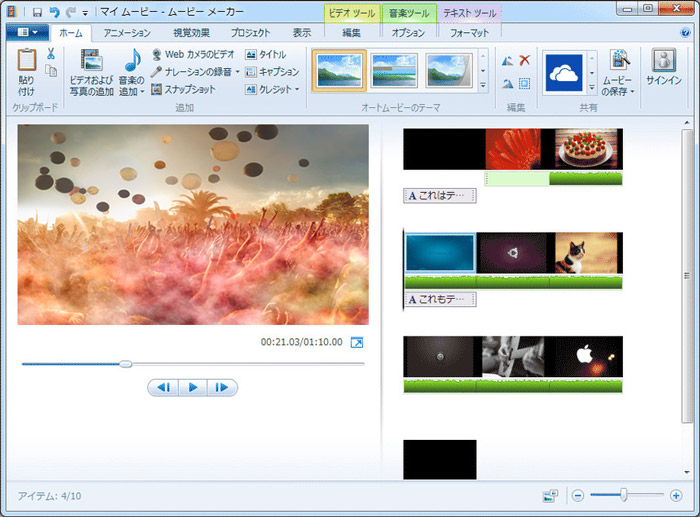
2番目におすすめなのが、「Windows ムービーメーカー」です。こちらは出力できる拡張子がMP4とWMVだけですが、いわゆる高度な機能が入っておらず、基本的な機能で動画を編集できるため動画編集初心者には便利です。基本的な機能のみとはいえども、色調補正などの簡単なエフェクト機能は入っています。また、Filmoraと同様、ソフトの編集画面がシンプルで見やすく、操作が直感的に行えるのが魅力です。
● メリット
Windows ムービーメーカーは直感的なユーザインターフェースを持ち、初心者でも簡単に使い始めることができる無料ソフトです。動画のカット、トランジションの追加、テキストやタイトルの挿入、音楽の追加など、基本的な編集機能が一通り揃っています。Windows OSに最適化されているため、他のWindowsアプリケーション(例えば、Windows フォトやWindows メディア プレーヤー)との連携がスムーズです。
● デメリット
プロフェッショナル向けの高度な編集機能やエフェクトが不足しています。エクスポート時のフォーマットや解像度の選択肢が限られています。2017年にサポートが終了しており、公式にはダウンロードできなくなっています。新しい機能の追加やバグ修正が行われないため、最新のOSやハードウェアとの互換性に問題が生じることがあります。
関連記事:Windows10でムービーメーカーをダウンロードするには?>>
MP4編集できるソフト3.Light works
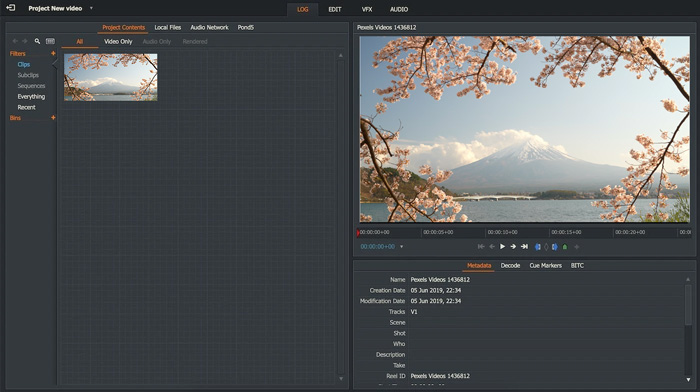
次の「Light works」は、元々プロ向けの有料ソフトだったこともあり、中級者以降の方におすすめのMP4動画編集ソフトです。解像度やノーマライズなど出力設定を詳細にできたりトリミング機能が多彩だったりする点が特徴です。
● メリット
LightworksはWindows、Mac両方に対応しています。 また、種類を問わずあらゆるカメラで撮影した動画を編集することが可能です。 更に、アクセス権限を変更する機能があるため、チームでの活用にもおすすめ。 自由度が高く、幅広い層の動画編集者が使えるのが、Lightworksの魅力でしょう。
● デメリット
自由度が高いのは魅力ですが、初心者にとってはデメリットでもあります。 機能が多い分、基本的な動画編集をするには何をすれば良いか、分かりにくいです。 また、日本語で解説されているサイトが少ないのも難点。 Lightworksの操作方法を調べるのが大変です。 Lightworksは中級者向けですので、初心者にはおすすめできません。 動画編集のプロの方が多く使っています。
MP4編集できるソフト4.Free Video Editor
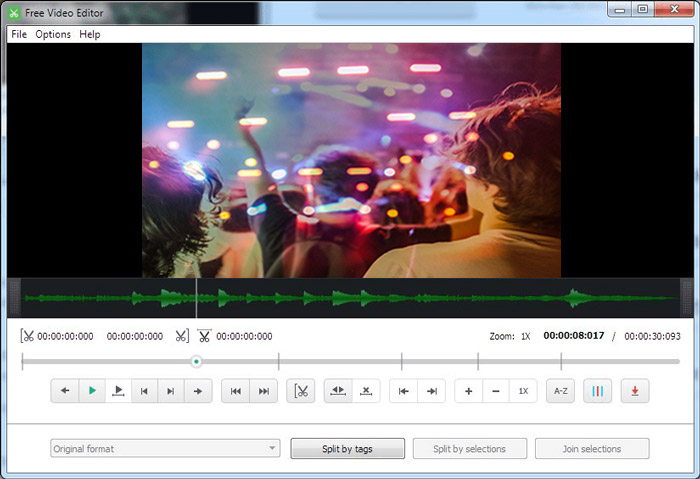
4番目の「Free Video Editor」は、MP4動画ファイルのカット編集が容易に行える編集ソフトです。むしろ余計な機能が入ってないので、長時間の動画ファイルを必要な部分だけカットして編集したいという人に適しています。
● メリット
無料で利用できるため、コストをかけずに動画編集を始められます。一部の無料動画編集ソフトは、プロフェッショナルな機能も備えており、エフェクト、フィルター、色補正、オーディオ編集などが可能です。
● デメリット
無料版では、機能や出力品質に制限がある場合があります。例えば、無料版には透かしウォーターマークが入っています。エフェクトやトランジションの編集画面がかなり難解で、なぜ別画面に表示されてしまうのか謎です。
MP4編集できるソフト5.Real Player
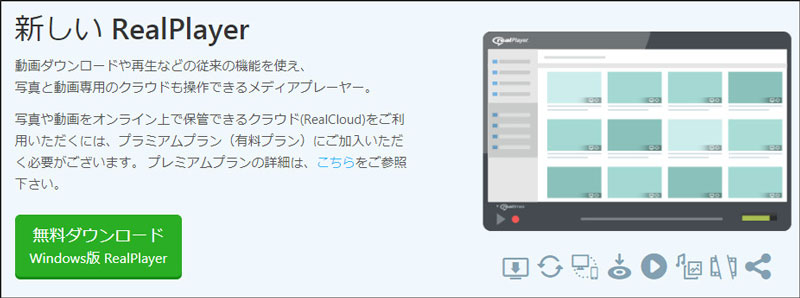
「Real Player」はブラウザを通して動画サイトからダウンロードすることができるMP4編集ソフトです。主な機能がトリミングや画像書き出しとあまり多く備わってはいませんが、出力形式がMP4に留まらず多様な形式で出力できる点が特徴です。
● メリット
動画の再生、ダウンロード、変換、編集など、複数の機能を一つのプラットフォームで提供しています。MP4、AVI、WMV、MP3など、多くの音声および動画フォーマットに対応して、さまざまな形式のメディアファイルを再生できます。ライブラリ機能により、音楽や動画を整理して管理することが容易です。
● デメリット
一部の高度な機能(例えば、高品質のビデオ変換やDVDの書き込みなど)は、有料版にのみ含まれています。特定の最新フォーマットやコーデックに対応していない場合があります。
MP4編集できるソフト6.iMovie
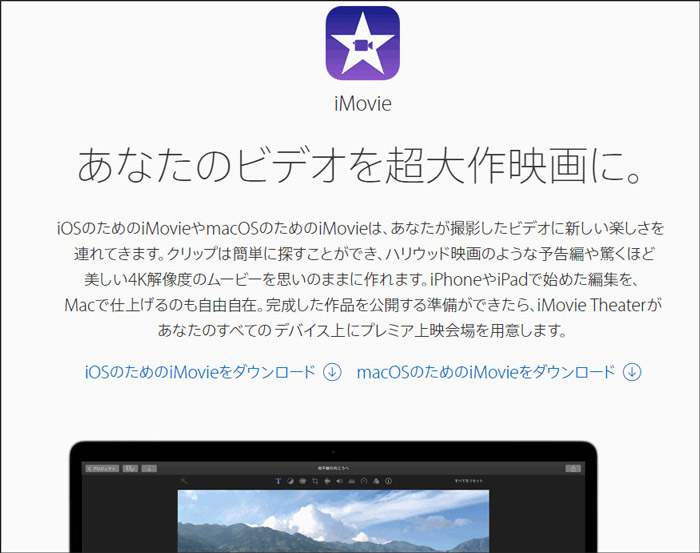
iMovieはAppleが開発した動画編集ソフトです。 Filmora同様初心者向けのソフトとなっています。
● メリット
iMovieは編集画面が見やすく、操作しやすい作りとなっています。 未経験者でも使いやすいソフトと言えるでしょう。 iMovieはMacでは定番の編集ソフトのため、ユーザー数も多いです。 そのため、YoutubeなどでiMovieの基本機能について解説した動画も多く、それらを参考に使い方をマスターしていくことができます。
● デメリット
iMovieはMac、iPhoneでしか使えず、Windowsパソコンでは使うことができません。
動画編集初心者はWindowsユーザーが多いので、このデメリットは大きいでしょう。 また、iMovieはフォントの種類が少ないのも難点。 動画編集経験者なら、フォントを見てiMovieを使っていると見抜けるくらいです。
MP4編集できるソフト7.Shotcut
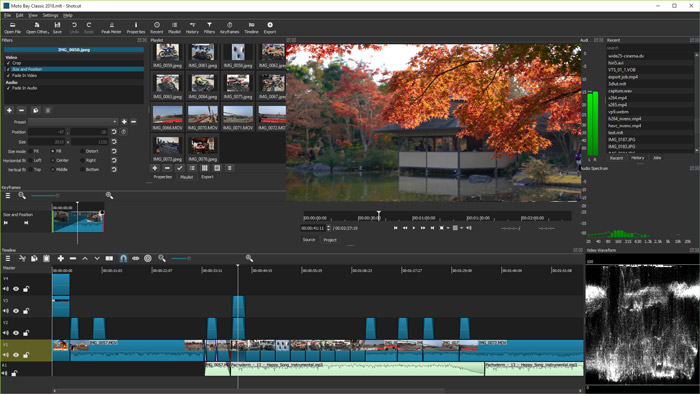
Shotcutは、中級者以降の方におすすめの動画編集ソフトウェアです。 Shotcutは海外製ですが日本語にも対応しています。
● メリット
ShotcutはWindows、Mac両方に対応しています。 高度な編集機能が多く備わっており、上級者からの支持は高いです。 また、MP4など多くの動画フォーマットに対応しているのもメリットでしょう。 機能面の豊富さに関しては、有料ソフト並みと言えます。
● デメリット
Shotcutは動画編集ソフトとしては、ややクセが強めです。 操作に慣れるまで難しく、初心者には少々ハードルが高いでしょう。 初心者には、直感的に操作できるFilmoraがおすすめです。 Shotcutを活用するのは、動画編集に慣れてからが良いでしょう。
MP4編集できるソフト8.AviUtl

AviUtlは「KENくん」という方が開発した無料のMP4動画編集ソフトウェアです。 個人で開発したソフトながらも、高い人気を誇っています。
● メリット
AviUtlのメリットは、プラグインが豊富なことです。 プラグインを導入すれば、AviUtlの機能を拡張できます。 たとえば、動画を綺麗にリサイズできるものや、サムネイルを表示を簡単にできるものがあります。 通常プラグインを多く入れると、ソフトが重くなってしまうのですが、AviUtlは元々の動作が軽いのも特徴。 プラグインが多くても、AviUtlはそこまで重くはなりません。
● デメリット
AviUtlはプラグインなしだと、機能が少ないのがデメリットです。 MP4動画を扱うにも、プラグインが必須となっています。 様々なプラグインを導入するのは、初心者にはややハードルが高いでしょう。 また、Mac、iPhoneでは使えないのも難点です。
2.MP4動画を編集するおすすめの方法
MP4動画を編集するオススメの方法を解説します。 今回は、Filmoraを使ったMP4動画の編集方法を紹介しましょう。まだダウンロードしていない方は無料ダウンロードしてみてください。
Step1. MP4動画ファイルをインポート
Filmoraを起動したら、「ここにメディアをインポートする」の下のボタンをクリックしてください。編集したいMP4動画を選択し「開く」を押します。すると、MP4動画がFilmoraにインポートされます。
最後に、MP4動画を下段のタイムラインにドラッグ&ドロップし、編集準備が完了です。
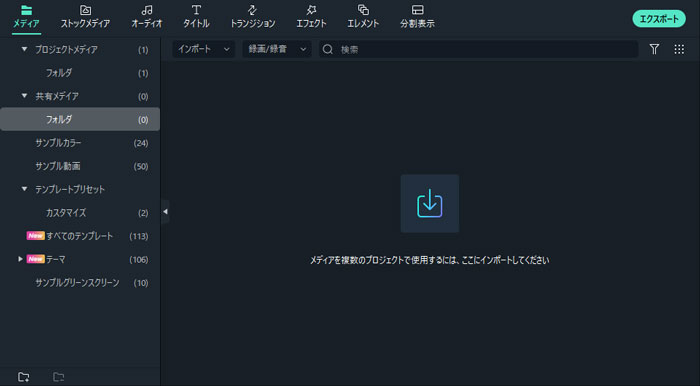
Step2. MP4動画の編集を行う
FilmoraでのMP4動画編集の方法をまとめました。次の3つのやり方について解説しています。
- ・動画ファイルの分割
- ・エフェクトの追加
- ・音楽の挿入
①MP4動画ファイルの分割
タイムライン上にあるハサミのアイコンを使うことで、動画の分割が可能です。 まず、ハサミを動かし、分割したい箇所に白い線を合わせましょう。 ハサミをクリックすると、白い線の部分で動画が分割できます。
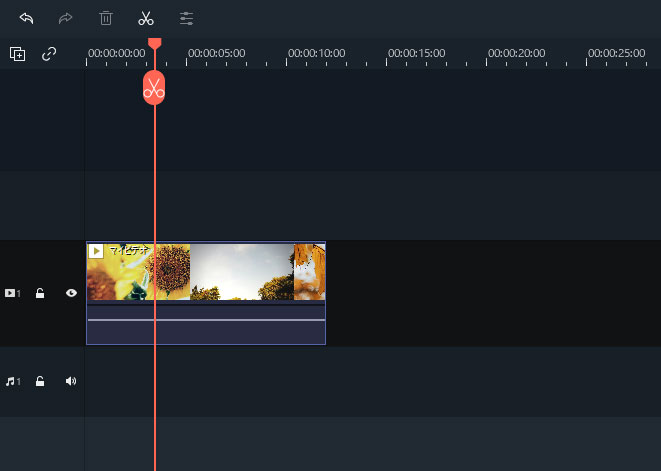
動画を分割したら、動画の不要部分で右クリックし「削除」を選択すると、その部分を削除することが可能です。これを繰り返し、動画のいらない部分を削除していけます。
②エフェクトの追加
上部メニューから「エフェクト」をクリックすると、たくさんのテンプレートが表示されます。
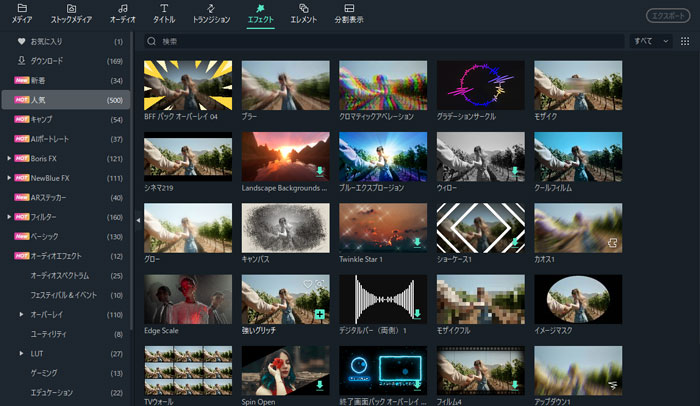
ここから、好きなものを選択し、ドラック&ドロップして、下のタイムラインの動画の上に乗せましょう。これだけで、動画にエフェクトを追加することが可能です。
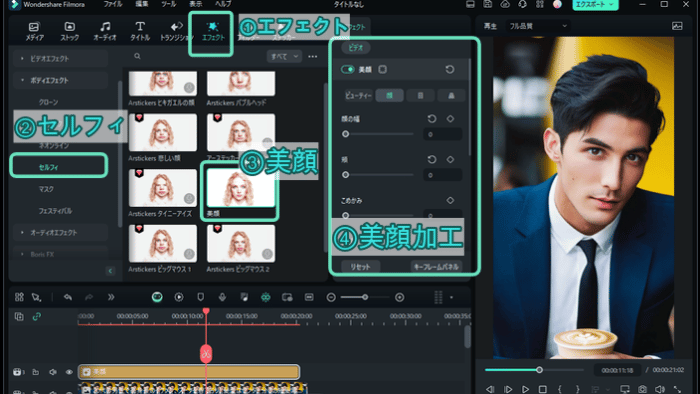
人気無料機能:ボディエフェクト➤セルフィ➤美顔調整
③音楽の挿入
上部メニューから「メディア」を選択し、先程のインポート画面に戻りましょう。 「メディアのインポート」をクリックし、BGMにしたい音声ファイルを選択します。 これで音声ファイルがインポートされます。
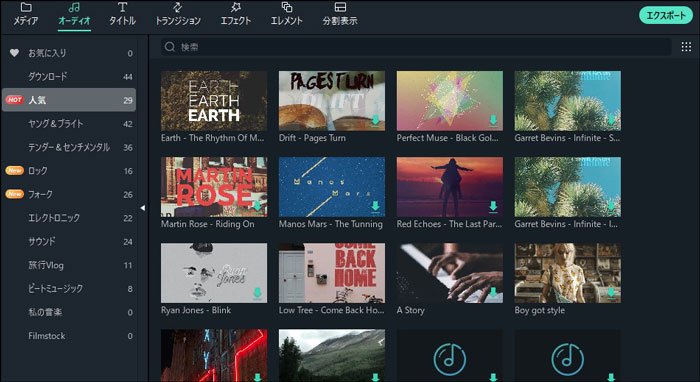
次に、音声ファイルを下のタイムラインにドラック&ドロックします。 動画トラックの下に音声トラックがありますので、そこに移動させましょう。これで再生してみると、動画にBGMがついていることが分かります。
Filmora新機能【AI効果音生成】で面白い効果音を生成する
試聴する(プロンプト:お化けの笑い声、hahahaha)
Step3. 編集したMP4動画ファイルをエクスポート
動画編集が終わったら、編集したものをMP4ファイルに出力します。 画面上部の「エクスポート」ボタンから、動画の出力が可能です。
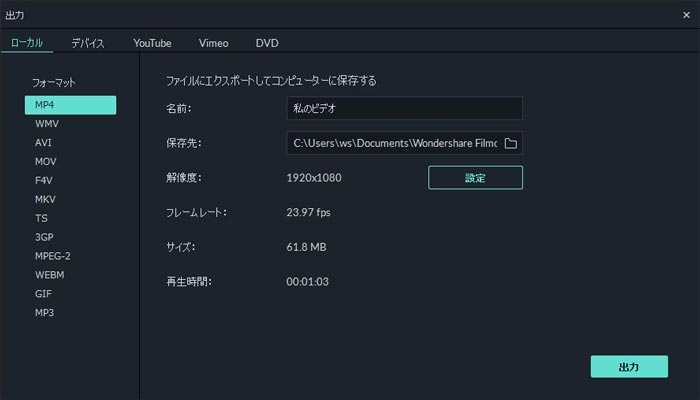
ファイルの拡張子を選択して、画面右下の「エクスポート」をクリックすると、出力が始まります。Filmoraを無料体験してみませんか。
関連記事:
動画編集の「エフェクト」とは?種類やエフェクトの使い方まとめ>>
動画を早送りやスロー再生する方法を3つご紹介>>
3.MP4動画編集ソフトをまとめてみた
以上、MP4動画編集のおすすめソフト
- ● Wondershare Filmora
- ● Windows ムービーメーカー
- ● Light works
- ● Free Video Editor
- ● Real Player
- ● iMovie
- ● Shotcut
- ● AviUtl
を紹介してきました。
MP4 編集ができるフリーソフトは本文で紹介した以外にもいろいろありますが、使いやすいと思われているソフトはWondershare Filmoraを始め操作性に優れているものが多いです。動画編集ソフトの中には、操作が複雑で、初心者にはハードルが高いものもあります。 初心者にもおすすめなのは、やはりFilmoraでしょう。
Filmoraは操作が分かりやすい上に、チュートリアル動画も丁寧で、初心者には最適です。Filmoraの無料体験版をひとまず使ってみてください。
問題なくMP4動画の編集ができるとわかったら、有料版に切り替えるのが良いです。 自分がしたい動画編集にはどんな機能が入っていれば良いのか、を考えるのと同時に編集しやすいと感じるものを使うべきだと言えます。
動画から不要なものを簡単に消す方法・動くものも簡単|Wondershare Filmora動画編集
関連記事
サポート
製品に関するご意見・ご質問・ご要望はお気軽に こちらまでお問い合わせください。 >>



役に立ちましたか?コメントしましょう!