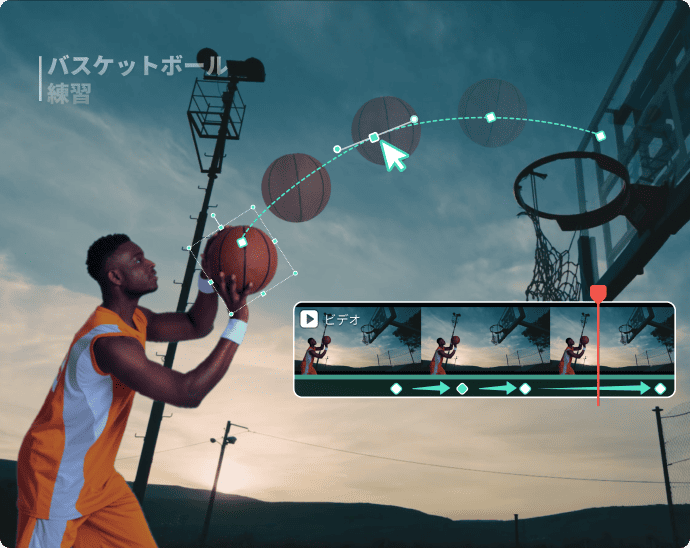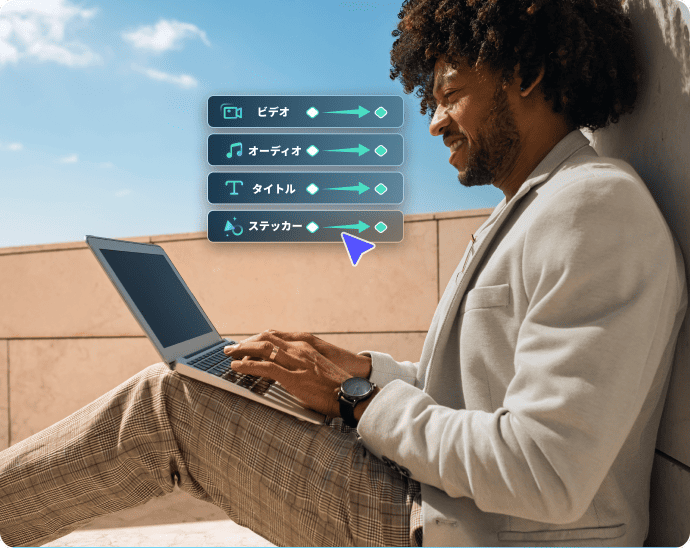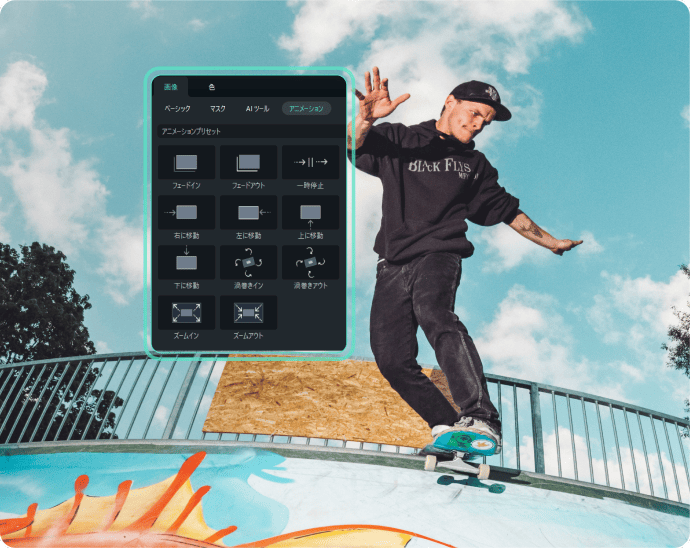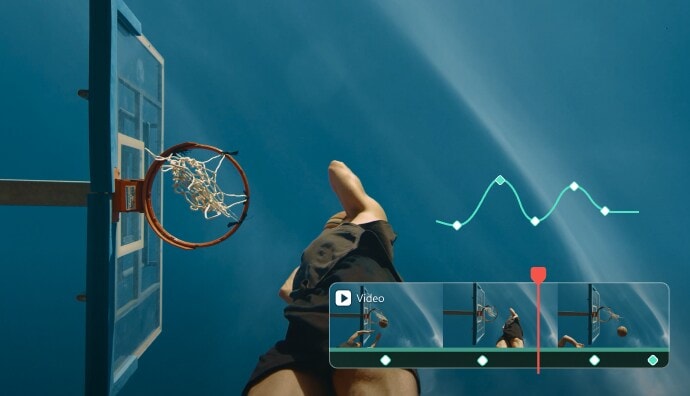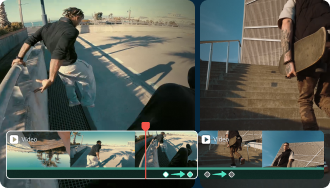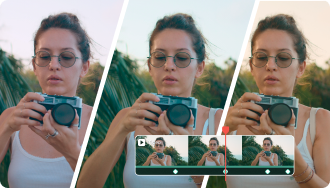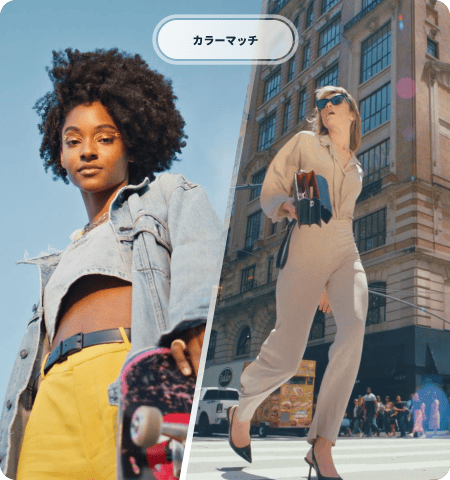初心者とプロのための
キーフレームアニメーション
キーフレームは基本的な編集テクニックであり、最新のアニメーション、動画エフェクト、モーショングラフィックスには欠かせない要素です。キーフレームとは何か、キーフレームを使って何ができるのかを学び、Filmoraでキーフレームをマスターしましょう。
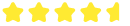 4.7
(15,746レビュー)
4.7
(15,746レビュー)
macOS 10.15 - macOS 26 (10.14 or
以前はこちらをクリック)
| Apple M1 & M2 & M3 & M4 対応
Windows版に切り替える >>>>
キーフレームの基本
キーフレームとは
キーフレームとは、アニメーションや動画編集で使用されるテクニックで、アニメーションや動画内の特定のポイントまたは「フレーム」をキーポイントとして指定します。これらのキーポイントは特定のアクションや動き、変形の始まりと終わりを定義します。Filmoraのような動画編集ソフトは、キーフレームとキーフレームの間のフレームを自動で生成し、キーフレームから別のフレームへのスムーズな移行を実現します。キーフレームは位置やスケール、回転、不透明度など、さまざまなプロパティに適用できます。
キーフレームの例
例えば、河川輸送の動画を録画していて、特定の船に焦点を当てたいとします。この場合、キーフレームを使って、スローズームインエフェクトを作成するのが最適です。まず、ズームエフェクトを開始したいクリップのポイントにキーフレームを配置します。次に、ズームエフェクトを終了させたいポイントにキーフレームを配置します。あとは、スケールを調整して、2つ目のキーフレームのズームレベルを変更するだけで、Filmoraが自動でクリップ内の2つのポイント間のスムーズなズームインの切り替えを作成します。
Filmoraキーフレームで行える変更
キーフレームはモーショングラフィックスやアニメーションが主な目的ですが、このような種類の動画にのみ関係するわけではありません。キーフレームは多くの動画編集作業でも重要な役割を担っており、映像のさまざまな部分をパラメータを使って、調整することができます。Filmora では以下を調整できます。
- ビデオ:位置、スケール、回転、不透明度、マスク、色など。
- オーディオ:ボリューム、フェードイン/アウト、ピッチ、イコライザーなど。
- その他:テキスト&タイトル、エフェクト、ステッカー、分割スクリーンなど
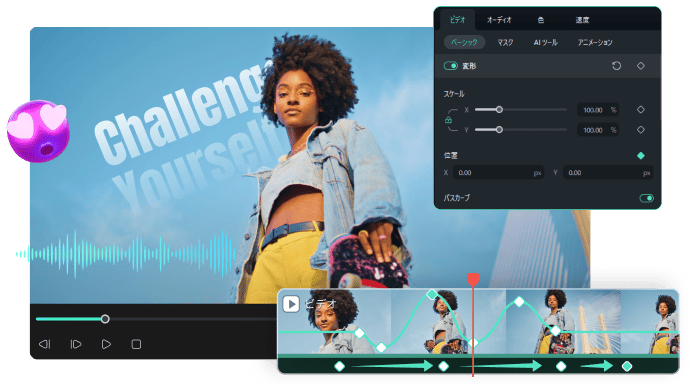
Filmoraでのキーフレームの使い方
Filmoraは使いやすさに優れた動画編集アプリなので、シームレスなキーフレームを実現できます。Filmoraで空間補間を試してみるか、Filmoraのキーフレームガイドをご覧ください。
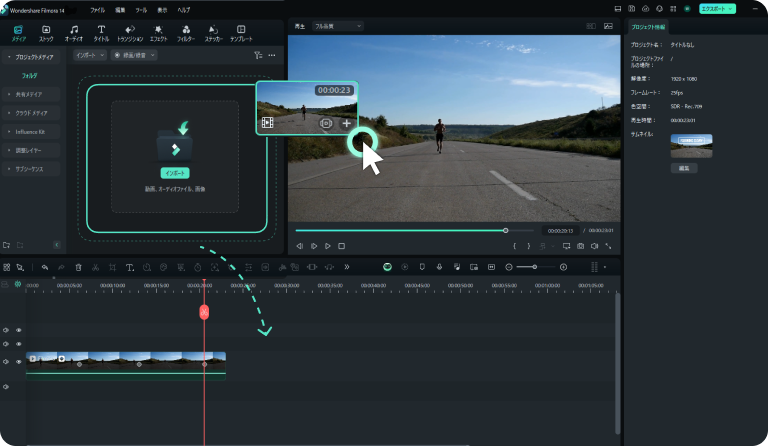
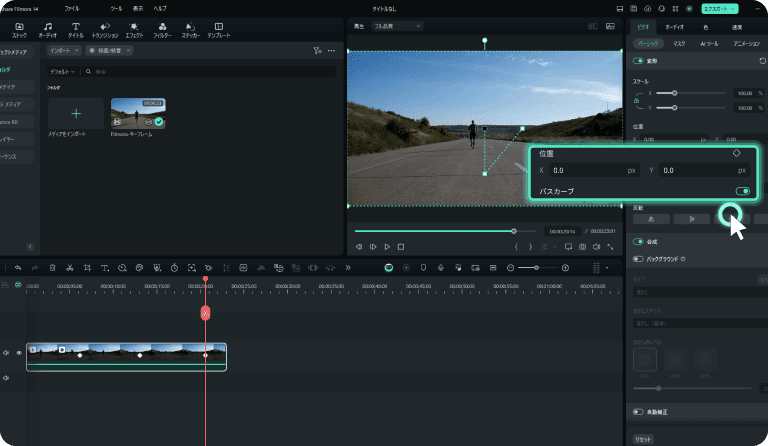
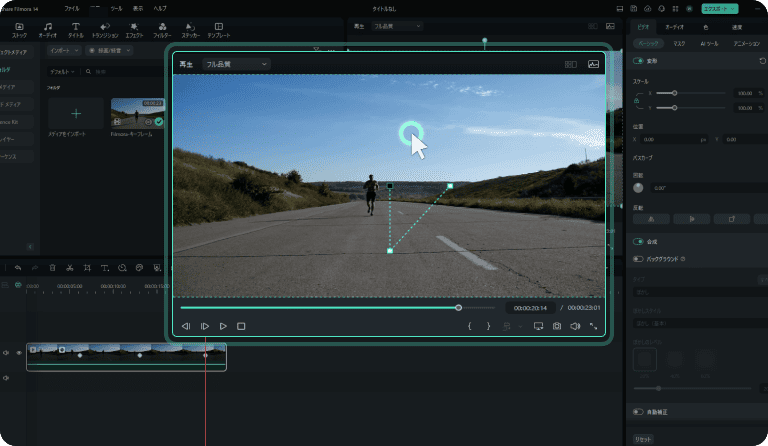
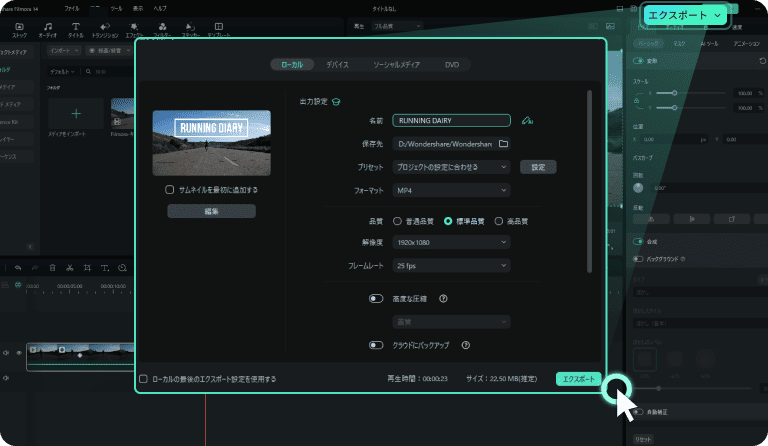
ステップ 1. メディアをインポートする
動画クリップをFilmoraにインポートし、タイムラインにドラッグします。
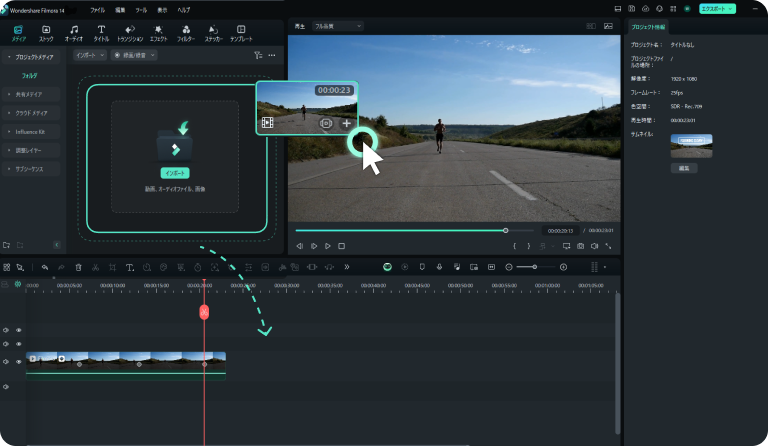
ステップ 2. 位置キーフレームを追加する
タイムラインのメディアファイルをスクロールして、キーフレームのトランジションの理想的な開始点を探します。次に、ビデオ > ベーシックタブでポジションキーフレームを追加します。その後、パスカーブを有効にし、再生ヘッドをタイムラインの次のフレームに移動し、プレーヤーでオブジェクトの位置を変えて、別のポジションキーフレームを追加します。すべてのキーフレームが追加されるまで、この手順を繰り返します。
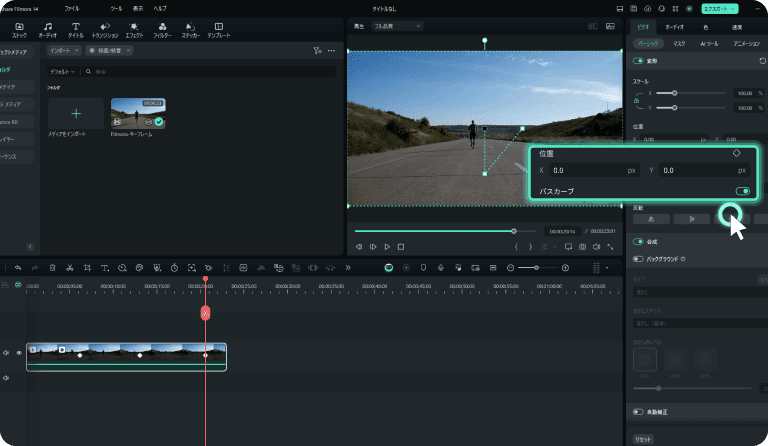
ステップ 3. キーフレームタイプを選ぶ
ポジションキーフレームを追加した後、キーフレームを右クリックすることで、キーフレームの種類を選択することもできます。
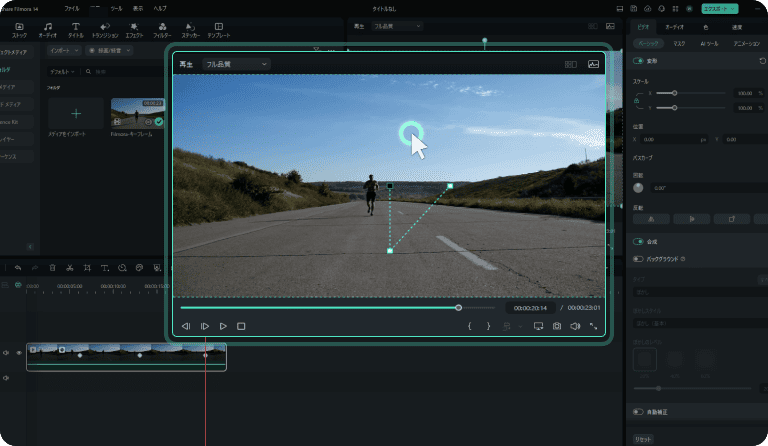
ステップ 4. プレビューと保存
最後に、プレーヤーで動画を再生し、問題がないかを確認します。問題がなければ、エクスポートボタンを押して、動画をデバイスに保存します。
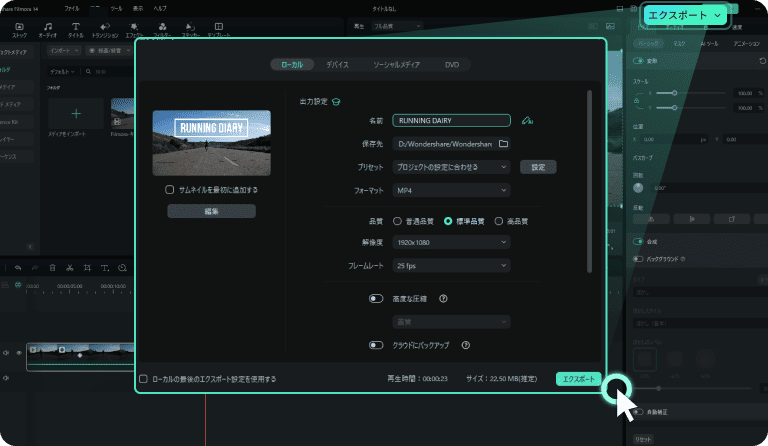
Filmoraのキーフレームが選ばれる理由
キーフレームについてもっと発見
よくある質問
Filmoraキーフレームは無料で使用できますか?
はい。Filmoraユーザーは無料でキーフレームを使用できます。新規ユーザーは3日間ウォーターマークなしでキーフレームを使用できます。その後、キーフレームを施した映像をエクスポートする時に、ウォーターマークが表示されます。有料プランに加入すると、いつでもウォーターマークを削除することができます。
Filmoraでキーフレームを追加するには?
Filmoraでキーフレームを追加する方法は以下の通りです。
1. Filmoraを起動し、メディアファイルをインポートします。
2. タイムラインにクリップを追加し、キーフレームを追加する場所を探します。
3. 再生ヘッドをその場所に置きます。次に、キーフレームボタンをタップするか、ALT キーを押しながら左クリックします。
1. Filmoraを起動し、メディアファイルをインポートします。
2. タイムラインにクリップを追加し、キーフレームを追加する場所を探します。
3. 再生ヘッドをその場所に置きます。次に、キーフレームボタンをタップするか、ALT キーを押しながら左クリックします。
Filmoraでキーフレームを削除するには?
キーフレームの削除は追加するよりも簡単です。
1. 削除したいキーフレームを探します。
2. 青いひし形のボタンが表示されたら、それをクリックしてキーフレームを削除します。
3. タイムラインのキーフレームを右クリックしても、キーフレームの削除オプションを選択できます。
1. 削除したいキーフレームを探します。
2. 青いひし形のボタンが表示されたら、それをクリックしてキーフレームを削除します。
3. タイムラインのキーフレームを右クリックしても、キーフレームの削除オプションを選択できます。
Filmoraでキーフレームをコピー&ペーストできますか?
できます。やり方は以下のとおりです。
1. タイムラインのコピーしたいキーフレームを右クリックします。
2. キーフレームのコピーオプションを選択します。
3. 再生ヘッドを移動し、タイムラインを右クリック > キーフレーム > キーフレームの貼り付けを選択します。
4. キーフレームは何度でも貼り付けることができます。
1. タイムラインのコピーしたいキーフレームを右クリックします。
2. キーフレームのコピーオプションを選択します。
3. 再生ヘッドを移動し、タイムラインを右クリック > キーフレーム > キーフレームの貼り付けを選択します。
4. キーフレームは何度でも貼り付けることができます。
Filmoraでキーフレームを使って、テキストやエフェクトをアニメーションできますか?
もちろんです!キーフレームは動画やオーディオトラックの他にもご利用いただけます。テキストやタイトル、エフェクト、ステッカー、スプリットスクリーンなど、他の要素にも適用できます。
Filmoraでキーフレームアニメーションのスピードを調整するには?
Filmoraのキーフレームパネルのカーブ (値グラフカーブ) を使って、アニメーション用に作成した時間プロパティキーフレームを正確に調整することができます。例えば、値グラフカーブをリニアに設定すると、オブジェクトは一定の速度で動きます。バリューグラフがゆるやかに設定されている場合、オブジェクトは可変速度で動きます。カーブが急であればあるほど、速度は速くなります。
キーフレームはすべてのFilmoraで使えますか?
キーフレームは Filmora X から利用可能で、時間補間キーフレームが利用できるようになったのは、Filmora13が最初です。同様に、空間補間キーフレームはFilmora14以降のバージョンで利用できます。
ビデオフレームとキーフレームの違いは何ですか?
ビデオフレームは、多数の静止画のシーケンスから1つの静止画を抽出したものです。同時に、キーフレームは位置やスケール、その他のアニメーションエフェクトなど、特定のオブジェクトのプロパティが変化する最初と最後の動画フレームを示します。
なぜ、キーフレームが動画編集において重要なのですか?
キーフレームは動画編集において、極めて重要な役割を果たします。オブジェクトの動きやタイミングを正確にコントロールしながら、ダイナミックで自然なトランジションやアニメーションを作成することができます。
すべての動画編集ソフトがキーフレームに対応していますか?
モーショングラフィックスアーティストやエディターであれば、Wondershare Filmora、Adobe Premiere Pro、DaVinci Resolve、CapCut、その他さまざまなエディターで使えるキーフレームとその各タイプをすべて利用できるようにする必要があるでしょう。しかし、すべての動画編集ソフトですべてのキーフレームが使えるわけではなく、ほとんどのソフトはリニア、フリーズ、カーブのキーフレームにしか対応していません。