今日のコンテンツクリエーターやソーシャルメディア愛好家にとって、スピード編集をマスターすることは非常に重要です。彼らは、ビデオをより魅力的でダイナミックにする方法を常に模索しています。その中でも、CapCutは、強力な機能を備えた無料で使いやすいオンラインビデオエディターとして、多くの人に選ばれています。
PC上でCapCutを使ってキーフレームを追加する方法を学ぶことで、編集スキルを一段と向上させることができます。これにより、スムーズなアニメーションやプロフェッショナルな仕上がりの効果を簡単に作成することが可能になります。このガイドでは、CapCutのキーフレームアニメーションの基本をわかりやすく解説し、ツールの可能性を最大限に引き出す方法をお伝えします。
この記事では
-
CapCut PCでキーフレームを追加および編集する方法

-
CapCut PCのキーフレームをマスターするためのヒントとコツ
CapCut PCでキーフレームを追加および編集する方法
キーフレームは、ビデオ編集において欠かせない要素です。トランジションの開始点と終了点を定義し、透過度、拡大率、回転、位置などのパラメータを調整することで、画面上で滑らかな動きを作成できます。(詳細は前回のガイド「キーフレームとは何ですか」をご覧ください)
PC版のCapCutでキーフレームを使用すると、複数のキーフレームを活用して複雑なアニメーションを簡単に作成することが可能です。さらに、色の変更、フィルターの調整、オーディオの編集など、多彩な効果を取り入れることで、コンテンツをより魅力的に仕上げることができます。
以下では、CapCutでキーフレームを追加、編集、削除する手順を詳しく解説します。このガイドを実践すれば、キーフレームの使い方がいかに簡単であるかをすぐに実感できるでしょう。
CapCutでビデオにキーフレームを追加する方法
PC版CapCutでキーフレームを追加する方法は、とても簡単です。以下の手順に従ってください:
ステップ1:CapCutを起動し、新しいプロジェクトを作成します。「インポート」ボタンをクリックして使用したいビデオを選択し、それをタイムラインにドラッグします。
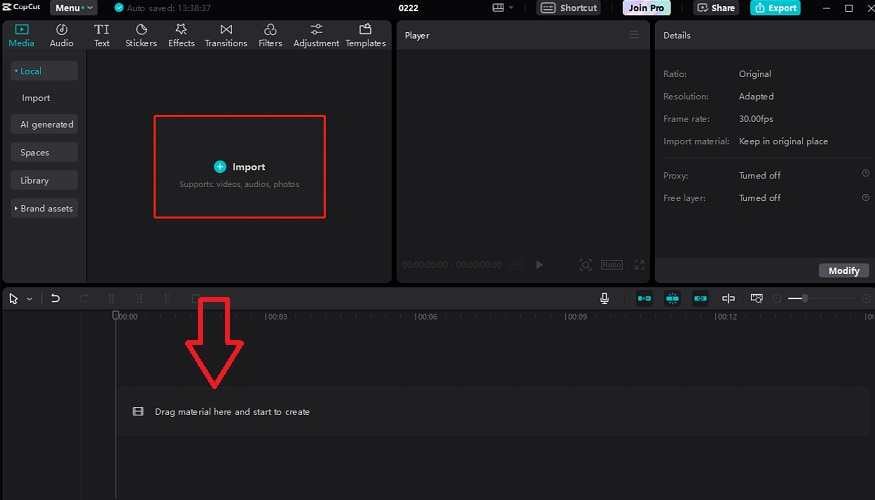
ステップ2:タイムライン上でビデオをクリックし、「調整」メニューに移動します。「基本」を選択し、キーフレームアイコン(元に戻すアイコンの隣)をクリックします。
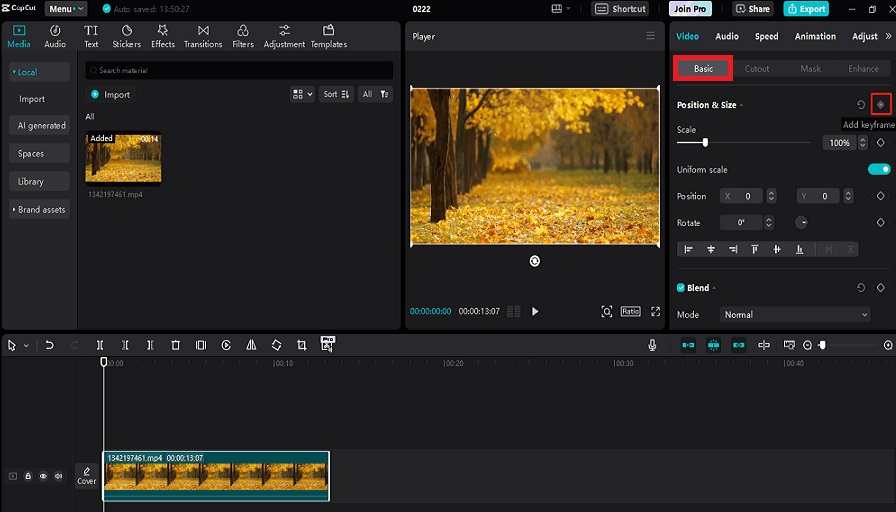
ステップ3:タイムライン上でナビゲーションピンを動かし、変更を終了したい部分まで移動します。再度キーフレームアイコンをクリックして、新しいキーフレームを追加します。
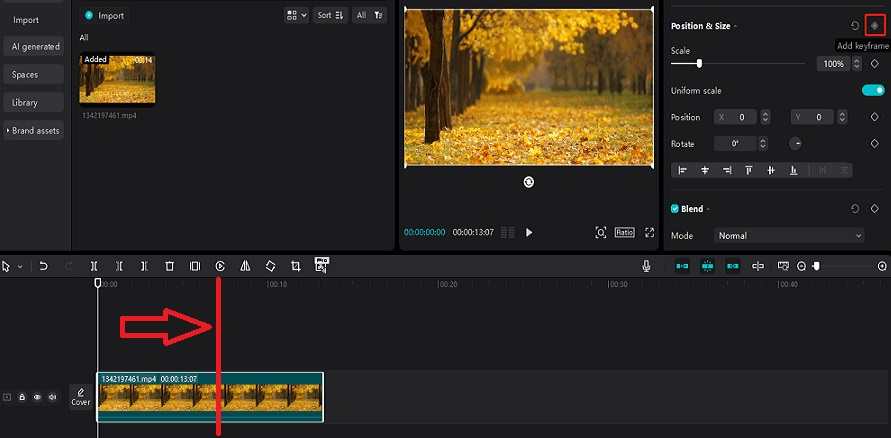
これでCapCutでキーフレームを追加する方法を理解できました。次に、キーフレームを活用してビデオの編集やトランジションを作成する方法を学びましょう。
キャップカットでキーフレームを編集する方法
CapCutには、キーフレームを使ってできるさまざまな編集があります。ここでは、このエフェクトを使って動画を白黒にフェードさせるカラートランジションを作成する方法を紹介します:
ステップ1:タイムライン上で編集したいビデオを選択します。「調整」→「基本」へと進み、「彩度」を見つけます。
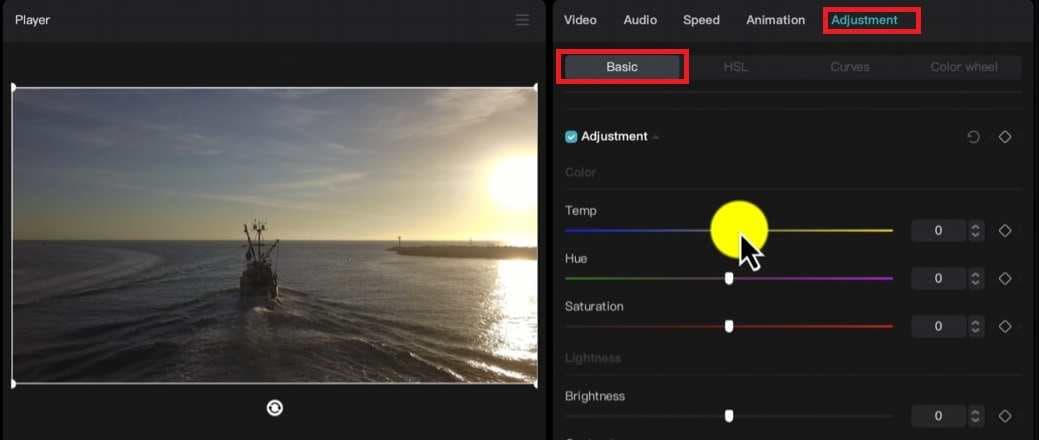
ステップ2:エフェクトを開始したいビデオのポイントにナビゲーションピンを移動し、「彩度」の横にあるダイヤモンドアイコン(キーフレーム)をクリックして、最初のキーフレームを追加します。
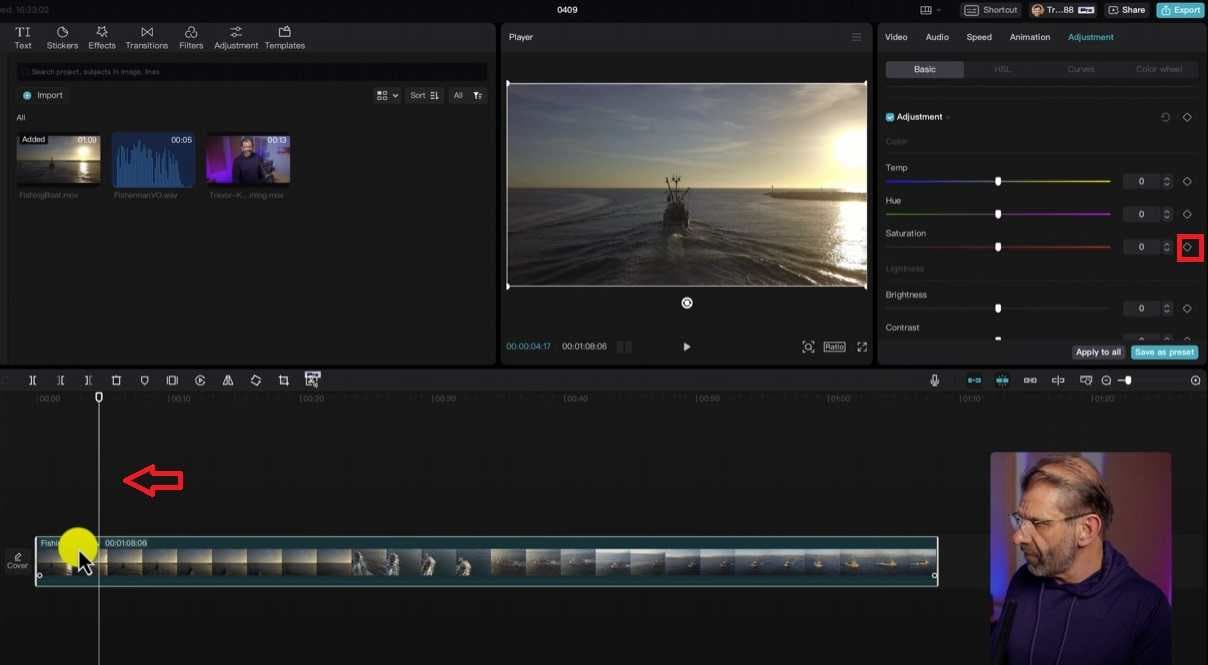
ステップ3:ナビゲーションピンを、エフェクトを終了したいポイントに移動します。次に、「彩度」バーを最左(0)までドラッグします。この操作で、終了点のキーフレームが自動的に追加されます。
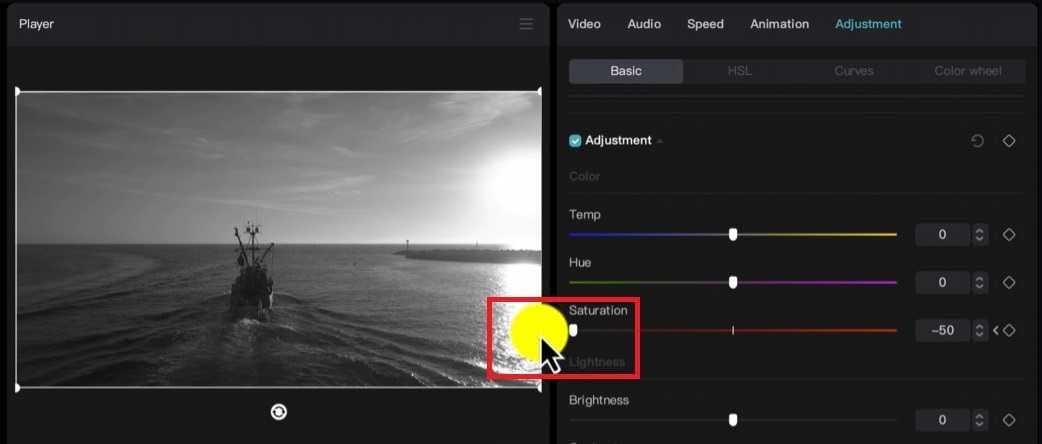
CapCutでキーフレームを削除する方法
CapCutでキーフレームがたくさんある場合、キーフレームを削除するのは大変です。ここでは、CapCutでキーフレームを削除する方法について紹介します:
ステップ1::タイムライン上で編集したいビデオをクリックし、「前の(<)」または「次の(>)」キーフレームボタンを使用して、1つのキーフレームから次のキーフレームに移動します。
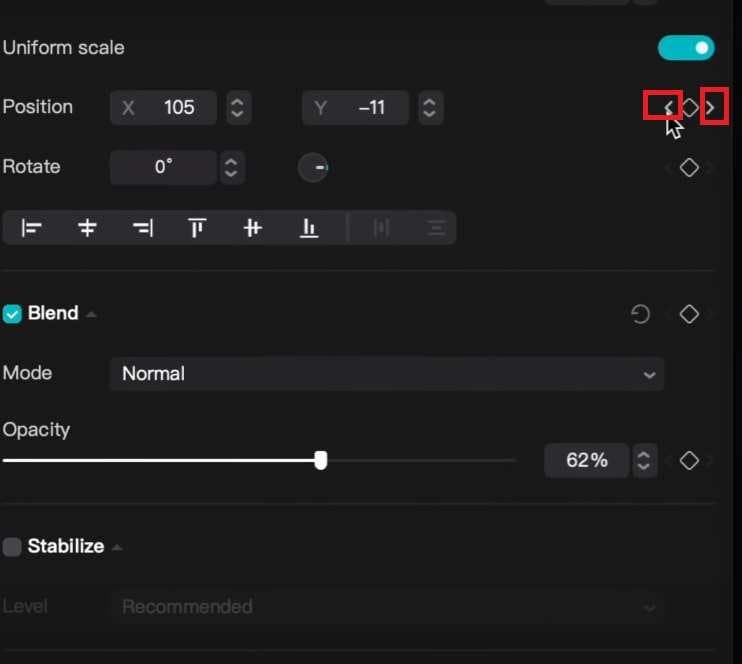
ステップ2:中央のキーフレームアイコンをクリックして、現在のキーフレームを削除します。 (ただし、キーフレームが多い場合、この方法は時間がかかることがあります。)
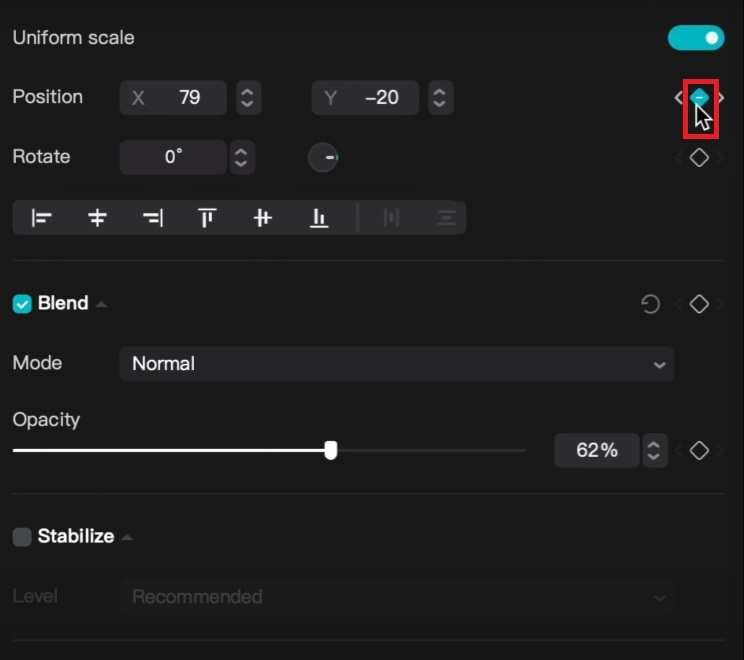
ステップ3:タイムラインのトラックを右クリックし、「キーフレームアニメーションを表示」を選択します。
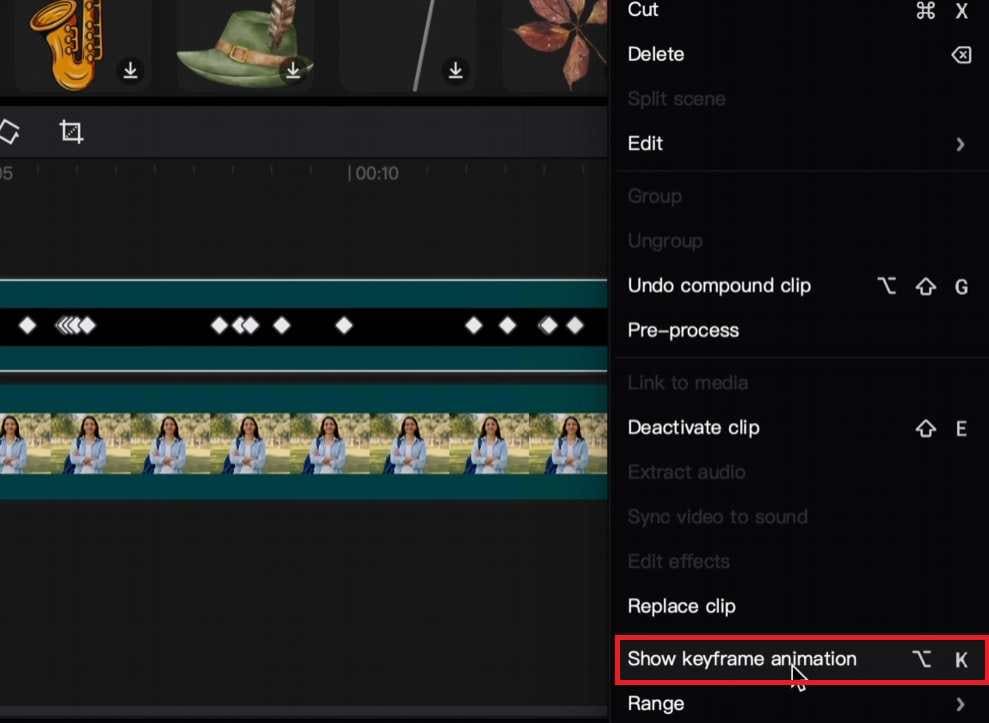
ステップ4:削除したいすべてのキーフレームをマウスで選択し、削除ボタンを押します。
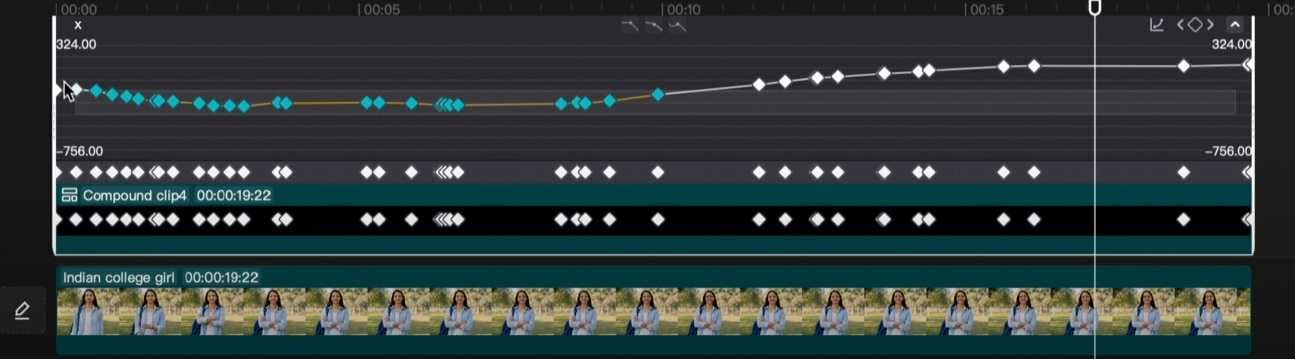
CapCut PCのキーフレームをマスターするためのヒントとコツ
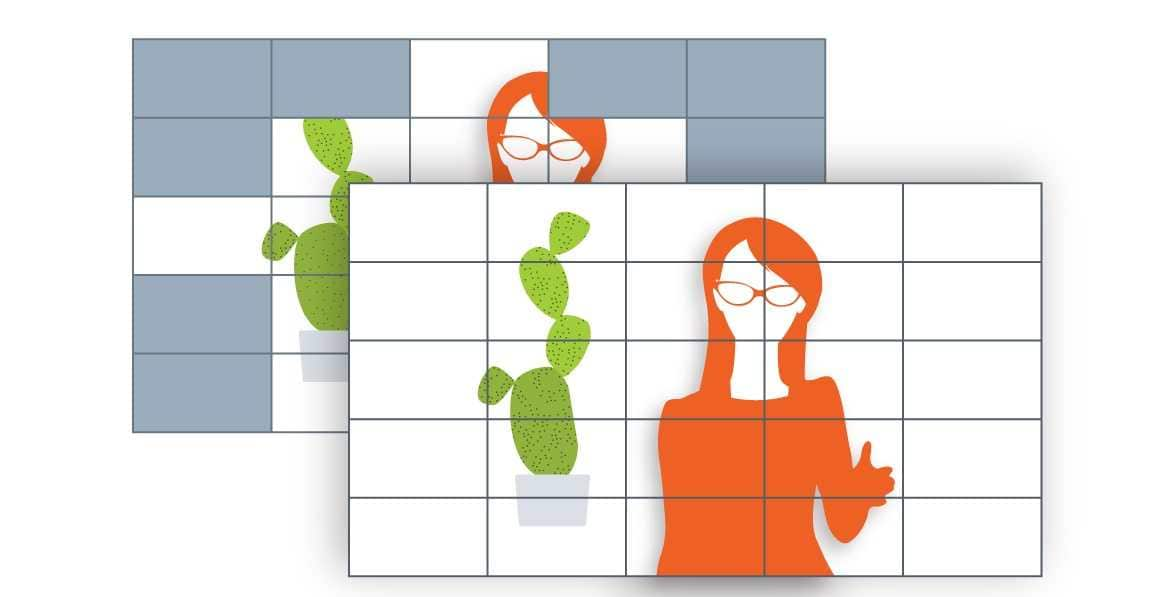
CapCutでキーフレームを効果的に使用するためのヒントやトリックについて、以下のようにまとめました。これらを活用することで、より洗練された編集を行うことができます。
-
キーフレームを計画する
ビデオに追加する効果やアニメーションを慎重に計画しましょう。アニメーションの長さ、開始・終了位置、使用したい効果などをあらかじめ決めておくと、結果がより効果的になります。
-
キーフレームを正確に調整する
キーフレームの位置には細心の注意を払い、正確に配置してください。微細な位置変更がアニメーションの動きやビデオの見た目に大きな影響を与えることがあります。
-
学びと実験を行う
キーフレームには回転、サイズ、位置など多くのカスタマイズオプションがあります。異なる結果を得るためにこれらのオプションを調整し、どのように動作するか学びましょう。また、オンラインリソースを活用して、ワークフローの改善にも取り組んでみてください。
-
キーフレーム補間で作業を行う
CapCutでのキーフレーム補間の仕組みを理解し、自然で滑らかなアニメーションを作成しましょう。補間を適切に活用することで、アニメーションの動きが予測可能でより滑らかになります。
CapCut PCの代替ソフト: Wondershare Filmoraでキーフレームを使う
FilmoraとCapCutは、ユーザーインターフェースと全体的な使用方法に関しては似ています。しかし、Filmoraはよりシンプルで、プロフェッショナルなビデオ編集ソフトウェアに典型的なタイムラインベースの編集を提供しています。プロのツールでありながら、非常に使いやすく、より幅広い編集機能を提供しています。
Filmoraには、編集をより簡単にするカスタマイズ可能なプリセットとテンプレートもあります。また、専用のキーフレームグラフエディターがあり、キーフレームの管理、追加、編集、削除が簡単にできます。
Filmoraでキーフレームを追加、編集、削除する方法:
ステップ1::Wondershare Filmoraを起動し、新しいプロジェクトをクリックします。
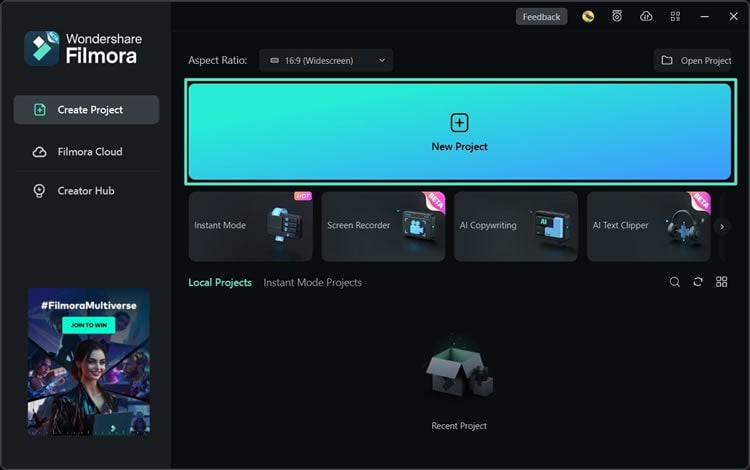
ステップ2:メディアのインポートをクリックし、ビデオを選択してタイムラインにドラッグします。
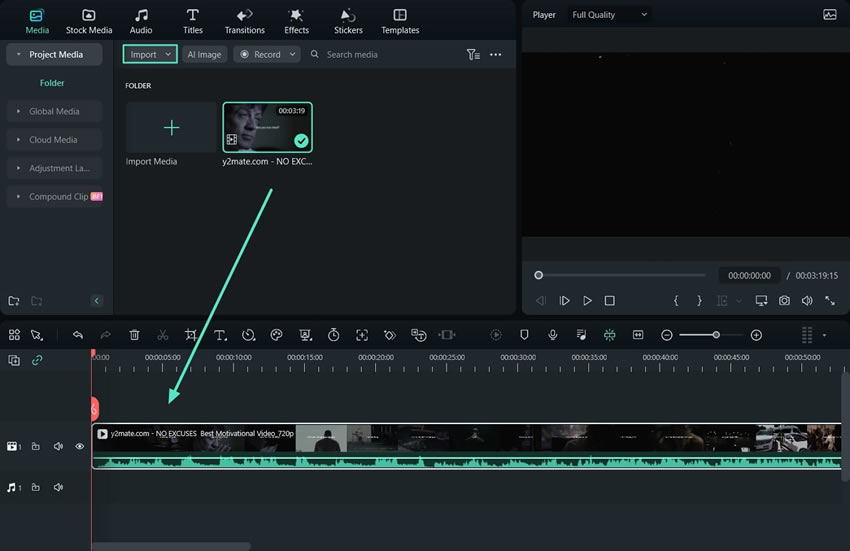
ステップ3:ビデオを選択し、右上隅の「ビデオ」をクリックして「ベーシック」を選択します。キーフレームに追加できるすべての機能が表示されます。進行バーを移動させて、エフェクトを追加したい場所に移動し、キーフレームアイコンをクリックします。

ステップ4:スライダーをドラッグしたり、設定値を調整したり、追加機能を適用することで、キーフレームのパラメーターを変更できます。アニメーション、自動強調、ドロップシャドウ、変形などができます。

ステップ5:Filmoraでキーフレームを削除するには、特定のパラメーターの隣にあるキーフレームアイコン(1)をクリックします。変形のようなエフェクト全体を削除したい場合は、その隣にあるキーフレームアイコン(2)をクリックします。すべてのキーフレームを削除したい場合は、リセット(3)をクリックします。

結論
CapCut PCでキーフレームを追加する方法を学んだので、これらの手順を実行してその動作を確認してください。練習が完璧を生むものであり、CapCutは完全に無料のツールなので、設定を何度も試すことができます。
一方、Filmoraも無料で使用してその機能をテストすることができます。両方のツールは使いやすいですが、Filmoraの方が少し優れています。
よくある質問
-
PC上のCapCutでキーフレームを追加できますか?
はい、CapCutでは画像やビデオ、テキストにキーフレームを追加することができます。キーフレームを追加、編集、削除することができます。 -
CapCutに代わるキーフレームを追加するための最適な選択肢は何ですか?
キーフレームを追加するための最高のCapCutの代替として、Wondershare Filmoraがあります。CapCutと非常に似ていますが、より使いやすい追加の機能を提供しています。 -
なぜキーフレームを使用する必要がありますか?
キーフレームは、ビデオ内の異なるアニメーション効果、そのタイミング、およびモーショングラフィックスの全体的な作成における正確な制御が重要です。



役に立ちましたか?コメントしましょう!