TikTok等で有名なByteDance社が配布している動画編集ソフト「CapCut」は無料アプリながら、非常に高機能、インターフェイスも直感的で、多くのスマホユーザーから支持されているアプリです。
この記事では、そんなCapCutの中でも「モザイク機能」に関して詳しく解説していきます。
基本編では、基本的なモザイク機能の使用方法を解説していきます。更に、応用編と題して、一部にモザイクをかける方法や、オブジェクトを追従するモザイクの方法についても解説します。
CapCut使用時の注意点や、更に高度な動画編集をするための案についても紹介していくので、是非最後までご覧になり、CapCutにおけるモザイク機能をマスターしてくださいね!
目次
- CapCutでモザイクをかける方法【基本編】
-
CapCutでモザイクをかける方法【一部・追従】
- Filmoraでもモザイク・ぼかしを簡単にかける
- まとめ

アプリ版Filmoraには、より多彩なAIスタイルが搭載されています。
Part1. CapCutでモザイクをかける方法【基本編】
まずは、CapCutを使った基本的なモザイクのかけ方について見ていきましょう。
Step1.動画を追加
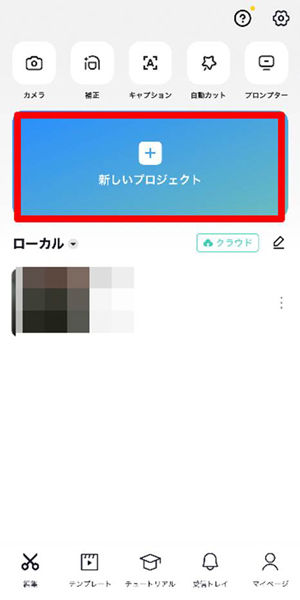
「新しいプロジェクト」をタップして、プロジェクトを作成しましょう。
動画を選択する画面に移行するため、モザイク処理を施したい動画をタップで選択します。
Step2.モザイクを追加
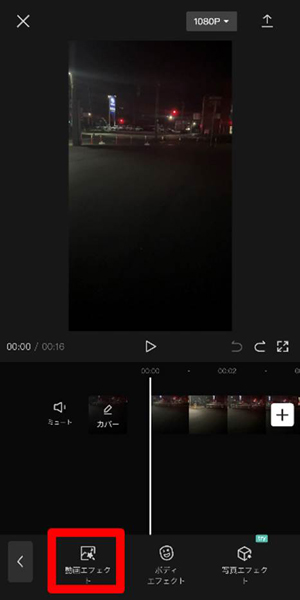
「エフェクト」→「動画エフェクト」から「ベーシック」タブ内にある「モザイク」を選択しましょう。
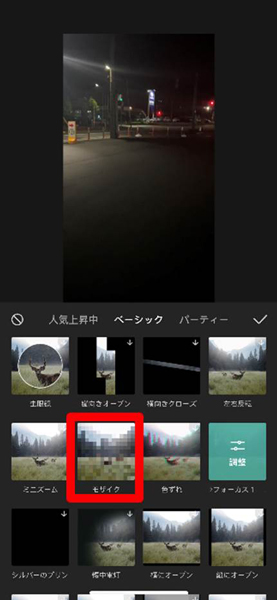
チェックをタップすれば動画にモザイクが反映されます。
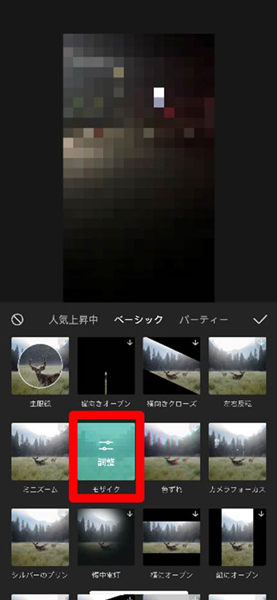
また「モザイク」を一度タップした後に表示される「調整」からスライドを調整することでぼかし加減の調整も可能です。
Step3.モザイクの位置を調整
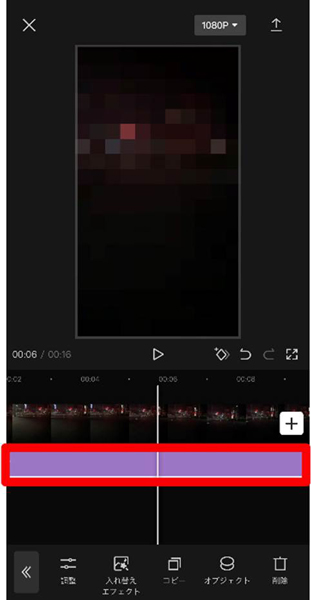
タイムライン上に追加された「モザイク」を伸ばしたり移動させたりして、表示させる位置を調整します。

モザイクをかける動画編集ソフトFilmora
モーショントラッカー:ビデオの任意の部分をぼかし
描画マスク機能:好きな形でモザイクを作る
AIスマートマスク:自動マスク生成によるエフェクトの強化
AI画像生成機能:指示文からAI画像生成

Part2. CapCutでモザイクをかける方法【一部・追従】
CapCutでは上記の基本的なモザイク機能を応用して、一部のみのモザイク処理や、一部モザイクをオブジェクトに追従させる処理も可能です。
少し高度になりますが、ひとつずつ丁寧に解説するのでご安心ください!
2-1.CapCutで一部にモザイクをかける方法
まずは動画内の一部分だけにモザイクをかける方法を見ていきましょう。
途中までは基本的なモザイクの方法と同じですよ!
Step1. 動画を追加
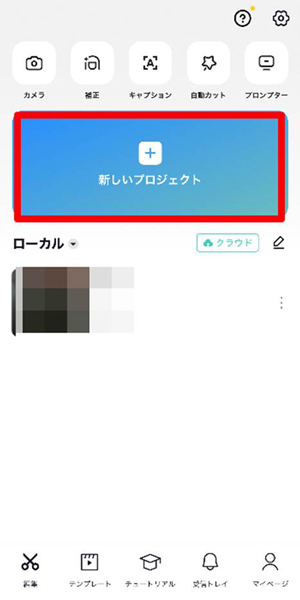
まずは「新しいプロジェクト」からモザイク処理したい動画を追加します。
Step2.モザイクを追加
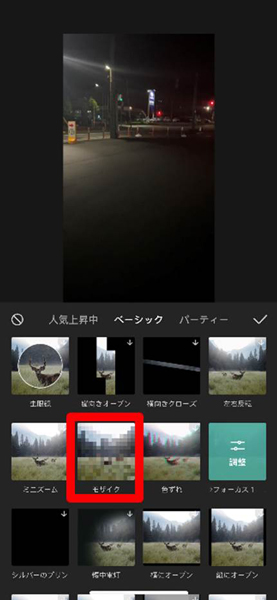
「エフェクト」→「動画エフェクト」から「ベーシック」タブ内にある「モザイク」を選択。
Step3.オーバーレイ
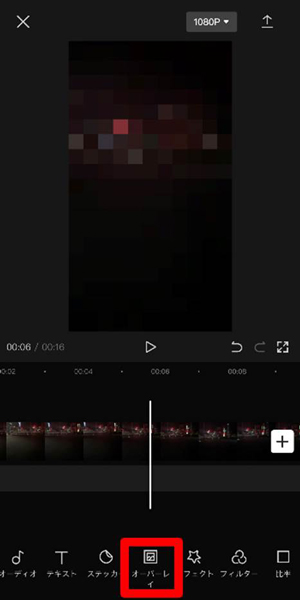
編集トップに戻って「オーバーレイ」をタップし、「はめ込み合成を追加」をタップしましょう。
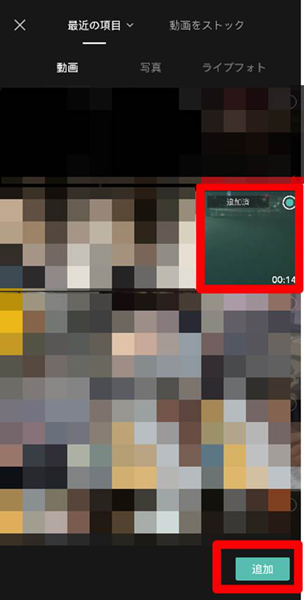
はめ込み合成で「追加済み」となっているモザイクを追加した動画と同様の動画を追加します。
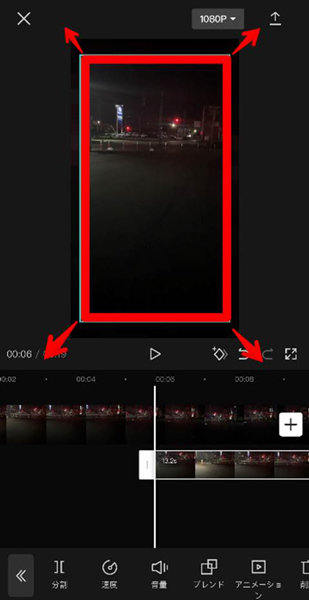
サイズが少し小さく追加されるため、二本指でピンチして拡大し、同じサイズに調整してください。
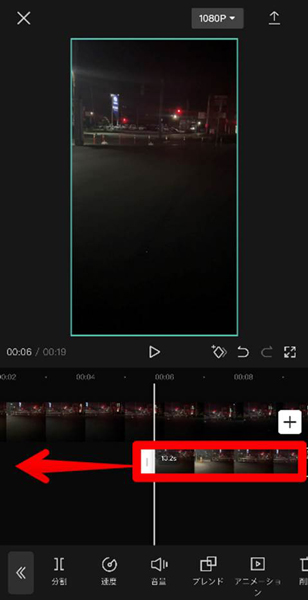
再生される位置もタイムラインで調整し、モザイクをかけた動画の上にモザイクがかかっていない動画がぴったり重なっている状態にしましょう。

クリックだけで長編動画を複数のショート動画に生成する
人気動画編集ソフトFilmora新機能スマートショートクリップが新登場!
Step4.マスクを追加
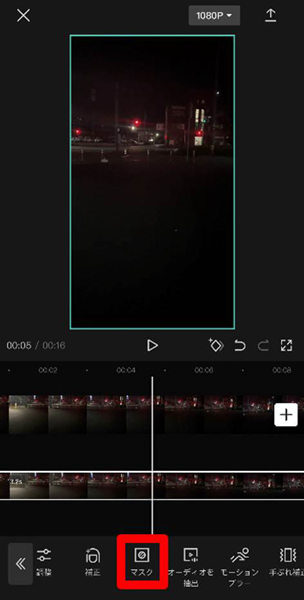
続いてメニューから「マスク」をタップし、一部分だけモザイクをかけたいオブジェクトの形状に合わせてマスクの形状を選択してください。
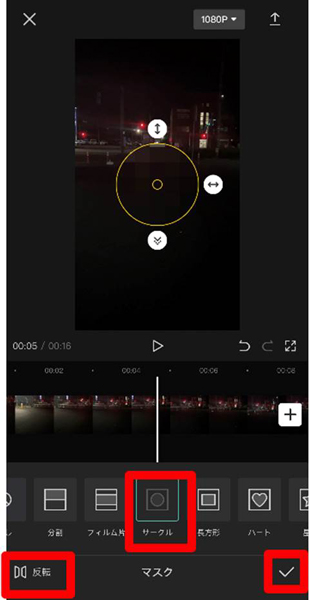
「反転」をタップすると、選択した形状部分だけモザイクがはいりますね!
ぼかし部分を直接スワイプして位置を調整し、2本指ピンチで拡大・縮小して調整しましょう。
2-2.CapCutでモザイクを追従する方法
動画内で、動く被写体やオブジェクトに対して、モザイクを追従させたいシーンもありますよね。
CapCutでは「キーフレーム」機能を使って、モザイクを被写体やオブジェクトに追従させることが可能です。
早速方法を見ていきましょう。
ちなみに、ここでは「2-1.CapCutで一部にモザイクをかける方法」で作成したモザイクを利用していきますよ!
Step1.キーフレームを追加
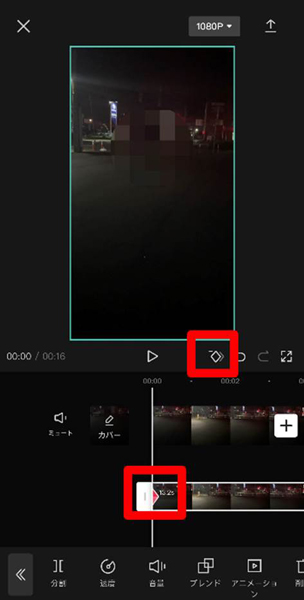
再生ヘッドをモザイクを表示させたい先頭に移動し、ダイヤマークの「キーフレーム」をタップして追加しましょう。
タイムライン上に赤い矢印が追加されていればOKです!
Step2.更にキーフレームを追加
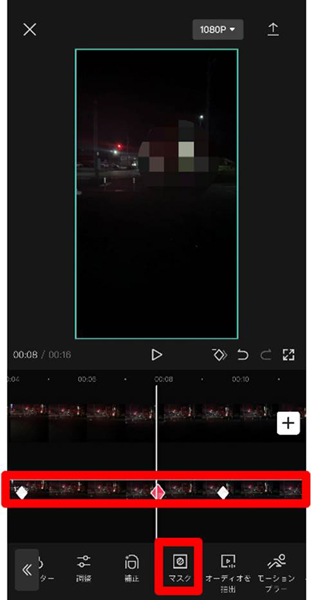
ここで追加したキーフレームを起点に被写体の動きに合わせてキーフレームを追加していきます。
隠したい部分にモザイクが重なるように、先ほど追加した「マスク」からモザイクを移動させて「キーフレーム」を追加していきましょう。
キーフレームを打つ位置は、細かければ細かいほど、より精密なモザイク追従が可能ですよ!
2-3.モザイクを自動追従させる方法
最後に追加したスタンプを被写体に自動追従する方法も見ていきましょう!
Step1.ステッカーを追加
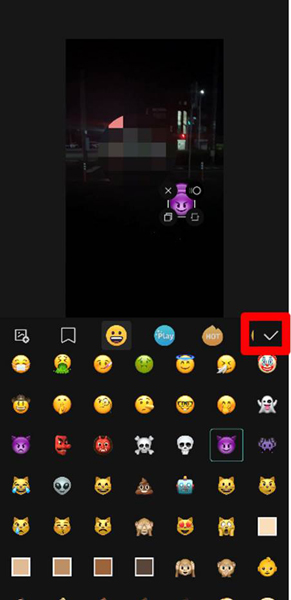
メインメニュー「ステッカー」から被写体が隠せそうな好みのステッカーを選択して追加します。
Step2.隠したい部分に調整
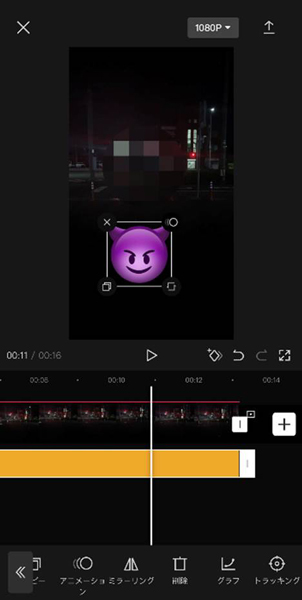
スワイプして隠したい部分に先ほど追加したステッカーを重ねましょう。
Step3.トラッキング
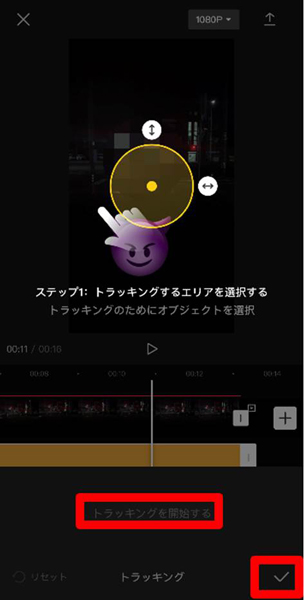
「トラッキング」をタップすると、黄色い丸がプレビュー画面に表示されます。
自動追従したい部分に大きさと位置を調整し、「トラッキング」をタップしましょう。
すると、自動追従が開始され、細かいキーフレームが無くても自動で被写体のモザイク処理が可能です。
ちなみに、あらかじめモザイク素材をスマホにインストールしておけば、ステッカーでは無くモザイクを追従させることもできますよ!
Part3. Filmoraでもモザイク・ぼかしを簡単にかける
ここまで、CapCutの主にモザイクに関する使用方法を解説しました。確かにCapCutは、無料のものとしては非常に優秀なアプリですが、スマホ画面という限られたスペースで、タップ/スワイプによる編集が必要になるため、細かい部分の調整や、高度な編集には不向きでしょう。
やはり高度な機能とスペックを誇るPCソフトで大きなディスプレイを使用する動画編集との差は大きいといわざるを得ません。日常的に動画編集をする方の場合は、思い切ってPCソフトによる動画編集を導入することで、より高いクオリティの動画をより簡単に作成できるでしょう。
そこで、この章ではPC動画編集においてもっともおすすめのソフト「Filmora」を紹介します。
動画にモザイクをかけるソフトFilmora
Filmoraは国内外において、多くの受賞歴があり、高く評価されており、安心で利用できるYouTube動画編集ソフトです。新バージョンにAI動画生成、AI画像生成、AI音楽生成機能などのAI機能が新搭載!
![]()
![]()
![]()
![]()
3-1.Filmoraの特徴
Filmoraは、Wondershare社が配布しているPC動画編集ソフトです。
最大の特徴は、高度動画編集ソフトと呼ばれるジャンルの、非常にハイクオリティで高度な機能を多数搭載しながら、動画編集に不慣れな方でも扱えるようにシンプルかつ直感的に設計されている点です。
カット・キーフレーム・マスクなどの基本的な機能が使いやすい点はもちろんですが、本来処理に時間がかかる合成やカラーグレーディング、字幕作成、オーディオノイズ除去なども内蔵されたAIを活用して、誰でも扱えます。
モザイク編集の豊富さや気軽さにも目を見張る物があります。
この点については次章で詳しく解説します。
また、搭載されている素材やテンプレート、エフェクトも驚くほど豊富。収集に時間がかかりがちな動画素材や画像素材も、1,000万以上の素材にアクセスできる連携ストックサービスにFilmoraから直接アクセスし、使用できる為ブラウザを立ち上げる必要すらありません。
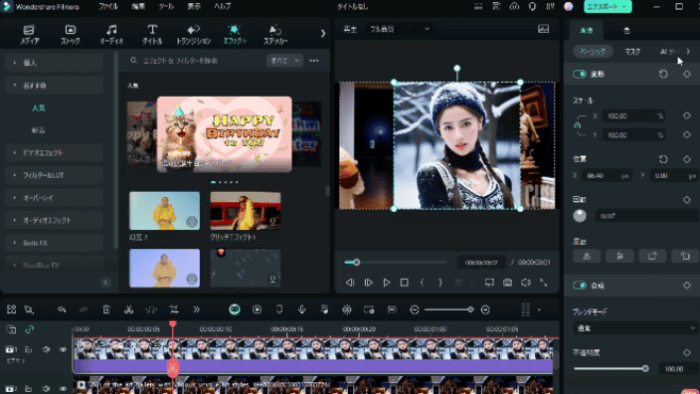
動画に字幕やエフェクトを追加する
操作で悩んだり、細かい機能名を覚える手間もかからず、使い始めから作業効率を最大限高くできる画期的なソフトと言えるでしょう。
3-2.【Filmora】モザイク編集の方法
Filmoraにも当然モザイク編集機能が搭載されており、使用方法はとてもシンプルです。
CapCutの場合と比較しながら読み進めてくださいね。
Step1.素材をインポート
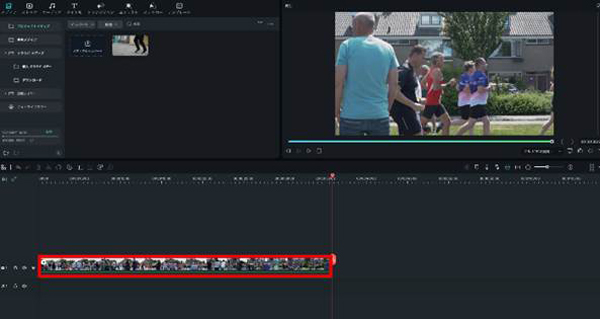
まずFilmoraを起動し、「新しいプロジェクト」からプロジェクトを立ち上げましょう。
ドラッグ&ドロップでモザイクをかけたい素材をインポートし、再度ドラッグ&ドロップでタイムラインに追加します。
Step2.モザイクを追加
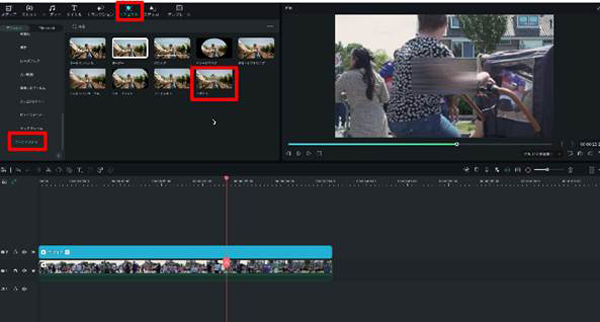
「エフェクト」タブに移動し、「ユーティリティ」から「モザイク」をドラッグ&ドロップで追加します。
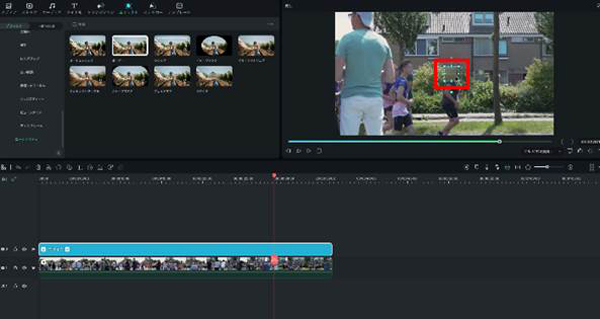
プレビュー画面を確認しながらモザイクの強さや大きさ、位置を調整しましょう。
簡単な2ステップでモザイクが追加できました!
3-3.モザイクの自動追従
動画内で被写体が動く場合は「モーショントラッキング機能」を活用し、モザイクを被写体に自動追従しましょう。
Step1.インポート
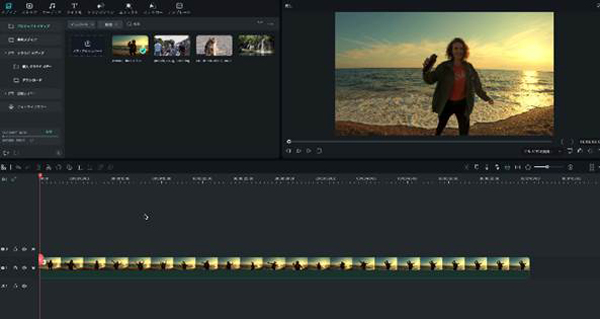
先ほどと同様にFilmoraを起動 →「新しいプロジェクト」でプロジェクトを作成し、ドラッグ&ドロップで素材をタイムラインに追加します。
Step2.モーショントラッキング
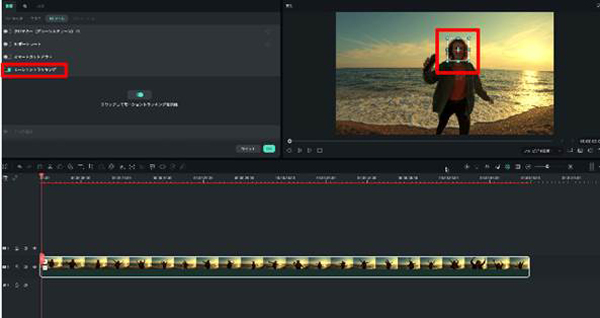
動画をダブルクリックし、「AIツール」から「モーショントラッキング」という項目にチェック。
プレビュー画面に「ターゲットボックス」が表示されるので、モザイクをかけたい箇所に形や位置を調整して「クリックしてモーショントラッキングを開始」をクリックします。
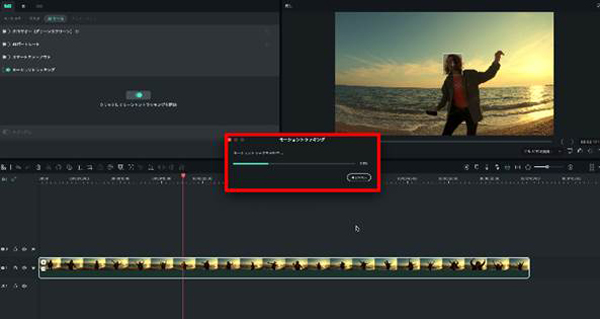
ソフト内AIが動画内の動きを自動分析してくれますよ!
Step3.モザイクを追加
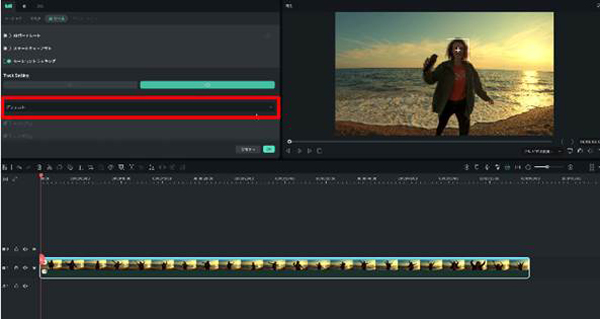
追跡後、選択タブから「モザイクを追加」を選択しましょう。
自動で被写体を追従するモザイクがプレビュー画面に表示されます。
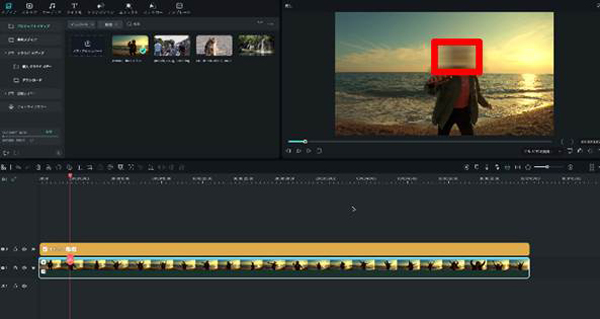
手順自体もシンプル、簡単な操作でモザイク追従まで実現できました。
3-4.Filmoraのモザイク関連機能
Filmoraには、上記で紹介したモザイク機能に加えて、モザイク関連の機能だけでも実に多くの機能が搭載されています。
その中からここではいくつかの機能を紹介します。
①スマートカットアウト
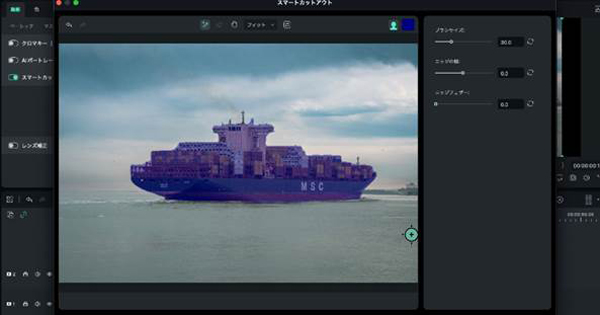
スマートカットアウトは、AI技術を活用して、背景と指定した被写体を一瞬で切り分けられる機能です。
画像と異なり、被写体が常に動く動画では、背景を切り抜き合成する難易度が大幅に上がります。
しかしスマートカットアウトを使えば、簡単な被写体の指定のみの操作で、背景切り抜きが可能です。
キーフレームやグリーンバックも必要なく、誰でも簡単に使用できる点も嬉しいポイントですね。
②自由な形のモザイク

Filmoraでは、四角形、丸などの定型モザイクに加えて、自由な形のモザイクを追加できます。
複雑な形の被写体やオブジェクトにも対応できるため、背景全体をぼかしたり、ピンポイントのモザイクもかけられるため、特に屋外で撮影した動画の編集時には重宝する機能でしょう。
③モザイクステッカー&エフェクト

Filmoraには、「ARステッカー」というエフェクト機能も搭載されており、タイムラインに追加するだけで、被写体の顔を認識し、追加したARエフェクトが自動で顔を追従してくれます。
タイムラインにドラッグ&ドロップするだけの簡単な作業で動画内の顔を隠せるため、時短効果は絶大。
可愛いステッカーも多数用意されているため、SNS映え間違いなしですよ!
④モザイクトランジション
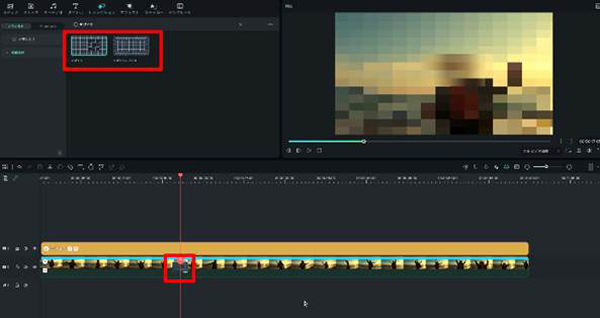
クリップとクリップのつなぎ目をスムーズに演出するトランジションにも「モザイク」や「モザイクレプリカ」といったモザイクがかかるトランジションが用意されています。
こちらもドラッグ&ドロップでタイムラインに追加するだけで使用でき、秒数やトランジションモードの調整も簡単にできますよ!
⑤AIスマートマスク
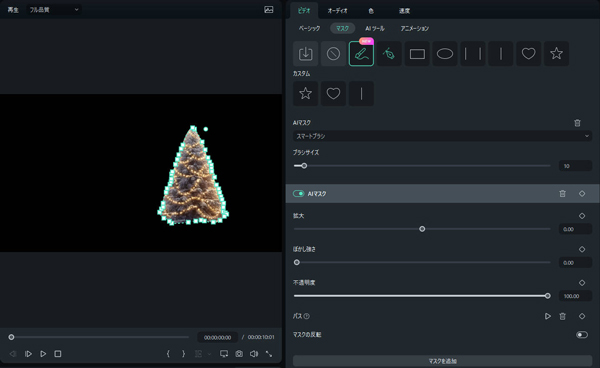
FilmoraのAIスマートマスク機能は、モザイクをかける際に非常に便利です。この機能は自動的に顔や物体を検出し、精密なモザイクを適用します。ユーザーは手動で調整することなく、簡単かつ効果的にプライバシーを守ることができます。
モザイクをかけたい部分を確認し、必要に応じて調整します。手動での微調整も可能です。煩雑な手続きを省き、迅速で効果的な編集体験を提供します。
関連記事:【完全版!】モーショントラッキングの使い方│モザイクや複数のアイテムを追跡するテクニック
Part4. まとめ:CapCutでモザイクを使いこなそう!
この記事ではCapCutの機能の中でも特にモザイクにフォーカスして、使用方法を紹介しました。
一部手順は複雑に感じる方もいらっしゃるかもしれませんが、無料アプリでここまでできるアプリはそう無く、無料にこだわる方や動画編集を始めたての方にとっては、非常に有用なアプリと言えるでしょう。
以下の記事では、CapCutの主な機能を具体的な使い方とともに、網羅的に紹介しています。
ぜひこちらも併せてご覧ください。
関連記事:Capcutの使い方まとめ
また、最後に紹介したFilmoraは、スマホアプリ版も用意されており、シームレスな連携が可能です。。
出先ではスマホから、自宅ではPCからといったように、一つのプロジェクトをクラウド上で共有し、どこからでも動画編集を楽しめますよ!
無料版でも全ての機能が有料版と遜色なく使用できる為、興味のある方は是非ダウンロードして実際に使ってみてくださいね。






役に立ちましたか?コメントしましょう!