CapCutの使い方!基本機能一覧とその使い方を紹介
スマホで撮影した動画が、どこでも手軽に編集できるアプリ「CapCut」。
CapCutで編集した動画をSNSやYouTubeにアップしているという方も多いのでないでしょうか?
そんなCapCutですが、機能が非常に多く、初めてインストールした方にとっては、どこから触れば良いのか迷ってしまう事でしょう。
スマホで撮影した動画が、どこでも手軽に編集できるアプリ「CapCut」。
これからCapCutを使いはじめるという方や、いまいち使いこなせていないと感じる方はぜひこの記事を参考にひとつずつ機能を使ってみてくださいね!

クリックだけで長編動画を複数のショート動画に生成する
人気動画編集ソフトFilmora新機能スマートショートクリップが新登場!
Part1.CapCutとは
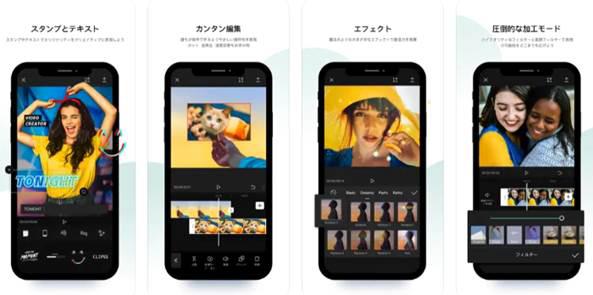
「CapCut」とは、TikTokなどのアプリを開発/運営している中国を代表する企業「ByteDance」社の開発した動画編集アプリです。無料でインストールできるスマホアプリながら、PC用動画編集ソフトと比較しても見劣りしないほど、非常に機能は充実しています。動画の分割・BGMやテキストの追加・エフェクトなどの基本的な編集機能から、クロマキー合成やボディエフェクトなどの高度な編集機能まで搭載されています。
また、操作性も比較的簡単なため、動画編集初心者の方でも安心して動画編集にトライできることで人気を集めています。iOS、AndroidとOSを問わず使用できる為、利用者も多く、インターネット上にも利用方法に関する記事や動画が多いことで、操作に迷った際にすぐに回答が見つかりやすい点もメリットでしょう。当然人気アプリTikTokとの連携機能も搭載されており、ティックトッカーには欠かせないアプリとなっています。
Part2.CapCutの使い方15選
CapCutには、多くの機能が搭載されており、初見ではどこから触れば良いのか迷ってしまう方も多いでしょう。ここからは、CapCutの使い方15選を紹介します。プロジェクトの作成から、編集、ダウンロード・保存まで紹介するので、参考にしてください。
1. 【CapCut】プロジェクト作成と動画の読み込み
まずは、基本的な機能の解説の前に、プロジェクトを作成し、動画をCapCutに読み込む方法について紹介します。どのような動画を編集するにしても、まずはここからと言える、超基本的な部分ですよ!
プロジェクト作成と動画の読み込み方法
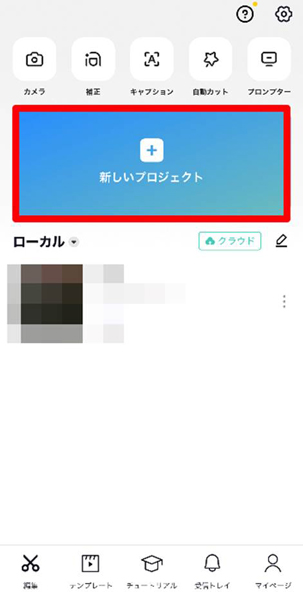
Step1.アプリを起動する
Step2.[新しいプロジェクト]をタップ
Step3.(メディアへのアクセス許可)
Step4.素材としたい動画を選択
Step5.[追加]をタップ
以上の手順で、動画を動画編集画面に追加することができました。今後紹介する手順は全て、ここからスタートしていきますので、まずはこの手順をしっかりマスターしてくださいね!
2. 【CapCut】テキストの追加
動画内にテロップやタイトルなどのテキストを追加するのは最近では当たり前になりました。CapCutのテキスト追加機能はテキスト色や、フォントも豊富に搭載されており、組み合わせ次第で非常に自由度が高いため人気の機能です。
テキストに対してアニメーション処理を加えられる点も大きなメリットですね!また、[テキスト読み上げ]機能を使用すれば、用意されたボイスから選択して、Pテロップを読み上げる声を追加することもできますよ。
テキスト追加の方法
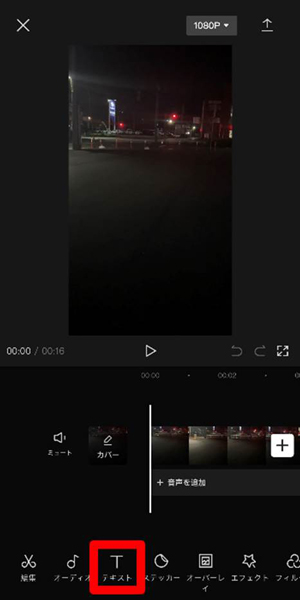
Step1.メニューから[テキスト]をタップ
Step2.[A+テキストを追加]をタップ
Step3.テキストを入力
Step4.[フォント] [スタイル] [エフェクト] [アニメーション] [吹き出し]を設定
Step5.フォントの位置をドラッグして調整
Step6.タイムライン上でフォントの表示位置を調整
3. 【CapCut】動画カット
取り込んだ動画をカットして、不要な部分を削除するカット編集は動画の必要箇所を最小限に留め、視聴維持率を高めるために不可欠な編集です。CapCutでは[分割]機能を使用する事で、簡単に動画のカットが実現できます。
動画カットの方法
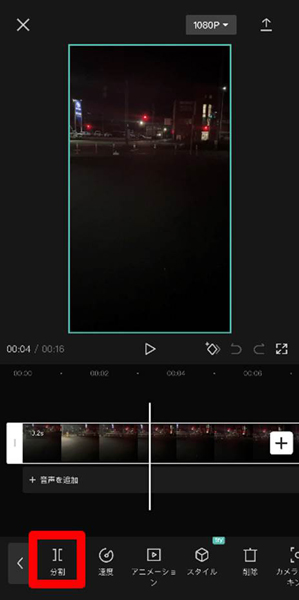
Step1.カットしたい動画をタップして選択
Step2.再生ヘッドをカットしたい部分の冒頭に合わせる
Step3.[分割]をタップ
Step4.カットしたい部分の最後に再生ヘッドを移動する
Step5.[分割]をタップ
Step6.独立した不要クリップを選択して[削除]をタップ
4. 【CapCut】再生速度変更
スロー再生、倍速再生、フリーズフレームといったように、動画の再生速度を変えるだけで、視聴者の注目を集める演出や、メリハリのある動画が容易に作成できます。CapCutでは、[速度]機能をしようすれば、簡単に動画の再生速度変更ができますよ!
再生速度変更の方法
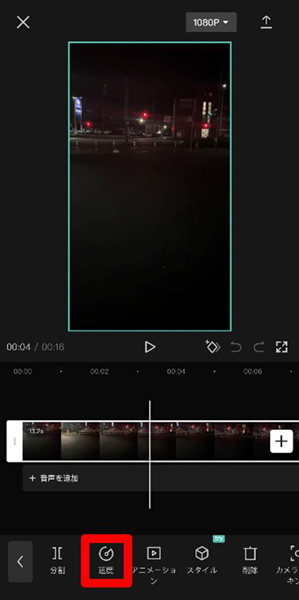
Step1.再生速度を変更したい箇所を分割して独立する
Step2.独立させたクリップをタップして選択
Step3.[速度]>[通常]をタップ
Step4.スライダーをドラッグし再生速度を変更
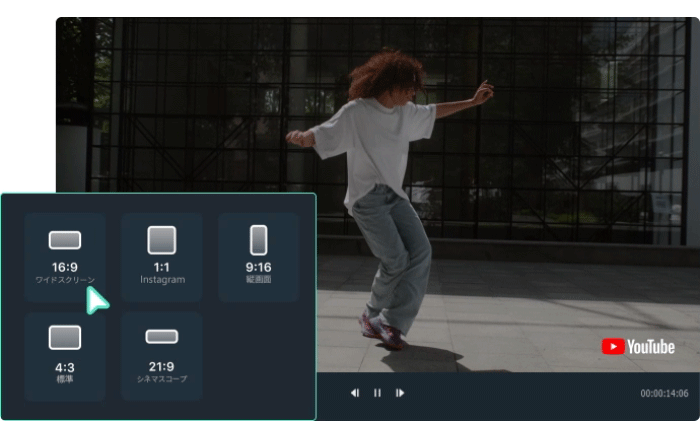
【複数動画一括変換可能】無料で使えるオートリフレーム機能|Filmora
5. 【CapCut】BGM挿入/調整
動画の雰囲気を大きく左右するのがBGMです。CapCutでは搭載されている音楽/BGMや、スマホに保存されている音楽/BGMも追加できます。
BGM挿入/調整の方法
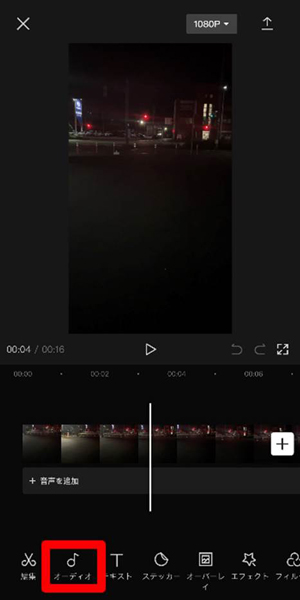
Step1.[オーディオ]をタップ
Step2.音楽/BGM追加の場合[楽曲]、SEの場合[エフェクト]をタップ
Step3.追加する音楽を「TikTokのオリジナル楽曲」「マイミュージック」等から選択
Step4.[+]をタップ
Step5.タイムライン上でBGMの位置や長さを調整
更に詳しい方法は以下の記事でも解説しています。
CapCutで動画に音楽を入れる方法とは?編集方法も紹介!【完全ガイド】
6. 【CapCut】スタンプ追加
CapCutでは、可愛いスタンプが数多く用意されています。特にSNSにアップする動画を編集する際には、動画を”盛れる”アクセントになってくれるはずです!
スタンプ追加の方法
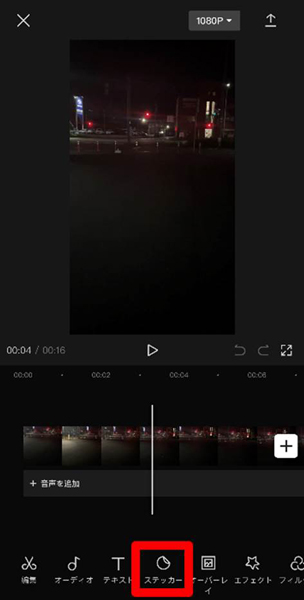
Step1.[ステッカー]をタップ
Step2.好きなステッカーを選択してタップ
Step3.プレビューで追加したステッカーの位置や大きさを調整
7. 【CapCut】画像/動画追加
現在プロジェクトにある動画に加えて、別の動画や画像を追加したい場合は以下のような手順をおこないます。
画像/動画追加の方法
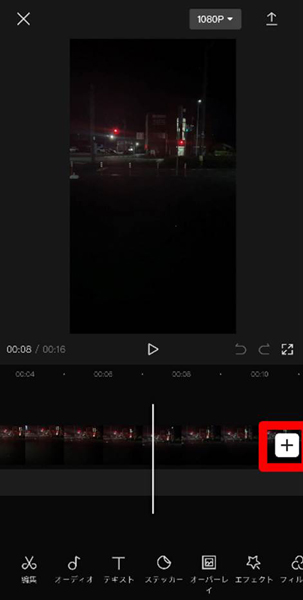
Step1.既に追加されているクリップ右端の[+]をタップ
Step2.動画または画像を選択して[追加]をタップ
Step3.長押しで新規追加した動画/画像を移動
8. 【CapCut】エフェクト追加
CapCutでは動画に対して、用意された様々なエフェクトから選択、追加することで、雰囲気を大きく変えたりおしゃれに仕上げたりすることもできます。
エフェクトは動画全体に影響する[動画エフェクト] 人物を中心に影響する[ボディエフェクト]、画像に対して影響する [画像エフェクト]が用意されているため、ケースによって使い分けましょう。
エフェクト追加の方法
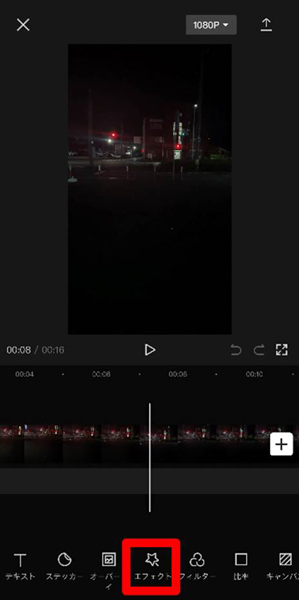
Step1.[エフェクト]をタップ
Step2.エフェクトの種類を選択
Step3.気に入ったエフェクトをタップして選択
Step4.調整をタップし、プレビューを確認しながら各項目を調整
Step5.チェックで確定
簡単!アカデミー賞映画の「高速移動」エフェクトを作ってみよう
9. 【CapCut】フィルター
動画全体の色合いや風合いをフィルターをかけることで統一して変化させる事ができます。フィルターをかけるだけでも動画の雰囲気は一変するので、プレビューを確認しながらいろいろ試してみましょう!
フィルターの方法
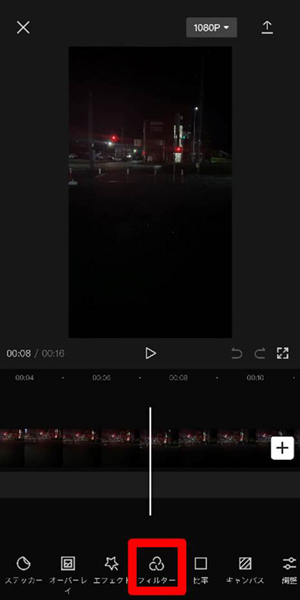
Step1.[フィルター]をタップ
Step2.気に入ったフィルターをタップして選択
Step3.[調整]タブから各項目を調整
Step4.チェックをタップして確定
10. 【CapCut】トランジション
動画クリップの移り変わりをスムーズに演出するため、トランジションを活用することは動画編集の基本的なテクニックと言えるでしょう。
トランジションを活用しない場合、突然動画が切り替わるような印象を視聴者に与えてしまうため、複数のクリップを使用する動画では必ず使用することをおすすめします!
トランジションの方法
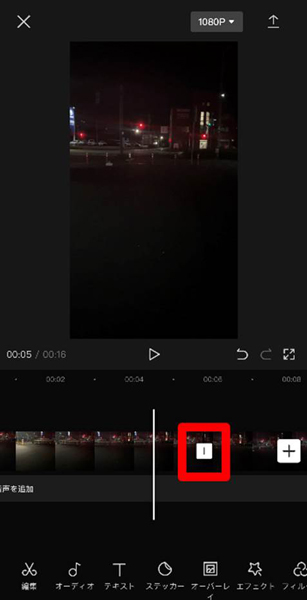
Step1.クリップのつなぎ目にある四角形をタップ
Step2.気に入ったトランジションをタップして選択
Step3.秒数を調整
Step4.チェックをタップして確定
11. 【CapCut】ワイプ挿入
本編動画に加えて、小窓で別の動画を表示するワイプ(ピクチャーインピクチャー)は、テレビなどでもよく使用される手法です。また、最近ではゲーム配信などでもよく見かけますね。実はCapCutでは、このワイプ挿入も簡単に作成できます。
ワイプ挿入の方法
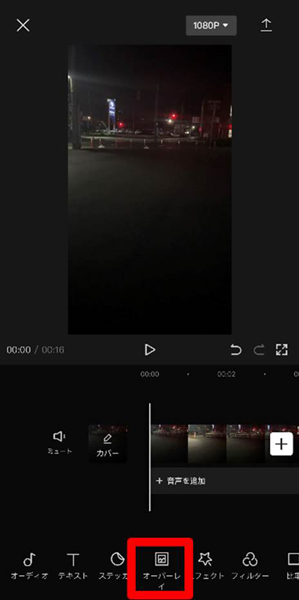
Step1.[オーバーレイ]→[はめ込み合成の追加]をタップ
Step2.ワイプに追加したい動画を選択して[追加]
Step3.ワイプのサイズをプレビュー画面で調整
Step4.ワイプの表示位置をタイムラインで調整
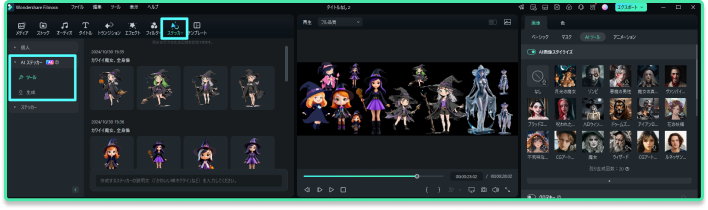
【PC向け】Filmora新機能AIステッカーで生成した背景透過のイラスト画像例
プロンプト例:かわいい魔女,全身像
12. 【CapCut】露出/コントラスト等調整
動画クリップの露出やコントラストなどをはじめとする、各項目を調整することもできます。先ほど紹介したフィルター機能を使用するのが簡単で統一感もあるため、人気の手法ではありますが、更に細かく自分で調整したい場合にはこちらの機能も使用していくと良いでしょう。
露出/コントラスト調整の方法
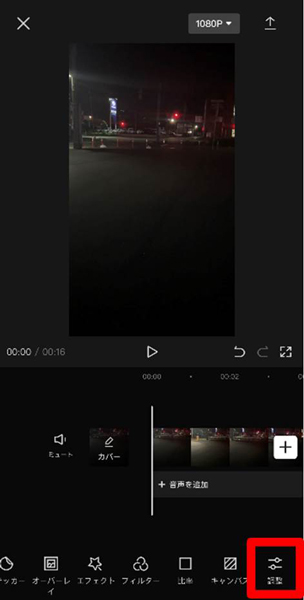
Step1.[調整]をタップ
Step2.各項目を調整していく
調整項目には、
- 明るさ
- コントラスト
- 飽和色
- 露出
- 鮮明化
- HSL
- グラフ
- ハイライト
- シャドウ
- 色温度
- 色合い
- フェード
- 周辺減光
- 粒子
とCapCutには非常に細かく調整項目が用意されているため、思う存分調整できますよ!
13. 【CapCut】フォーマット変更
最近では縦型動画も増え、よりフォーマット変更の機会は増えています。動画の画角を変更する方法もしっかりおさえておきましょう。
画角変更の方法
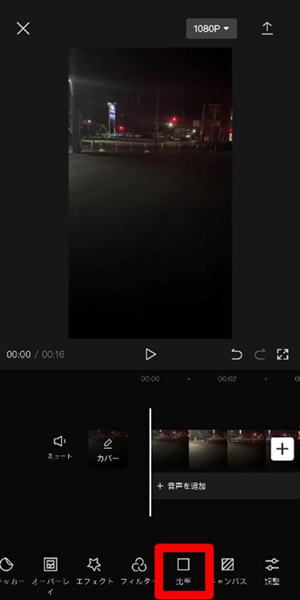
Step1.[比率]をタップ
Step2.アップしたい各プラットフォームに合わせて画角を選択
Step3.チェックをタップして確定
Step4.余白ができた場合は2本指でピンチしてズーム
14. 【CapCut】解像度・フレームレート変更
動画の画質の良さを示す「解像度」と、1秒間に表示される画像数を示す「フレームレート」についても変更できます。
解像度・フレームレート変更の方法
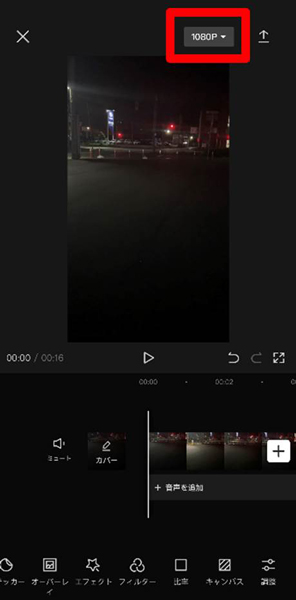
Step1.画面右上の[1080p]をタップ
Step2.[解像度] [フレームレート] [コードレート] [スマートHDR]をそれぞれ調整、選択
15. 【CapCut】ダウンロード
編集した動画をダウンロードする方法を最後に見ていきましょう。
ダウンロードの方法
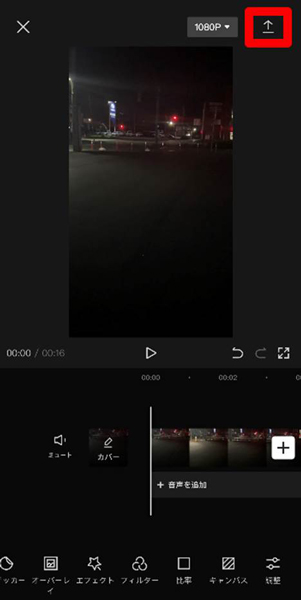
Step1.画面右上の[↑]をタップ
Step2.自動でエクスポートが開始
Step3.[その他]をタップ
Step4.[ビデオを保存]をタップして選択
関連記事:【CapCut】モザイク・ぼかしを使いこなそう!>>
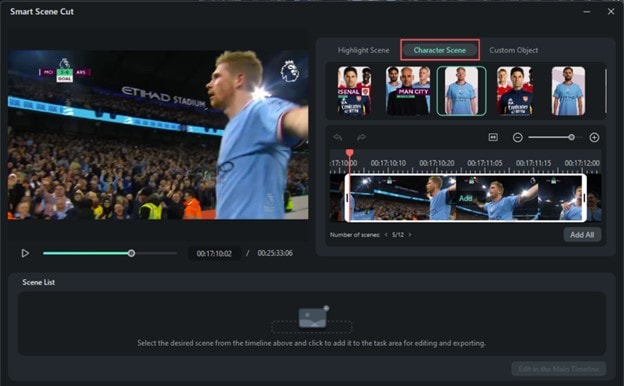
長い動画から主人公、オブジェクトなどを自動で識別、分割、抽出する
Filmora【スマートシーンカット】
Part3.CapCut利用時の注意点
ここまでCapCutの基本的な機能について、使用方法も含めて紹介してきた通り、CapCutは非常に便利なアプリです。しかし、一方で、利用時には注意すべき項目がいくつか存在します。ここで利用規約と供に確認しておきましょう。
CapCut-サービス規約
特に重要なポイントは、以下の3点です。
- 13歳以上が対象
- 18歳未満および未成年者は保護者の同意が必要
- 個人的かつ非営利的な用途のために提供されるサービスである
13歳未満は使用できず、18歳未満の未成年者がCapCutを使用する為には保護者の同意が必要です。
また、商用利用される動画の編集には使用できない点にも注意が必要です。YouTubeで収益化する場合なども商用利用と見なされる可能性が高く、あくまで家族や友人間で披露するための動画編集に使用用途が限られる点に注意してください。
Part4.Capcutよりクリエイティブな動画編集をするなら動画編集ソフト「Filmora」がおすすめ
商用利用を視野に入れている方や、更に高度な動画編集がしたい方は、動画編集ソフト/アプリFilmoraがおすすめです。
1.Filmoraとは
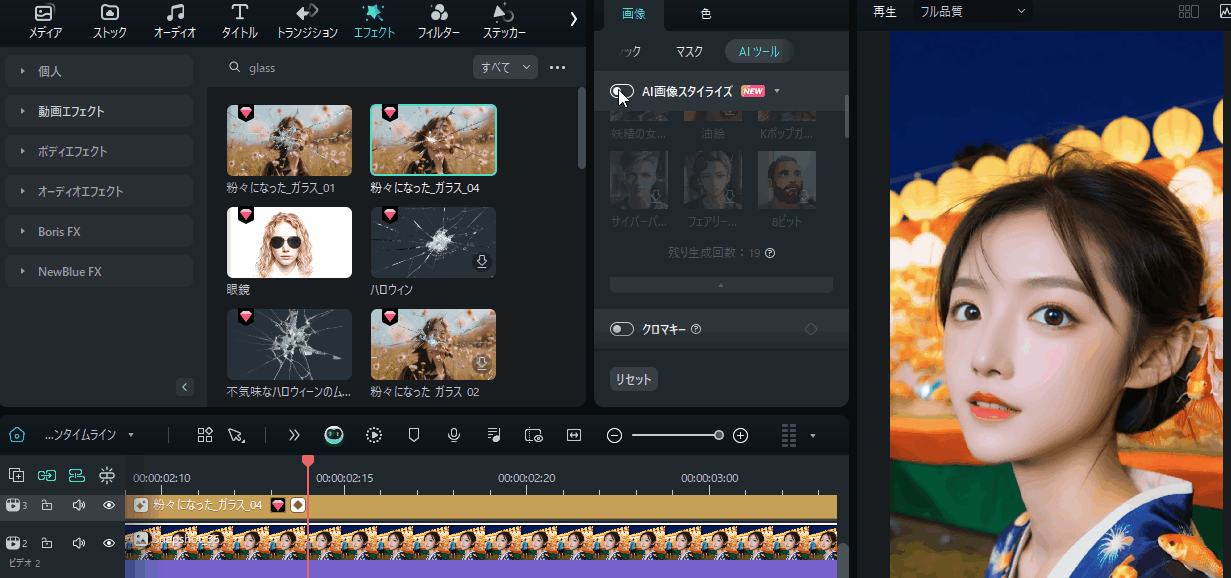
「Filmora」は、世界的に有名なクリエイティブソフトブランド「Wondershare社」の提供している動画編集ソフト、及びアプリです。初心者の方やPC操作が苦手な方でも動画編集に取り組みやすい事が特徴です。
また、特にPC版Filmoraに関しては、AIも搭載されており非常に高度な機能が多数使用できるのも特徴です。
多くの素材にソフトから直接アクセス/使用できるストックサービス機能や、SNSショートムービー向けの動画作成にも適した縦動画編集モードなど、列挙し出すといとまが無いほどハイスペックな動画編集ソフトがFilmoraです。もちろん商用利用も可能であり、17歳以上であれば制限無く使用できます。
2.Filmora最新機能5選
Filmoraの機能をここで一部紹介します。
● ChatGPTプラグイン

Filmoraには今話題のチャット型AI「ChatGPT」を活用したコピーライティングツールが搭載されています。この機能を活用することで、動画の概要や、コピーライティング、シナリオに至るまで、AIと相談しながら構成執筆が可能です。一人ではつい頭を悩ませてしまいがちな動画編集以外の部分もソフト内でカバーできるのは画期的と言えるでしょう。
● 自動字幕起こし
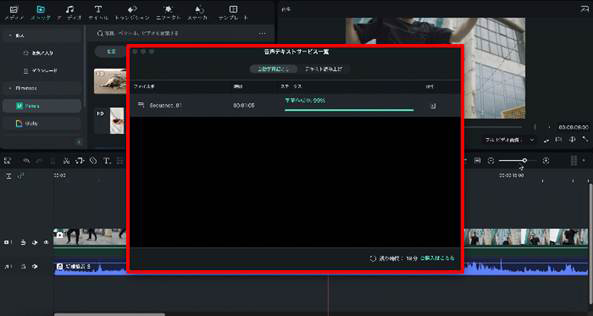
動画内の音声や会話を自動で字幕テロップ化できる機能です。この機能を活用することで、動画の概要や、コピーライティング、シナリオに至るまで、AIと相談しながら構成執筆が可能です。一人ではつい頭を悩ませてしまいがちな動画編集以外の部分もソフト内でカバーできるのは画期的と言えるでしょう。
● AIスマートカットアウト
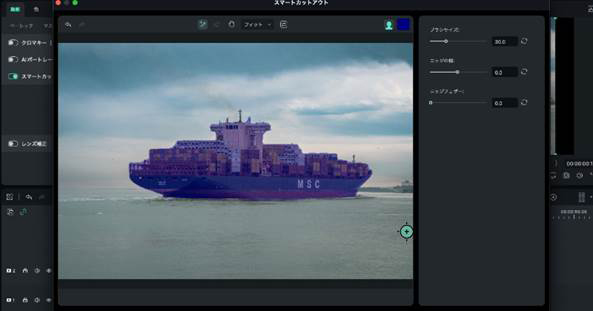
AIスマートカットアウトはFilmora12から新搭載された、AI技術を活用して、背景と被写体を簡単に切り分けられる機能です。フレーム毎のキーフレーム設定を省略し、数クリックでどんな動画でも被写体を切り抜き、簡単に別背景と合成できてしまいます。クロマキー合成と異なり、どんな背景の動画にも対応できるため、使用する動画を選ばず背景合成ができますよ!
【新機能】AIスマートカットアウトの使い方|Wondershare Filmora
● AIオーディオノイズ除去
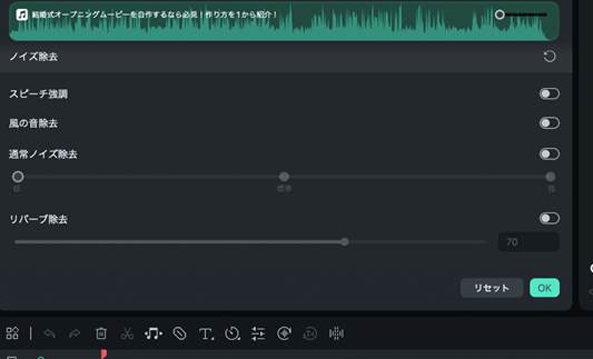
AIを活用し、音声ファイル内のノイズを自動的に低減・削除します。風音やハムノイズなど、ノイズの種類によって専用の削除メニューも用意されており、ワンクリックで視聴者にとって不快なノイズを除去できます。
● マルチプラットフォームサポート

FilmoraのPC版・スマホアプリ版間で、シームレスな連携が可能です。外出先や通勤中、自宅と、場所を問わず動画編集が進められ非常に効率的と言えるでしょう。
Part5.まとめ
この記事では有名動画編集アプリCapCutに搭載された基本的な機能を網羅的に紹介しました。簡単な使用方法についても、それぞれ解説し、しっかり読み進めていただいた方であれば、全て基本操作は身につけられたはずです。とはいえ、一度で理解するのは難しいため、このページをブックマークして、何度も見返しながらトライしてみてくださいね。
CapCutでも手軽にクリエイティブな動画を作成できますが、より高度な編集を行いたい場合は、最後に紹介したFilmoraを使用すれば、CapCut使用時に起きうる問題を解決しつつ更に高度な動画編集が可能です。Filmoraには全ての機能が使用できる無料版も用意されているため、興味のある方はぜひPC版・アプリ版をそれぞれインストールして使用してみてくださいね。
TikTok用に動画を変換する方法・縦長動画の作り方
サポート
製品に関するご意見・ご質問・ご要望はお気軽に こちらまでお問い合わせください。 >>



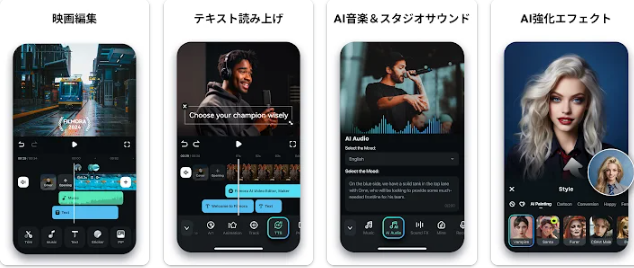



役に立ちましたか?コメントしましょう!