CapCutで動画を高画質にする方法とは?メリットや予備知識についても解説
CapCutで高画質動画を作成するには?
現在、TikTokやYouTube、InstagramなどといったSNSを利用して、自分で撮影した映像を投稿する方が増加しています。よりたくさんの視聴者に見てもらうため、さまざまな工夫を重ねている方も多いでしょう。その工夫の一つとして、動画編集ソフトや動画編集アプリの使用が挙げられます。また、上記のような動画編集ツールを使って動画を見やすくするために「高画質化」させたいと感じている方も少なくないでしょう。
CapCutは、TikTokで有名なByteDance社が提供する編集アプリで、無料でありながらトランジションやフィルター、効果音などの幅広いエフェクトを適用出来ます。そこで本記事では、今人気の動画編集アプリである「CapCut」を使って、動画を高画質に仕上げる方法を解説していきます。さらに、動画を高画質にするメリットや予備知識についても紹介しますので、ぜひ最後までご覧ください!
今回は、CapCutで高画質動画を作成&画質を良くする方法について紹介します。
最新AI技術で動画を美しく!動画高画質化・音声補正・動画ノイズ除去
Wondershare Filmora

![]()
![]()
![]()
![]()
Part1.CapCutで動画を高画質にする方法
「CapCut」は、スマホを使って簡単に動画編集できるアプリであり、TikTokとの連携もできることから、若者を中心に愛用されている動画編集ツールです。
近年では「動画は高画質が当たり前」といった風潮もあり、画質が粗いとしっかりと動画の中身を見てもらえないケースも多々あります。
そこで本章では、CapCutを使って動画を高画質にする方法を詳しく解説していきます!
Step1.高画質にしたい動画を選択する
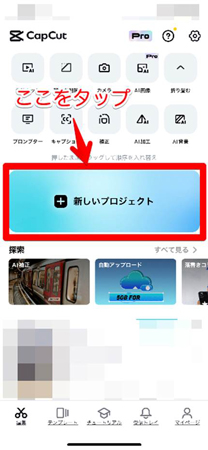
まずCapCutを開き、[新しいプロジェクト]をタップします。
すると、デバイスに保存されている動画や写真の一覧が表示されますので、編集したい動画を選択し、画面右下の[追加]をタップしましょう。
Step2.調整メニューで動画を鮮明化させる
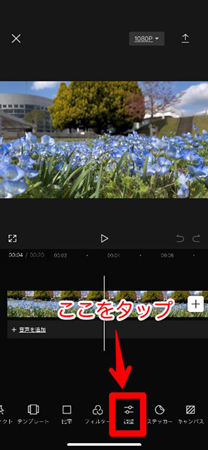
次に編集画面へと移行しますので、画面下に表示されているメニューバーから[調整]を選択しましょう。
その後、調整メニューから[鮮明化]を選択して、数値を調整します。
好みの度合いまで画質を調整できたら、画面右下の[チェックマーク]をタップしましょう。
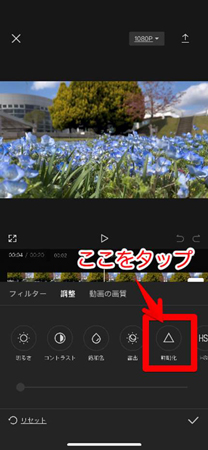
Step3.解像度を調整し完了
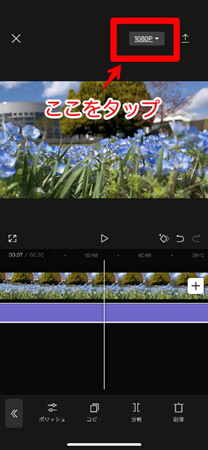
最後に画面右上にある[1080P]をタップして、解像度を下記画像のように[2K/4K]へと変更しましょう。
あとは、通常通り[エクスポートボタン]をタップしてデバイスに動画を保存しましょう!
Part2.【PC編】動画編集ソフトを使って高画質にするなら「Filmora」がオススメ!
ここまで紹介してきたTikTokと連携ができ、スマホで簡単な動画編集や、高画質化ができるアプリ「CapCut」は非常に便利で使い勝手の良いアプリでした。
しかし、中には
「PCからも高画質化を含む動画編集がしたい」
「更にレベルの高い動画編集がしたい」
スマートフォンだけでなく、PCでも高画質動画を作成したいという方は多くいらっしゃると思います。そんな方々に是非おすすめしたいのが、Wondershare社の高性能編集ソフト「Filmora」です。
そこでこの章では、TikTokと連携、直接投稿も可能な高度動画編集PCソフト「Filmora」について詳しく紹介します。
Filmoraは無料版でも全ての機能を実際に使用可能です。興味がある方は、是非こちらもPC(スマホ版もあり)にインストールし、CapCutと使い比べてみてくださいね!
2-1.Filmoraとは?

「Filmora」は世界150カ国以上にユーザーを持つクリエイティブソフトメーカー「Wondershare社」が開発した、今大注目の最新鋭動画編集ソフトです。
非常に多くの高度機能やAI機能が搭載されている上、直感的な操作感が可能になるインターフェイスに設計されているため、動画編集完全初心者の方から、プロレベルの方まで、幅広く支持を得ているソフトです。
またFilmoraでは、編集だけでなく動画の高画質化も簡単に行うことができ、最大4K(3840×2160)、60fpsでの書き出しが可能となっています。
高いレベルの編集や、他のソフトにはないAI機能が搭載されながら、動画編集初心者でも使いこなせるという画期的なソフトというわけですね!
次章でFilmoraの特徴やその機能について、更に詳しく見ていきましょう。
2-2.Filmoraの特徴と機能
フィモーラ14登場!最新AI機能で高品質・効率的な動画編集を実現!マルチカメラ編集・AI動画補正・AI顔モザイク
Wondershare Filmora
Filmoraの特徴は主に以下の3点です。
・AI機能を多数含む高度な動画編集機能
・直感的でシンプルな使用感
・豊富な素材/エフェクト/テンプレート
Filmoraには、ChatGPTが内蔵された「AIコピーライティング機能」やAIによるオリジナル画像がテキストによる指示から生成できる「AI画像生成機能」、動画内の音声を自動認識してテロップを作成してくれる「自動字幕起こし機能」といったように、動画編集を大幅に手助けし、簡単かつスピーディにしてくれる高度な内蔵AI機能が多数搭載されている点が特徴です。
また、業界最新鋭の高度機能を搭載するソフトでアリながら、非常にシンプルに設計されており、直感的な操作が可能。
動画編集初心者の方でも、予備知識なしで使用しはじめられるほど直感的です。
加えて、多くの素材、テンプレート、エフェクトが初期搭載されている点も特徴。
1,000万点以上のロイヤリティフリー素材に、ソフトから直接アクセス、使用できる「ストック」機能は素材探しの手間を大幅に節約できる魅力的な機能です。
2-3.Filmoraを使って動画を高画質にする方法
Filmoraを使って、動画を高画質にする方法は以下の二つを紹介していきます。
尚、Filmoraは無料版でも全ての機能を実際に体験できます。
まだ、お持ちでない方は、是非これを機にインストールし、実際に手を動かしながら読み進めてくださいね!
方法①:AI動画補正を利用する方法
Step1.動画のインポート
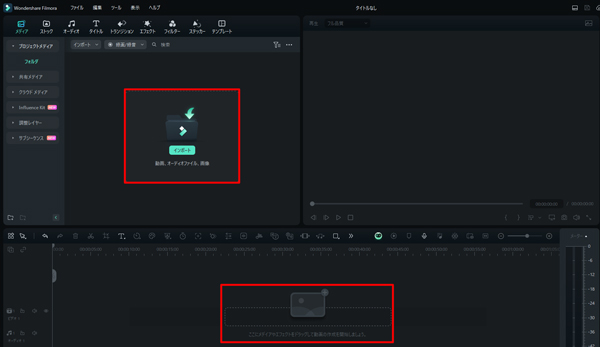
Filmoraを起動し、[新しいプロジェクト]をクリック。メディアタブから高画質化したい動画をドラッグ&ドロップでインポートしましょう。
Step2.AI動画補正機能を起動する
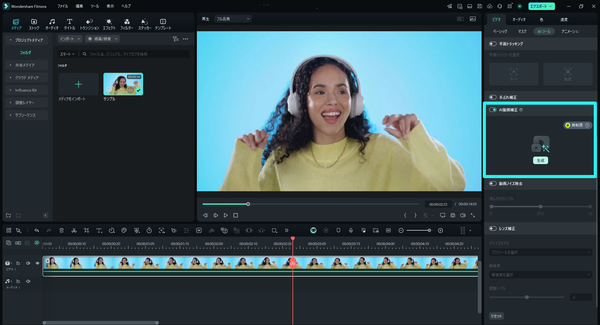
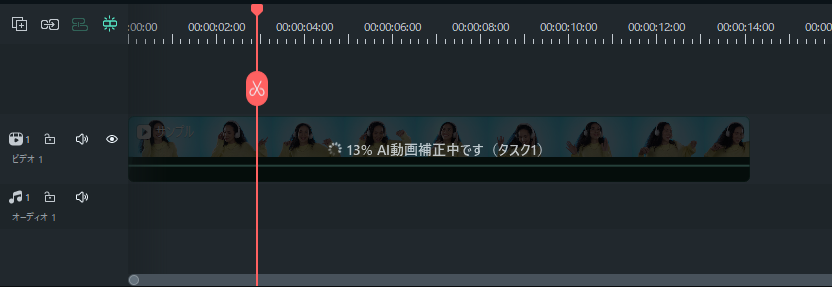
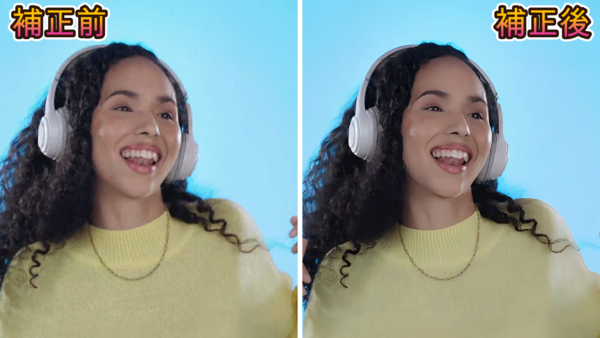
方法②:エクスポートの際高画質にする方法
Step1.プロジェクト設定
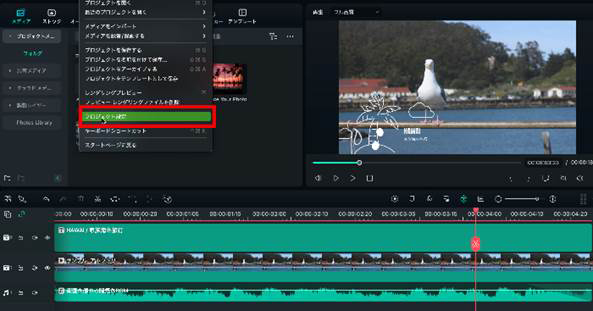
[ファイル]>[プロジェクト設定]を開き、解像度を[1920×1080(Full HD)]に変更しましょう。
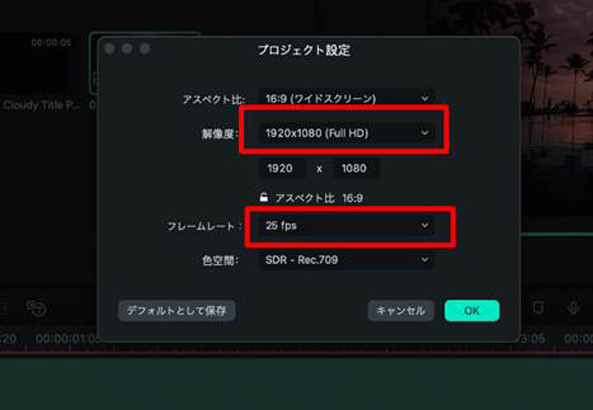
また、ゲーム動画など、細かい動作も表現したい場合は、[フレームレート]を上昇させることで、更にコマ数の多い動画に編集可能です。
Step2.動画編集
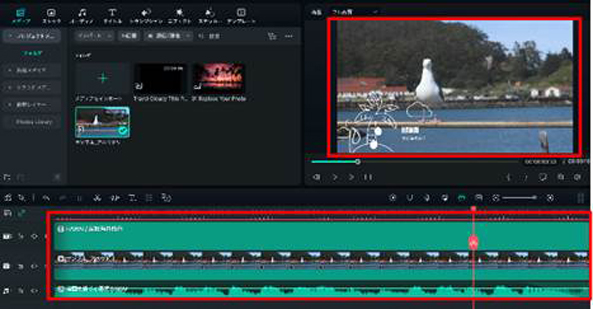
先ほど紹介した機能をはじめ、多くの機能やエフェクトがFilmoraには搭載されています。
組み合わせていくだけで質の高い動画が簡単に作成できるので、思いつくままに、動画を編集してみましょう!
Step3.エクスポート
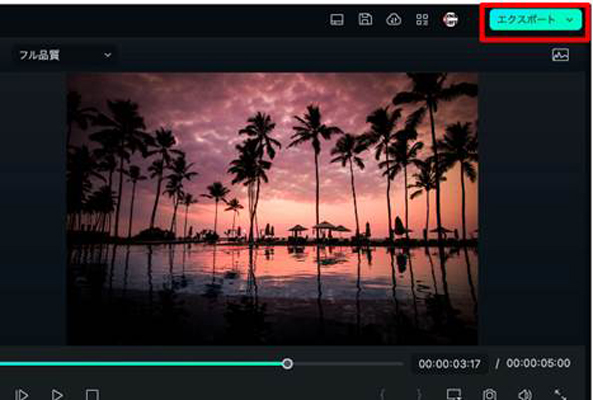
高画質で書き出したい場合は、エクスポート時の設定も重要です。
画面右上の[エクスポート]から[ローカル]を選択しましょう。
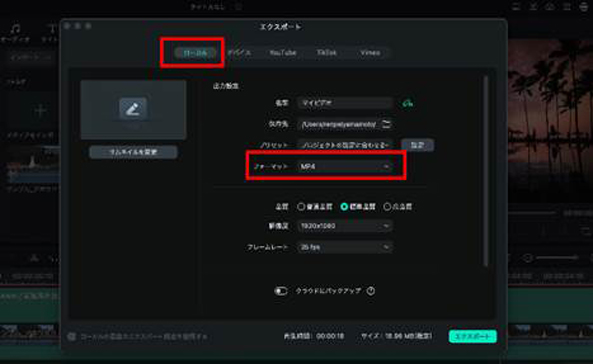
選択するフォーマットは、MP4よりMOVを選択する方が微妙に画質は良くなります。
しかし、デメリットとしてSNSや動画共有サイトにアップロードする際の汎用性が低くなってしまうため、一長一短あります。
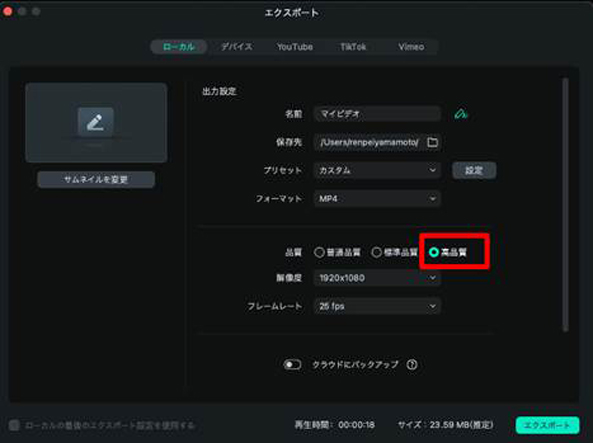
品質はデフォルトでは標準品質が選択されていますが、[高品質]を選択。解像度やフレームレートは先ほど設定したものと合致していなければ、合わせておきましょう。
最後に画面右下の[エクスポート]をクリックすれば、自動で書き出しが開始されます!簡単に動画を高画質化できましたね!
関連記事:最高のTikTok動画編集アプリおすすめ【Windows・Mac・スマホ】 >>
Part3.【予備知識】CapCut以外で動画を高画質にする方法【スマホ編】
CapCutを使って動画を高画質にする方法を紹介しましたが、動画編集以前の段階で画質を良くする方法もあります。
この方法は画質に関する根本的なところであり、ついつい見落としがちな部分でもあります。
その方法とは、スマホの動画撮影設定をあらかじめ高画質にしておくことです。
そもそも撮影段階で高画質にしておけば、あとから高画質へと編集する手間が省けるケースもあります。
ただし、デメリットとして、高画質設定で撮影するとスマホの「データ容量」を圧迫してしまうことになります。
データ容量に余裕のある方は気になりませんが、少し不安のある方は注意が必要です。
本章では、動画撮影時の設定を高画質にする方法を解説していきます。用途やシーンに合わせて設定を使い分けると便利になりますよ。
今回はiPhoneを用いた方法で手順紹介していきます。
Step1.設定からカメラを選択する
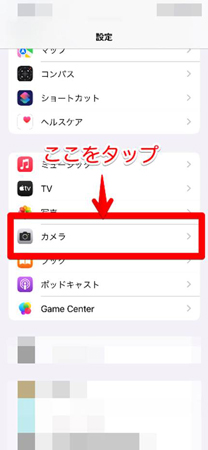
iPhoneの[設定アプリ]を開き、その中の[カメラアプリ]をタップしましょう。
Step2.ビデオ撮影を選択し解像度を設定する
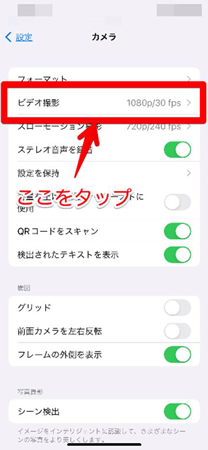
次の画面で[ビデオ撮影]をタップします。
すると解像度を選択できる画面へと移行しますので、[4K/30 fps]を選択しましょう。
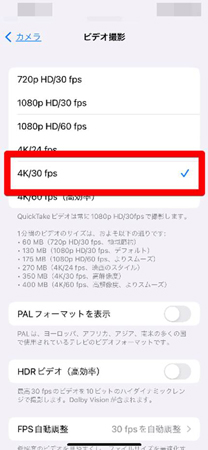
Step3.設定が変更されているか確認し終了
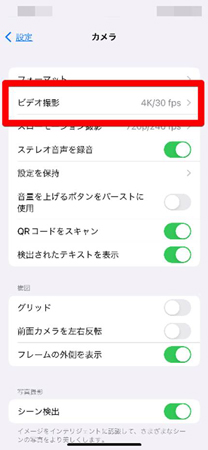
最後に、前画面に戻り設定が変更されているかを確認して完了となります!
Part4.CapCutで動画を高画質にするメリット3選
動画を高画質化することで、どのようなメリットが享受できるのかについても確認しておきましょう。
主なメリットは以下の3つです。
メリット①視聴者を引きつけやすい
最初のメリットは、高画質の動画は視聴者を引きつけやすいという点です。
当然ですが、高画質の動画は、それだけ“リアリティ”のある映像が作成しやすく、低画質の動画と比較して、迫力や臨場感が演出できます。
そのため、視聴者を引きつけ、離さないための仕掛けとなってくれるでしょう。
メリット②撮影時のスマホ容量を節約できる
高画質の動画で動画編集をおこなうなら、そもそも高画質で撮影すれば良いのでは?と感じるのももっともですが、実は高画質で録画した動画は多くの容量を必要とします。
スマホなどで撮影している場合、保存容量を増やすのは簡単なことではなく、場合によってはクラウドサービスなどに有料課金する必要があるでしょう。
撮影時に中程度の画質で録画しておき、後から高画質化することで、撮影デバイスの保存容量を圧迫せずに沢山の動画を録画できる点がメリットです。
メリット③視聴者の離脱を防げる
高画質動画が当たり前になってきている現代では、低画質の動画は視聴者から敬遠される可能性が高いと言えます。
撮影者側の事情(撮影デバイスの容量、撮影日時が古いなど)により、低画質の動画しかアップロードできない状況は多々ありますが、多くの動画から試聴する動画を選択できる視聴者にとっては関係ありません。
「なんだか見づらいな」と感じた時点で、視聴者は余程好きな配信者でも無い限り、視聴を中断し、次の動画を見つけるべく動き出すことでしょう。
また、ノイズやぼやけが除去できる点も高画質化のメリットです。
これらのことから、動画を高画質化することで、視聴者が離脱するネガティブな要因を取り除けると言えるでしょう。
まとめ:動画を高画質化して更に視聴者を魅了しよう!
この記事ではCapCutを使って、動画を高画質化する方法やカメラ設定そのものの編集方法などを詳しく解説しました。
また、動画を高画質化することで、視聴者を引きつけ、離脱を防止した上で、撮影デバイスの必要容量を節約できるなど、多くのメリットがありましたね!
記事の後半では動画を高画質化できる超便利動画編集ソフトFilmoraについても紹介しました。世界中で支持を受けているのには理由があります。
是非興味のある方は、本記事を参考にして実際に使用し、Filmoraというソフトのハイレベルな仕上がりを体感してみてください!
他のソフトやアプリには戻れなくなってしまうこと請け合いですよ!
【TikTokやInstagramに使える】センス良く縦動画を編集する方法
Wondershare Filmora
関連記事
サポート
製品に関するご意見・ご質問・ご要望はお気軽に こちらまでお問い合わせください。 >>




役に立ちましたか?コメントしましょう!