AviUtlのエンコード設定で動画を高画質化しましょう!
Oct 09, 2025 • カテゴリ: 人気な動画編集ソフト
| 目次: |
Part1.エンコードとは?その意味を簡単にご紹介
皆さんは、「エンコード」という単語を聞いたことがあるでしょうか。動画編集ソフトをお使いの方ならご存知かもしれませんが、エンコードというのは「動画の圧縮・変換」を意味しています。動画編集ソフトを用いて、動画の書き出しを行う際にエンコードを行うことになります。
用法としては「この動画の形式はAVIだから使い勝手が悪いな。MP4にエンコードし直そう」といった具合です。実際に上記のような状況を経験したことがある方もいらっしゃることでしょう。動画のエンコード経験がない方にはピンとこないかもしれませんね。
ですので今回は、「Aviutl」を例に動画をエンコードする手順を見ていきたいと思います。
Part2.Aviutlで動画をエンコードする際に高画質化するには
Aviutlを使用する際に忘れてはいけないのが、プラグインの追加です。今回はMP4ファイルを扱うことのできるプラグインと、拡張編集プラグインを導入している前提で解説します。

・エンコード設定を開く
動画を出力する際に「プラグイン出力」を選択し、「拡張x264出力(GUI)Ex」と遷移して、ファイル名を入力する画面を表示して下さい。そちらにある「ビデオ圧縮」というボタンを押すと、出力に際しての詳細な設定項目が現れます。
・ビットレートを調整する
この画面でビットレートの項目を変更することで、Aviutlでの高画質なエンコード設定が可能です。画面左上のシングルパスなどと書かれているボタンをおして、「シングルパス ビットレート指定」に変更して下さい。すると、ビットレートを変更する部分が出てきますので、適宜変更して下さい。
映像に動きのある動画の場合は高ビットレートであることが望ましいです。よくわからない場合は、2000前後にしておけば問題はないでしょう。出力した際にブロックノイズが発生し、映像にモザイクがかかったようになる場合は、さらにビットレートを上げて出力して下さい。
以上で、Aviutlのエンコードで高画質にする手順の解説は終了です。動画を作成するなら、できるだけ高画質でしたいものですが、Aviutlでの設定項目はビットレート以外でも細かいパラメーターがあります。そのため、少し複雑になってしまいがちです。
次項では簡単に高画質の動画を作成可能な、おすすめの動画編集ソフトをご紹介したいと思います。
Part3.高画質の動画を簡単に作成可能!Wondershare Filmoraをご紹介
Wondershare社のFilmoraは、動画編集ソフトシリーズの10番目に当たるソフトで、歴史も長いものになります。動作が重くなってしまいがちな動画編集ソフトですが、Filmoraシリーズはかなり動作が軽く、操作方法もシンプルなのが特徴です。

また、様々な機能が搭載されており動画編集ソフト大手のAdobePremiereProなどに搭載されているオートノーマライズ機能なども搭載されています。高画質な動画を作成も簡単にできますので、以下に解説させていただきます。
Step1.「エクスポート」を行う
動画の出力を行うため、画面上部の「エクスポート」を選択します。すると出力形式やファイル名を指定するウィンドウが現れますので、そちらから「設定」をクリックしましょう。
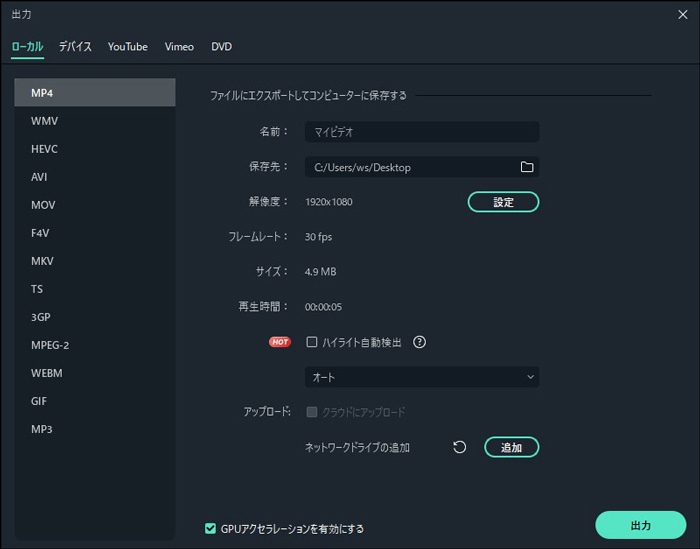
Step2.詳細項目を設定する
フレームレートやビットレートを設定する項目を確認できたと思いますので、そちらを適宜変更していきましょう。ビットレートの項目を変更することで、画質の調整が行なえます。
デフォルトで高画質に設定されていますので、特にこだわりがない場合は変更を加えなくても問題はありません。
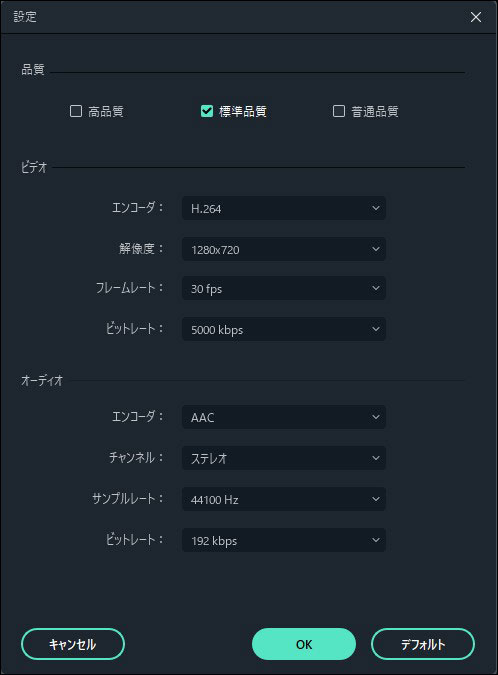
Step3.出力する
設定が終了したらいよいよ出力です。ファイル名と保存先を確認して、「出力」をクリックしましょう。あとは書き出しが完了するまでお待ち下さい。書き出し中はPCがフリーズする危険もありますので、何も操作をせずにいることをおすすめします。
以上でFilmoraを用いた高画質エンコードの解説は終了です。
Part4.まとめ
動画の高画質化については、PCのスペックやYouTubeなどのプラットフォームの普及によって、以前と比べてより簡単で、当たり前になってきました。高画質な動画でもファイル容量が軽くなったことや、視聴する機器のスペック不足で再生できないといった障害が発生しにくくなった印象です。
高画質の動画でも、取り回しがよく手軽に扱えるようになったからにはぜひとも高画質で保存しておきたいものですね。この記事を参考に、より良い動画づくりをしていただければと思います。
Wondershare Filmoraでメディアのエクスポート!
関連記事
サポート
製品に関するご意見・ご質問・ご要望はお気軽に こちらまでお問い合わせください。 >>




役に立ちましたか?コメントしましょう!