動画ファイルを圧縮する方法
Oct 09, 2025 • カテゴリ: 動画編集の基本とコツ
前回は「スーパーメディア変換!」といった変換ソフトを使った動画の圧縮方法を説明させて頂きましたが、動画圧縮は変換ソフトだけでなく、動画編集ソフトでも可能です。 そこで今回は、Wondershareの動画編集ソフト「Filmora」を使った動画の圧縮方法を紹介したいと思います。 動画編集に特化したソフトならではのファイルサイズ節約方法もありますので、是非参考にしてみてください。
動画圧縮する前に準備すべきこと:
動画圧縮の具体的な方法を説明する前に、下準備として次の状態にしておいてください。
1.「Filmora」を起動し、「新しいプロジェクト」を選択します。
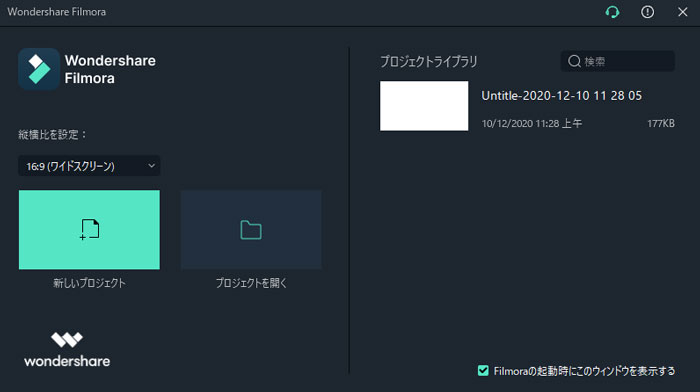
2.メディアタブに「ここにメディアファイルをインポートする」、圧縮したい動画ファイルを読み込ませます。
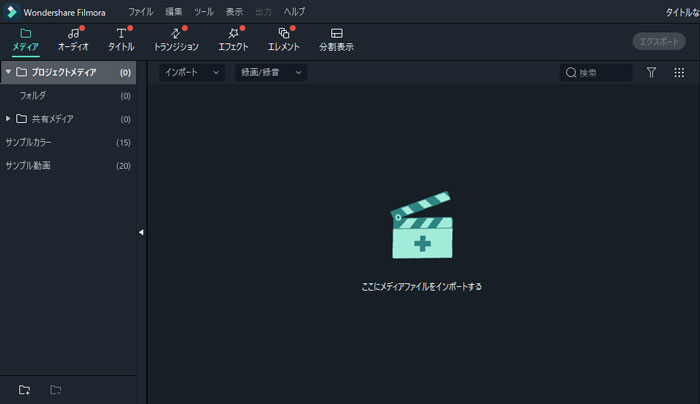
3.追加した動画を右クリックし、「追加する」を選択します。(もしくは動画を画面下部のタイムラインにドラッグ&ドロップします。)
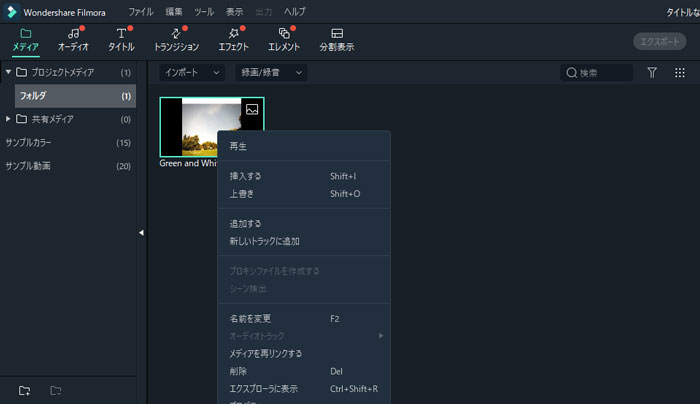
上記により、タイムラインに該当動画のクリップが表示された状態になったら、いよいよ以下で紹介する方法を使って動画を圧縮していきます。 動画の圧縮方法は色々ありますので、以下で紹介する方法を最終的には組み合わせて利用してください。
関連記事:MP4動画サイズを小さく圧縮する便利ツール6選と方法>>
最新AI技術で動画を美しく!動画高画質化・音声補正・動画ノイズ除去
■動画の圧縮方法①映像の一部分を切り取る
動画は画面サイズ(解像度)が大きければ大きいほどファイルサイズも大きくなってしまいます。 そこで、映像の上下左右に不要な部分があったり、映像の一部分だけが必要な場合などでは、その部分だけを切り取ってしまうことによりファイルサイズを節約することができます。
手順
1.タイムライン上で動画をダブルクリックし、「クロップとズーム」を選択します。
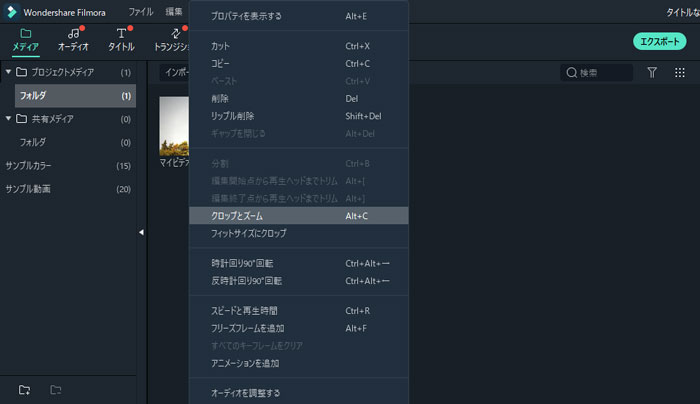
2.「クロップとズーム」編集バーに、クロップ箇所(切り取りたい部分)をドラッグで調整し、「OK」を押します。
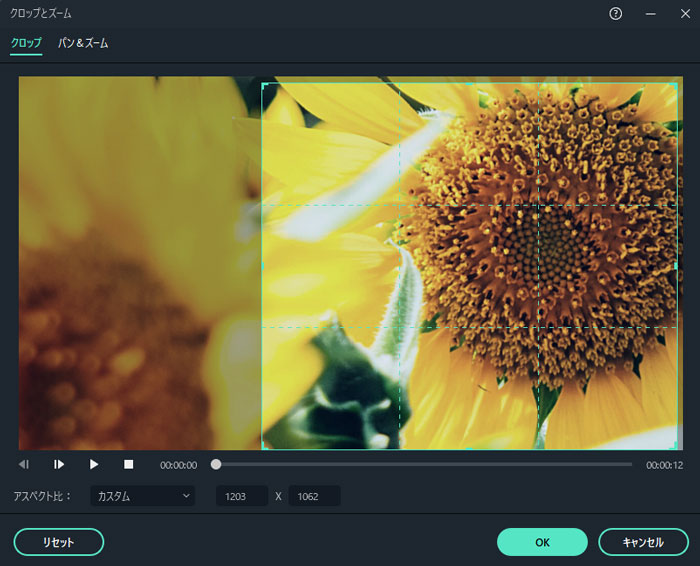
※「16:9」「4:3」などプレセットサイズを利用できます。それ以外、「カスタム」で自由にアスペクトを調整できます。
これで動画をトリミングやカットすることで、簡単にファイルの容量を小さくします。
■動画の圧縮方法②不要なシーンをカットして動画を短くする
クロップにより映像の必要な部分だけを切り取ってしまったら、次は不要なシーンそのものをカットしてしまいましょう。 不要シーンを削除することで動画の全体時間が短くなり、ファイルサイズを節約することができます。
手順
1.タイムライン上で赤いヘッド(赤いハサミ)をドラッグして動かし、不要シーンの最初に合わせます。
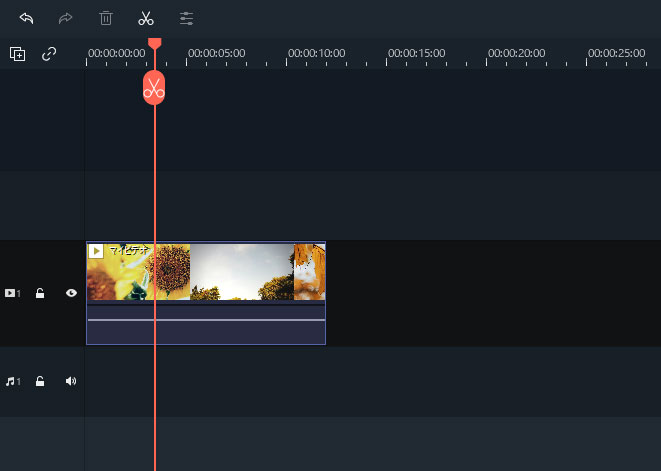
2.右クリックメニューの「分割」を選択します。(もしくはタイムライン上部の赤いハサミボタンをクリックします。)
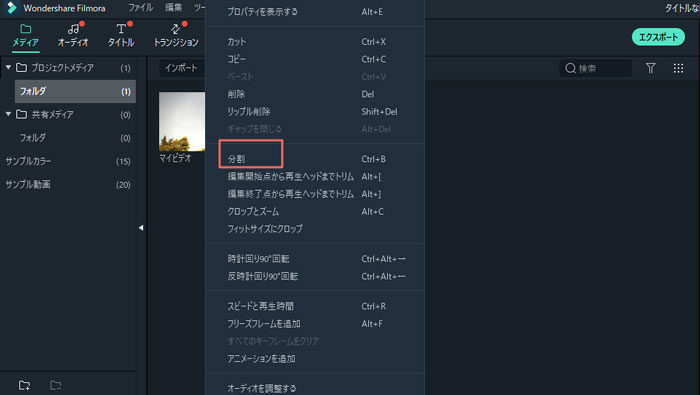
3.同様の手順を不要シーンの終了部分でも繰り返します。
4.すると不要シーンが分割されるので、その不要シーンを右クリックして「削除」を実行します。
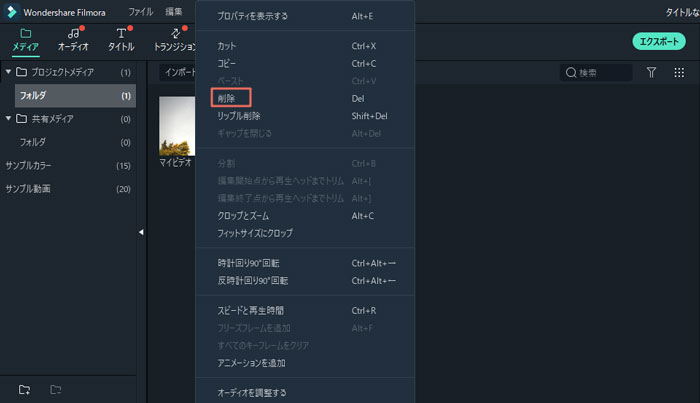
■動画の圧縮方法③ファイル形式をMP4に変更する
動画ファイルはMP4やWMV、FLV、AVIなど多種多様な種類があります。 Youtubeを含め、現在の動画ファイルの主流はMP4であり、MP4なら高画質且つ低容量のファイルが作成できますので、他のファイル形式の動画であった場合はMP4に変換してしまいましょう。
手順
1.画面上側の「エクスポート」ボタンをクリックして「出力」画面を表示し、「ローカル」タブを選択します。
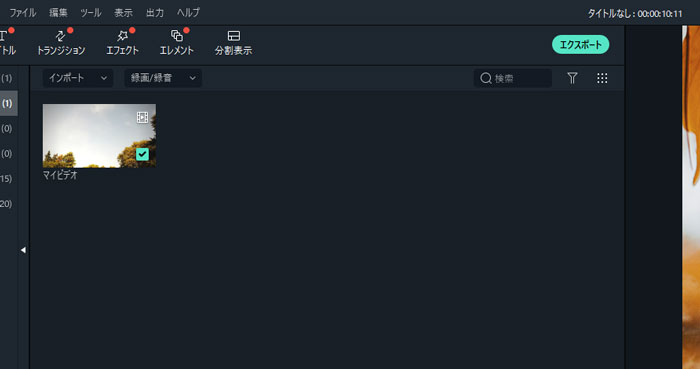
2.MP4フォーマットを選択します。
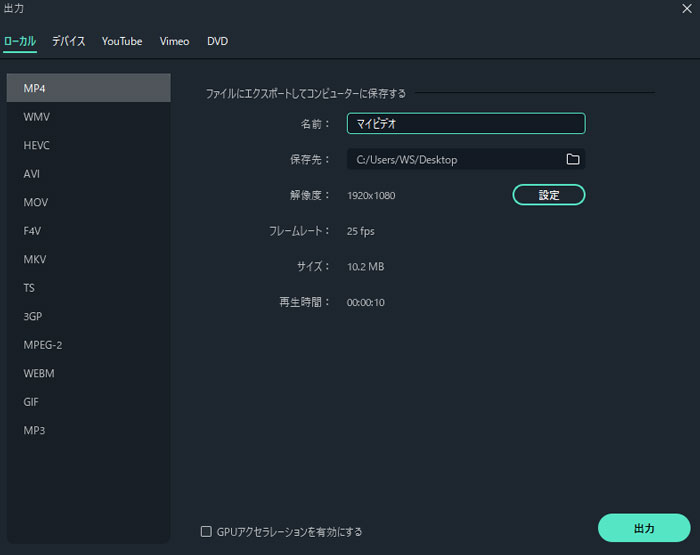
■動画の圧縮方法④ビデオの解像度、fps、bps、圧縮形式などを変更する
動画は様々な要素で成り立っており、それらを一つずつ処理の軽いものに変更することでファイルサイズを小さくすることが可能です。 具体的には「解像度」「フレームレート(fps)」「ビットレート(bps)」「エンコーダー(圧縮形式)」を「Filmora」では設定可能です。 これらを元動画よりも低い数値に変更することにより、動画の容量を圧縮しましょう。 なお、プロファイルでMP4形式のフォーマットを選択した場合、エンコーダーは「MPEG-4」などを選択できます。
手順
1.画面上側の「エクスポート」ボタンをクリックして「出力」画面を表示し、「ローカル」タブでMP4フォーマットを選択します。 ※上記手順のように設定してください。
2.「設定」をクリックし、ビデオとオーディオの詳細項目を表示させます。
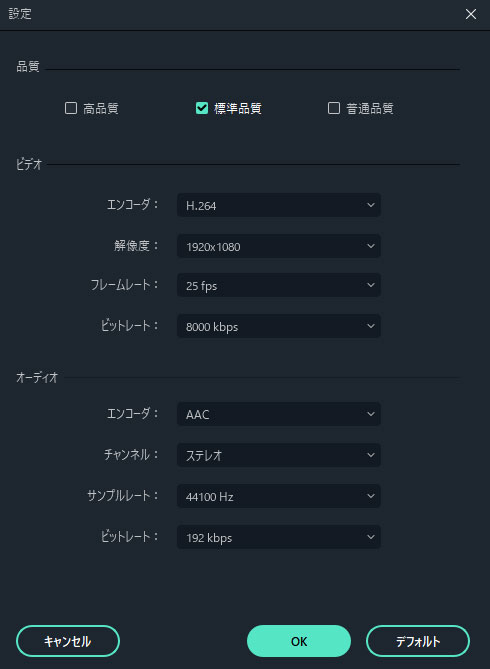
3.ビデオの「エンコーダー」を高画質形式に、「解像度」「フレームレート」「ビットレート」を元動画よりも低いものに設定します。
■動画の圧縮方法⑤オーディオのサンプルレート、チャンネル、bpsなどを変更する
動画は映像と音声で構成されており、オーディオの各設定を変更することでも動画の容量を削減できます。 ビデオの各項目と同様、オーディオも変更してしまいましょう。
手順
1.画面上側の「エクスポート」ボタンをクリックして「出力」画面を表示し、「ローカル」タブでMP4フォーマットを選択します。 ※上記手順のように設定してください。
2.「設定」をクリックし、ビデオとオーディオの詳細項目を表示させます。 ※上記手順のように設定してください。
3.オーディオの「サンプルレート」「チャンネル」「ビットレート」を元動画よりも低いものに設定します。
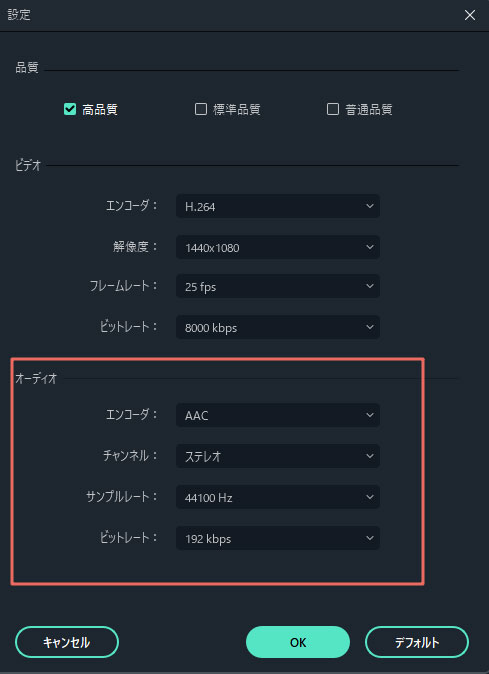
■動画の圧縮方法⑥携帯端末に適したファイル形式に圧縮する。
動画を圧縮する目的として、スマートフォンなどの携帯端末で動画を視聴したいという理由が多いと思います。 「Filmora」では、iPhoneやiPad、AppleTVなどデバイス毎に適した出力形式が用意されています。 圧縮の細かな設定がよく分からない人や面倒な人は、次の手順で各デバイスに適したプリセットを選択すると簡単に動画を圧縮できます。
関連記事:iPhoneで動画を賢く圧縮するアプリと方法おすすめ>>
手順
1.画面上側の「エクスポート」ボタンをクリックして「出力」画面を表示し、「デバイス」タブを選択します。 ※上記手順のように設定してください。
2.「デバイス」の項目から目当てのデバイスを選択します。
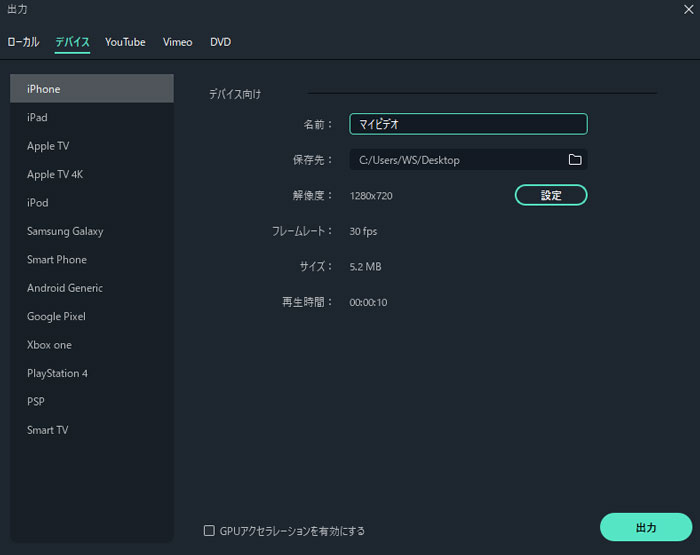
最後に ここまで紹介してきた方法で動画圧縮の設定を行ったら、最後に「作成」ボタンを押して実際に動画を作成しましょう。 どこまでシビアな設定を行ったかにもよりますが、きっと作成された動画のファイルサイズは元動画よりも小さくなっているはずです。 ただあまりに圧縮しすぎると画質が悪くなって視聴に耐えられない動画となってしまいますので、動画圧縮はバランスを見極めることが非常に重要です。
フィモーラ14登場!最新AI機能で高品質・効率的な動画編集を実現!マルチカメラ編集・AI動画補・AI顔モザイク
サポート
製品に関するご意見・ご質問・ご要望はお気軽に こちらまでお問い合わせください。 >>




役に立ちましたか?コメントしましょう!