【2025年】動画クロップ/動画トリミングフリーソフトおすすめ5選
Oct 09, 2025 • カテゴリ: 動画編集の基本とコツ
動画作成や映像の加工を行う上で、クロップ・トリミングは必要不可欠な編集作業です。しかし最近では、動画クロップ・動画トリミングできる様々なフリーソフトが登場していて、どのソフトを使えば良いか悩んでいる方は多いのではないでしょうか?
そこで今回は、動画クロップ・動画トリミングできるフリーソフトオススメ5選を紹介します。
おすすめの動画をトリミング(カット)・クロップ編集ができるソフトFilmora
Part1.動画のクロップ(切り抜き)とは?トリミング(カット)との違い
今回は、平坦な動画の一部をクロップして、シネマティックな演出をすることができるソフトのおすすめをみていきましょう。
クロップというのは、動画の画面から余計な部分を除去し、切り抜くことです。画像編集する際に、画像の一部を切り出すことを「トリミング」といいますが、これは、動画における「カット」と指すことが多いです。
下記の画面のように、シネマティックな動画にしたい時に使ったり、ワイプなどで丸く切り抜いたコメンテーターの映像を別の画面に重ねることなどもクロップと言います。
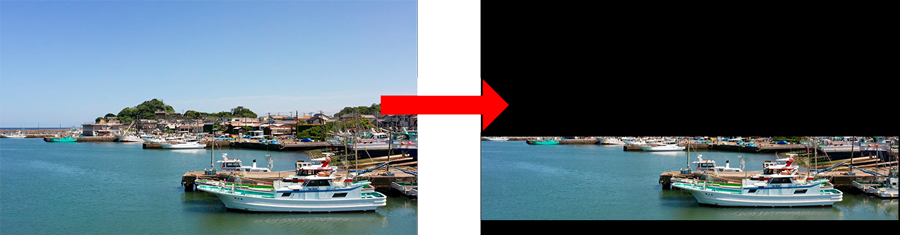
ちなみに、動画における「トリミング(カット)」とは余計な時間尺をカットすることを言います。

Part2.動画クロップ・トリミングができる動画編集フリーソフト5選
トリミングは動画編集の基本となりますので、ほとんどのソフトに搭載されていてますが、クロップ機能はついていないこともあります。Windows11の標準ソフトとなる「ビデオエディター」などではクロップできないようです。(2023年1月時点)今回は、クロップができる使いやすいフリーソフトを5つご紹介します。
動画クロップ・トリミングができるソフト ①Filmora(フィモーラ)
Filmora無料体験版は、無料で動画に様々な編集を行う事ができる超高性能動画編集ソフトです。動画のトリミングやクロップなどの基本編集はもちろん、 クロマキー合成、キーフレームやモーショントラッキングなどの高度編集機能もたくさんあります。
最新リリースされた新バージョンには、複雑な切り抜きを一瞬でAIスマートマスク機能、パネルからジャンルをカスタムし音声を自動生成するAI音楽ジェネレーター、テキストの指示で簡単に動画を生成するAI動画生成などのAI機能がたくさん追加されました。

また、国内外において【G2 Crowd】の動画編集製品部門の リーダー、GetAppビデオ編集部門最優秀賞、2023年第40回Vectorプロレジ大賞Mac特別賞など、多くの受賞歴があり、高く評価されており、安心で利用できる動画編集ソフトです。
![]()
![]()
![]()
![]()
Filmoraの動画クロップ・トリミング(カット)加工機能について
Filmoraのトリミング(カット・分割)編集はインポートされた動画をタイムラインに入れて、指定したい分割位置に合わせて、分割ボタン・分割アイコン(ハサミアイコン)・分割オプション(右クリック)・クイック分割モード・マークイン&マークアウト・ショートカットキー【Ctrl+B】などの方法でカンタンで効率良くトリミング作業を行えます。

Filmoraのクロップ編集はクロップアイコン・クロップオプション(右クリック)・ショートカットキー【Alt+C】などの方法があります。
![]()
フィモーラ13💫注目の新機能6選!AIサムネイル・AIスマートマスクなどご紹介
動画クロップ・トリミングできるソフト②AviUtl(エーブイアイ・ユーティーエル)

動画クロップソフトAviUtlの特徴
「AviUtl」は、動画にリサイズやクロップと言った加工を簡単に行う事ができる高性能動画編集ソフトです。
シンプルで尚且つ初心者でも使いやすいのがこのソフトの魅力で、音ズレ・画質補正機能やインターレース解除、トランジション効果など、動画作成および編集に必要不可欠な機能を無料で利用する事ができます。
また「AviUlt」では、プラグインする事で、対応できる動画フォーマットや編集機能を更に拡張させる事が可能です。
AviUtlで動画クロップ・トリミングの操作方法について
Aviutlでの[カット]編集は、タイムライン上の赤い縦線を調整して行います。[カット]したい始点に赤線を合わせ、右クリックで「分割」を選びます。
Aviutlでクロップを行うには、[設定]→[クリッピング&リサイズの設定]を選択して上下左右の長さを指定すすることで調整できます。
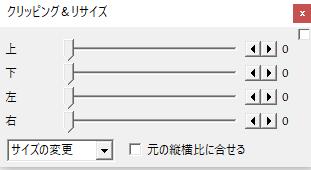
具体的な操作ガイドは下記の関連記事をご参照ください。
Aviutlを使うメリットは、動作が軽量で、PCスペックがそこまで高くなくても使えるということです。
デメリットとしては、音声データに波形が無いため、音声の編集を行いたい方はむいていないません。ほかのサイトなどからいくつかプラグインを読み込む設定が必要になるため、PCに詳しい方や動画中級者以上の方向けのソフトです。もし動かなかった場合に、本体が悪いのか、プラグインが悪いのか、設定が悪いのか切り分ける必要があります。
関連記事:AviutlでMP3データを読み込んて編集するには?>>
動画クロップ・トリミングできるソフト ③Avidemux
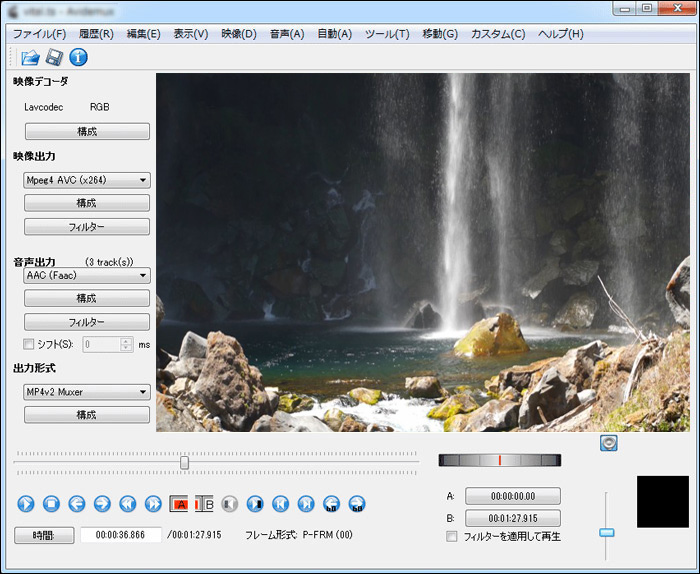
動画トリミング・クロップソフトAvidemuxの特徴
「Avidemux」は、多くのフォーマットに対応したWindows用無料で動画を加工する事ができる動画・音楽編集ソフトです。海外利用者が多く、数多くのフォーマットに対応しているのが特徴です。
直感的に操作できるのが特徴で、MP4やMKV、M2TSを始めとしたあらゆる形式の動画に対応する事ができます。
また、編集機能も一通り揃っていて、動画の回転やトリミングと言った基本的な機能からノイズ除去や字幕合成など動画作成に役立つ機能も搭載されています。
説明が英語表記ですが、使い慣れてしまえば特に問題ありません。
Avidemuxを使って動画クロップ・トリミング(カット)加工機能について
Avidemuxで動画のトリミングを行うには、動画の開始位置に合わせて操作画面底部のアイコンAを押して、終了位置に合わせBアイコンを押してトリミング編集ができます。
Avidemuxのクロップ編集は[フィルター]の利用可能なフィルターの中にCrop(クロップ)から範囲の指定や移動で行えます。
詳しいい操作ガイドは関連記事をご参照ください。
「Avidemux」はシンプルなので簡単な動画を作りたい方にはよいかもしれません。サポート体制などを考えるとビジネス利用というよりも個人向きのソフトのように感じます。
動画クロップ・トリミングできるソフト ④ApowerEdit(エーパワーエディット)
「ApowerEdit」 はApowerSoft社が開発・販売を行う動画編集ソフトです。比較的簡単にトリミング、カット、分割、結合、回転、スタイリッシュな効果適用、再生スピード調整などを行うことができます。
動画トリミング・クロップソフトApowerEditの特徴
直感的な操作が可能で、エフェクトやフィルタも多数用意されています。無料のままですと 1080px以下の動画しか出力できず、ApowerSoft社のロゴが入ってしまうのでロゴなしの動画を作りたい方はライセンスを購入しましょう。
ApowerEditの動画クロップ・トリミング(カット)加工機能について
「ApowerEdit」でトリミングやクロップを行うには、下部のトリミングアイコン(ハサミアイコン)とクロップアイコンから行います。
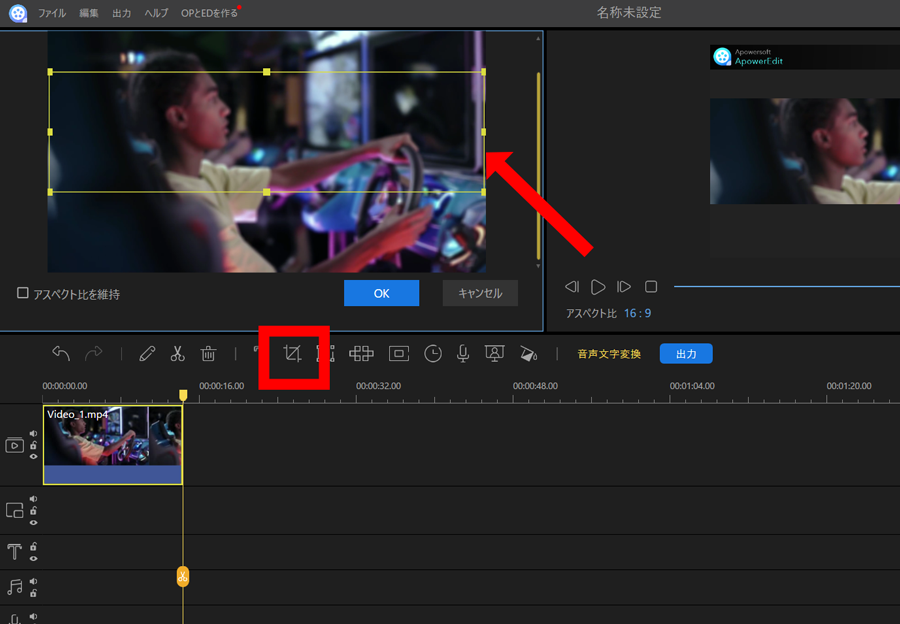
動画クロップ・トリミングできるソフト ⑤Shotcut(ショットカット)
「Shotcut」は米国Meltytech, LLC社が開発したフリーの動画編集ソフトです。比較的シンプルに動画のカットトリミング、BGM音楽挿入、テキストテロップ、各種フィルタ、動画出力など行うことができます。
動画トリミング・クロップソフトShotcutの特徴
非常にシンプルで簡単です。動画の出力まであっという間に行うことができます。「Shotcut」を使うメリットとして、動画編集に必要な機能がシンプルにあるので、初心者向きのソフトといえます。
テンプレートや素材などはありませんが、シンプルな動画を作りたいというのであれば、これで十分だという方も多いかもしれません。
Shotcutの動画クロップ編集とトリミング(カット)加工機能について
「Shotcut」では、タイムラインツールバーのハサミアイコンでカンタンに動画のトリミング・カット編集ができます。
クロップ編集は下図の方法でクロップをすることができます。クロップしたい動画をクリック→[フィルタ]→[切り抜き]で検索→クロップしたい個所を指定してクロップ編集します。
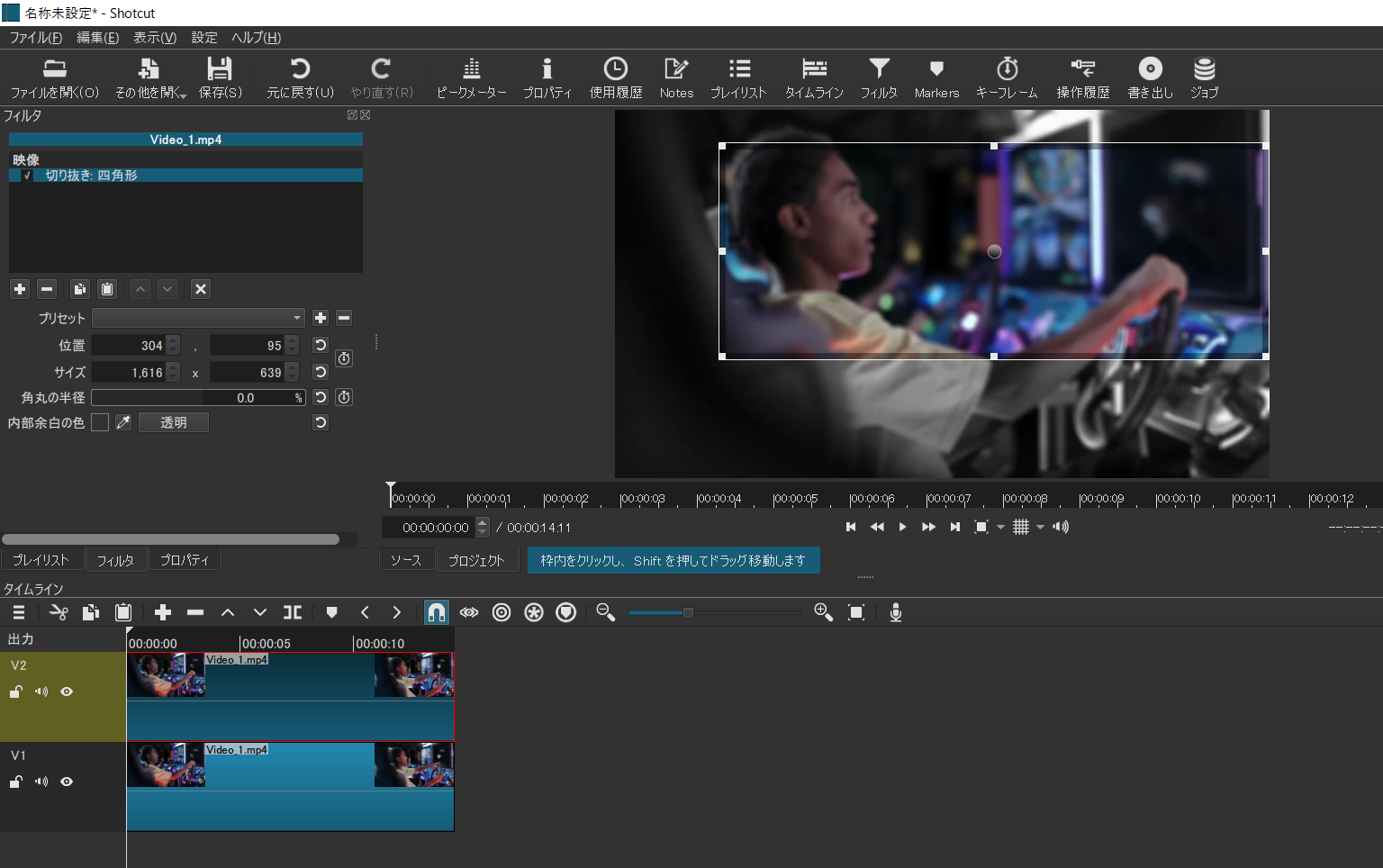
Part3.簡単に動画をクロップ・トリミングする方法
ここからはパソコンでおすすめで紹介した動画編集ソフトFilmoraを使って動画をトリミングする方法とクロップ編集する方法をわけて紹介していきます。 まだFilmoraお持ちでない方は、ぜひ無料版をダウンロードして一緒に試してみてください。
3.1.Filmoraを使って動画トリミング(カット・分割)加工する方法
step1:メディアファイルをFilmoraにインポートする
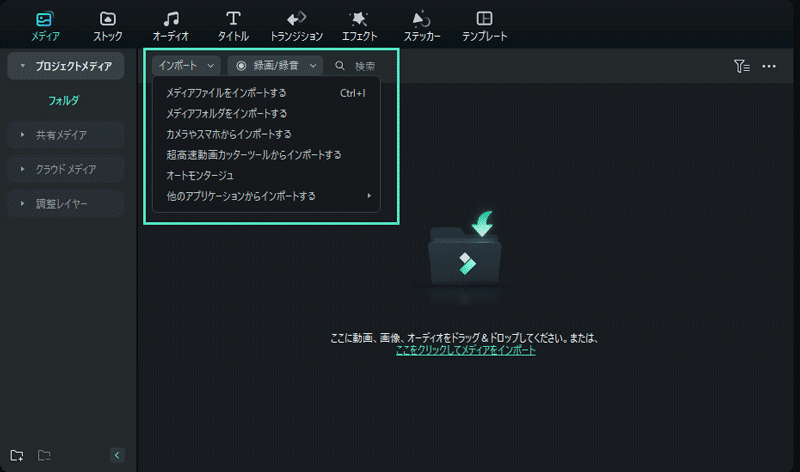
サポートされているファイル形式のリストについてはこちらをご確認ください。
step2:タイムラインで分割ボタンを使用して動画を分割・トリミングする
タイムライン内で動画をクリックし、分割したい場所まで再生ヘッドをドラッグします。それから再生ヘッド上の分割ボタン(ショートカットキー【Ctrl+B】またはハサミアイコン)をクリックして分割を作成します。

具体的な操作ガイドは下記の関連記事をご参照ください。
3.2.Filmoraを使って動画クロップ(切り抜き)加工する方法
「Filmora」でクロップするには、まずはタイムライン上の動画を選んで、クイック編集ツールバーの「クロップ」アイコン、または[ビデオ]→[クロップとズーム]を選びます。
![]()
また、任意の操作で動画の切り抜き編集や画面の拡大自由に行う事ができる「クロップ」など多彩な機能によって、動画にあらゆる編集を行う事が可能です。
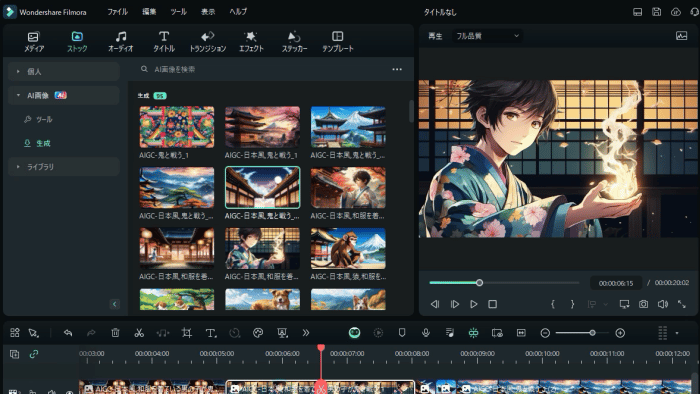
下記のような画面になるので、青い線をドラッグ&ドロップさせて表示させたい個所を選びます。
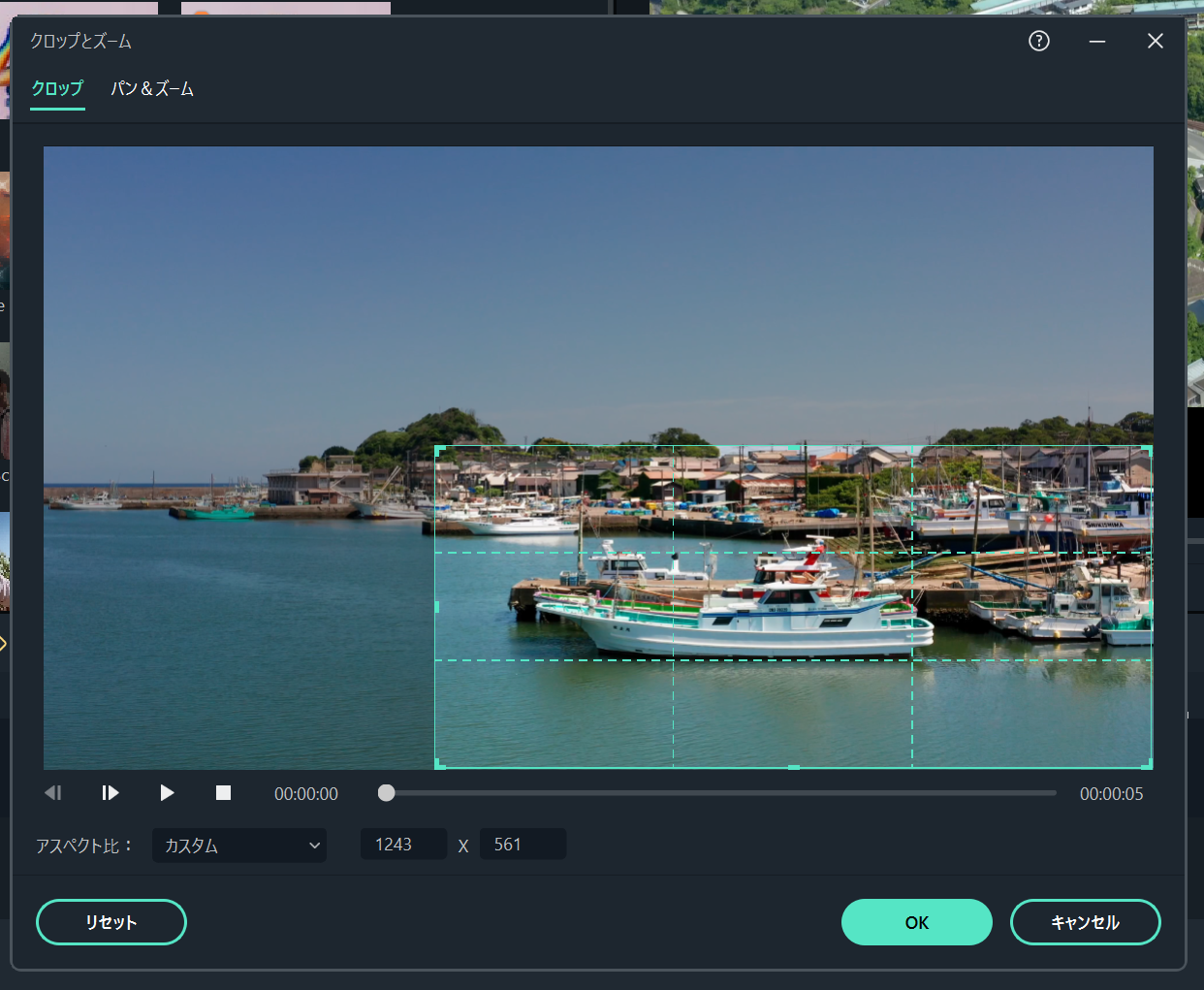
さらに、ズームと合わせて使うと、ゆっくり被写体に近づきながらクロップするクオリティ高い動画になります。下記の画面のように、ズームの開始と終了もプレビューしながら設定することが可能です。
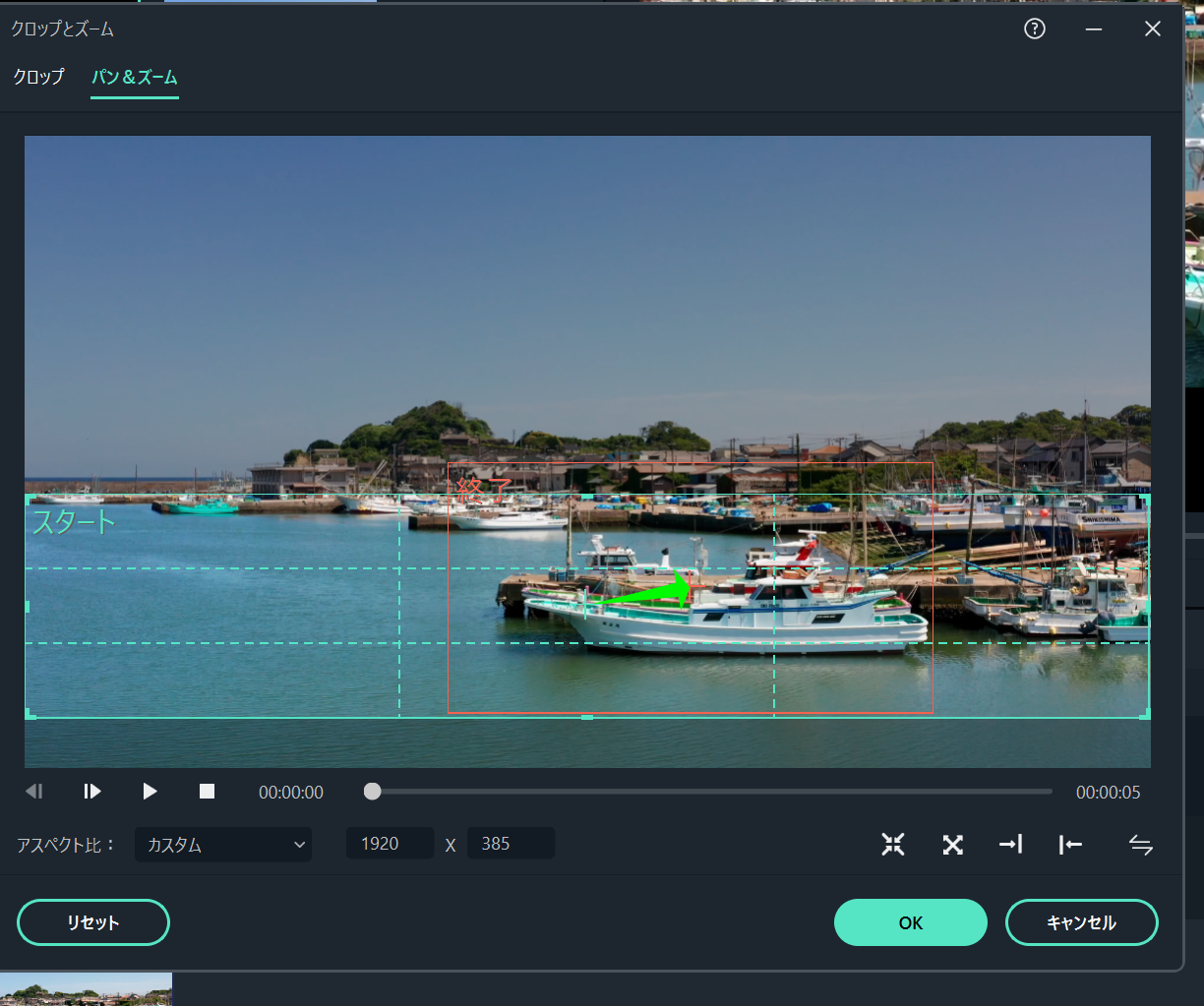
使用期限が一切なくしかも無料で動画編集を行えてしまうのは、このFilmoraだけです。初心者の方でも簡単に操作できますので、無料ダウンロードしてみませんか。もし、操作に迷っても、「Filmora」にはノウハウ記事やチュートリアル動画がたくさんあるので、検索をすれば何かしらのヒントを得ることができるので安心です。
Filmoraモバイルでも、SNSフォーマット向けのサイズへ簡単にクロップできます!
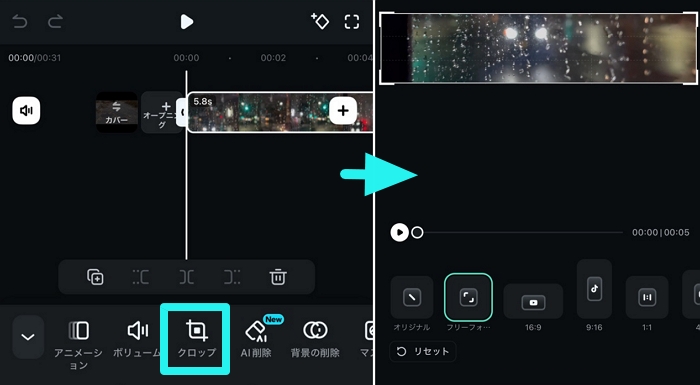

複数の動画クリップをひとまとめにして、一括にトリミングとクロップ編集|Filmora
まとめ:簡単に動画をクロップ・トリミングするにはおすすめなソフト比較
以上、動画クロップや動画トリミングができるソフト
- ● Wondershare Filmora 無料体験版
- ● AviUtl
- ● Avidemux
- ● ApowerEdit
- ● Shotcut
を紹介してきました。
クロップが可能な動画編集ソフト比較表
|
|
Filmora |
Aviutl |
Avidemux |
ApowerEdit |
Shotcut |
|
対応OS |
Windows/MAC |
Windows |
Windows |
Windows/Mac |
Windows/Mac |
|
開発元 |
WonderShare |
KENくん(個人) |
mean(個人) |
ApowerSoft |
Dan Dennedy(個人) |
|
ライセンス |
一部有料 |
無料 |
無料 |
一部有料 |
無料 |
|
素材のセンス |
★★★★★ |
☆☆☆☆☆ |
☆☆☆☆☆ |
★★★★☆ |
☆☆☆☆☆ |
|
素材の多さ |
★★★★☆ |
☆☆☆☆☆ |
☆☆☆☆☆ |
★★★★★ |
☆☆☆☆☆ |
|
機能の豊富さ |
★★★★★ |
★★★☆☆ |
★★☆☆☆ |
★★★★★ |
★☆☆☆☆ |
|
チュートリアル充実度 |
★★★★★ |
★★★☆☆ |
★☆☆☆☆ |
★★★★☆ |
★★☆☆☆ |
|
価格 |
★★★★☆ |
★★★★★ |
★★★★★ |
★★☆☆☆ |
★★★★★ |
|
直感的な操作 |
★★★★★ |
★★☆☆☆ |
★★☆☆☆ |
★★★★★ |
★★★☆☆ |
いかがでしたでしょうか?
自分が作りたい動画の種類や編集スキルも考えて、どのソフトが一番合っているか、考えてみましょう。筆者がインストールして使ってみた感想としては、下記のようなイメージです。機能が豊富なのは良いことかもしれませんが、たくさんメニューがありすぎても初心者の方はやりにくいでしょう。また、上級者の方でも、テンプレートなどをうまく使えば、もっと効率的に動画を作ることができます。
紹介した動画クロップ・動画トリミングフリーソフトを利用すれば、無料で尚且つ迅速にクロップを行う事ができます。動画作成や映像編集する際に、簡単にクロップを行いたいという方はぜひFilmoraをインストールしてみてはいかがでしょうか。
関連記事:iPhoneで動画をカットにおすすめの編集アプリTOP5>>
動画トリミング・クロップソフトWondershare Filmora |動画編集の基本操作ガイド
サポート
製品に関するご意見・ご質問・ご要望はお気軽に こちらまでお問い合わせください。 >>





役に立ちましたか?コメントしましょう!