M2TS/MTSデータはどうやって編集したらよいの?クロップ編。
Oct 09, 2025 • カテゴリ: 動画編集の基本とコツ
M2TSもMTSも、AVCHDで記録されたハイビジョン動画のファイルに付けられた拡張子で、MPEG-4 AVCで映像が記録されているもので、一般に知られている動画ファイルよりもデータ容量が大きくなり、また、動画編集ソフト自体もM2TSの拡張子を持つ動画データに対応したものが少なく、一度別のファイル形式に変換する必要がある場合が多いです。
そのため、せっかくデジタルビデオカメラで撮影した映像も、専用DVDライターが無いと外部機器での再生ができなかったり、直接ビデオカメラをテレビにつなげて大勢で見たりはできますが、それだけでは味気ないですね 。
単調にシーンごと再生されていく様子を見ていても寂しいですし、例えば細切れになったシーンを、その間にタイトルをつけたりタイトルメニューを作成したり、はたまた誤って撮影してしまった足元が映ったシーンを削除したりできたら、それら映像もより楽しく見ることができますね。
こうした編集の中でも、シーンのカットの中で周囲に余計な風景が映りこんでいて、例えば中央に映っているモノだけが映っているようにしたかったり、映像の一部分だけを大写しにしたい、なんて思ったことありませんか?そういう場合におすすめしたいのが、Wondershare Filmoraです。
| 目次: |
Part1.M2TSやMTSデータをクロックできるソフト‐Wondershare Filmora
FilmoraはWindows版とMac版が揃っており、どちらもお手頃な価格設定で、しかもできることといえば、動画の結合や再生速度の変更などの一般的な編集だけでなく、オーディオダッキングやハイライト自動検出などの高度な編集までできます。高機能で高価なとある動画編集ソフトとほぼ同じことができるといっても過言ではないくらいに高機能です。
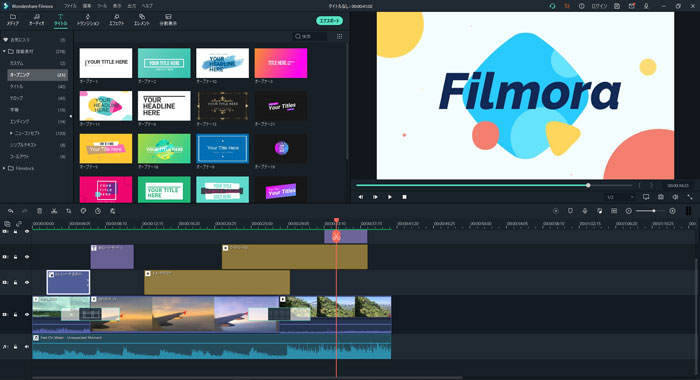
Wondershare Filmoraで素晴らしい動画を作りましょう!
さて、早速この、動画のあるシーンのカットの中で、一部分だけを切り取るという「クロップ」という操作方法について見ていきたいと思います。
関連記事:AVCHD規格のm2tsファイルから音声だけを抽出する方法>>
Part2.Wondershare FilmoraでM2TSやMTSデータをクロックする方法
Step1.素材となるM2TSやMTSデータを用意して、Filmoraを立ち上げておきます。
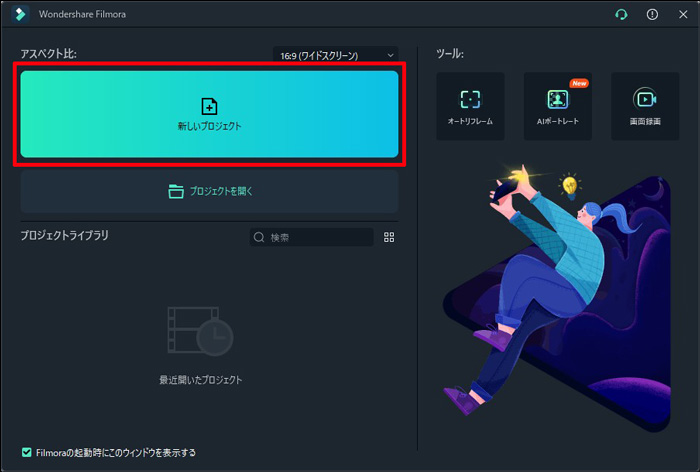
新しいプロジェクトをクリックして編集画面に入ります。左上がメディアライブラリーといって、そこに素材となる各種データ(動画、静止画、音声等)を入れていく場所で、すぐ下にツールバー、画面の右上(メディアライブラリーの隣)がプレビュー画面、そして一番下にタイムラインが配置されています。
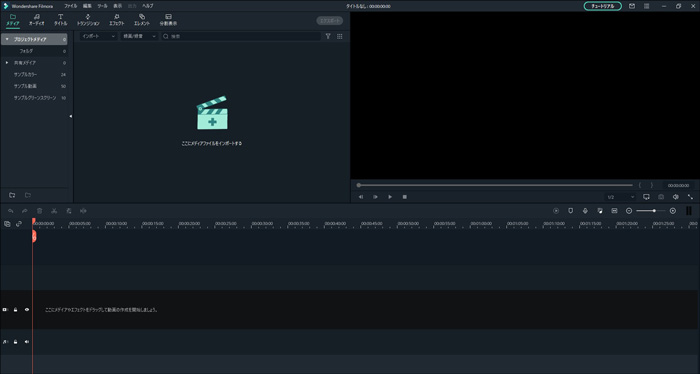
Step2.このメディアライブラリーに、素材となるM2TSやMTSデータをドラッグアンドドロップするか、「ここにメディアファイルをインポートする」をクリックして素材データを選びます。
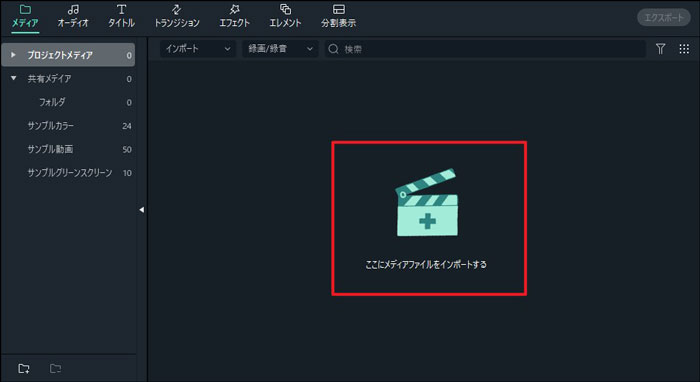
Step3.メディアライブラリーに入れた素材データをタイムラインまでドラッグアンドドロップして、そのファイルをクリックして選択します。
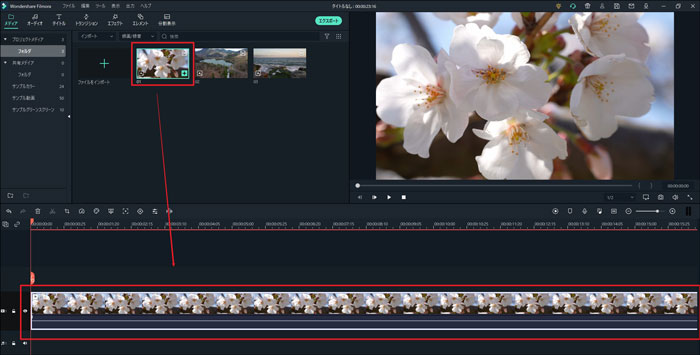
Step4.タイムラインの上にある「クロップ」アイコンをクリックして「クロップとズーム」ウインドウを立ち上げます。
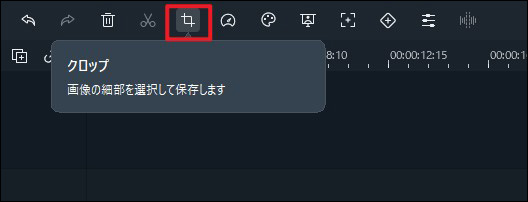
Step5.「クロップとズーム」ウインドウには先ほど選択した動画データの画面とその上に破線が乗っているので、その波線を、残したい場所に移動させて大きさを調整します。プレビューして問題なければ、「OK」をクリックしてクロップ作業は完了。
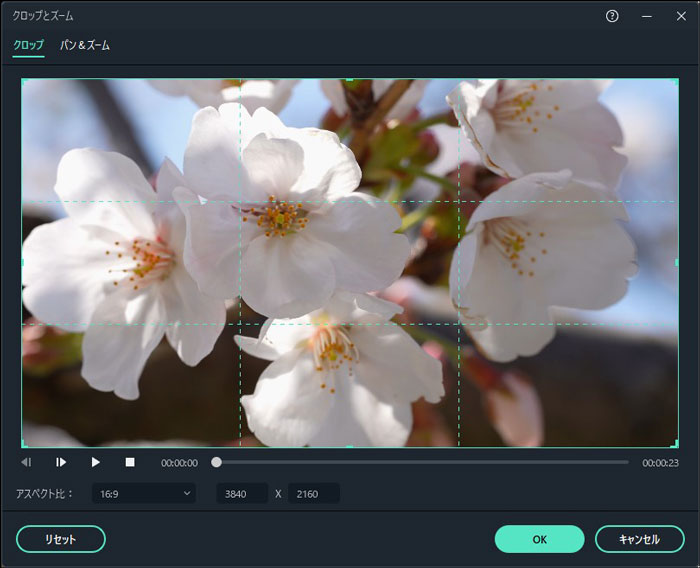
たったこれだけで、難しそうに思っていた編集ができてしまいます。
まとめ
今回はFilmoraを使ってM2TSやMTSデータをクロック編集する方法を紹介しました。Filmoraは様々なデータフォーマットに対応しています。また、クロップ機能の他にもモーショントラッキングやカラーマッチなどの高度な動画編集機能と多彩なタイトル、トランジション、エフェクト素材を備えています。興味がある方はぜひ一度試してみてください。
画像を作成するならWondershare Filmoraのクロップ機能を使いましょう!
サポート
製品に関するご意見・ご質問・ご要望はお気軽に こちらまでお問い合わせください。 >>

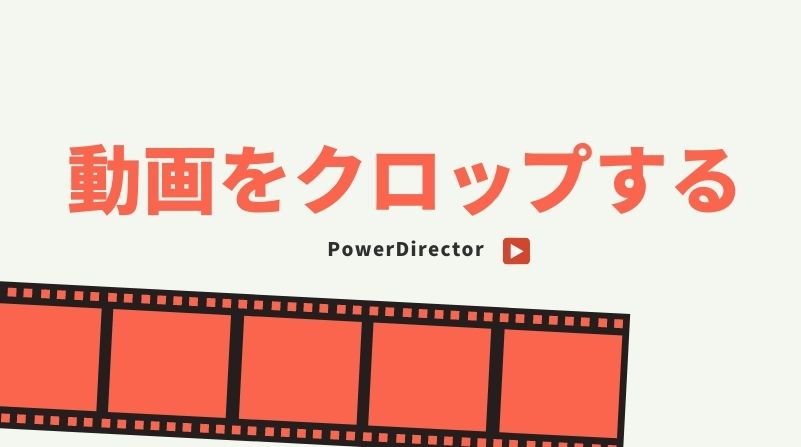
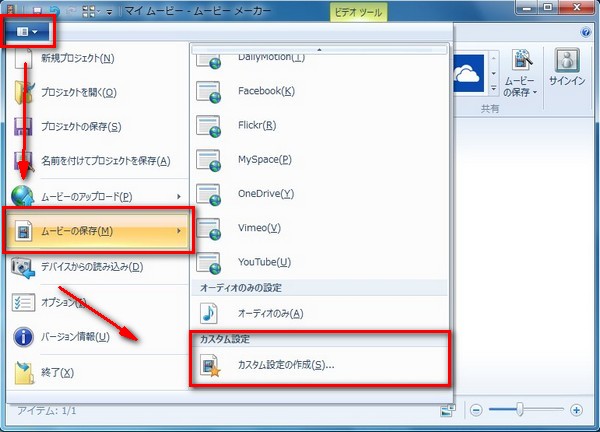
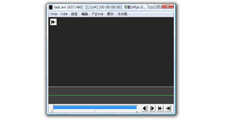


役に立ちましたか?コメントしましょう!