Adobe Premiere Proを使って動画をクロップする方法をご紹介
Oct 09, 2025 • カテゴリ: 人気な動画編集ソフト
皆さんはクロップという言葉をご存知でしょうか。写真や動画編集に詳しい方は聞いたことがあるかもしれませんが、そうでない方も多いと思います。クロップとは、画像や動画の一部を切り抜くことを言います。主に写真や動画編集に際に使われる専門用語です。普段は、切り抜き、切り取りという表現のほうを多く聞くと思います。そこで今回は、Adobe Premiere Pro(アドビ プレミア プロ)とWondershare Filmoraを使用して動画クロップをする方法をご紹介します。
| 目次: |
Wondershare Filmoraを使用して動画をクロップしましょう!
- *キーフレーム、カラーマッチ、モーショントラッキング
などの新機能で個性的な動画作成 - *多種形式の動画や写真の入力と編集に対応
- *操作が簡単で初心者でも扱いやすい
- *トリム、クロップ、BGM追加
などの多種多様な動画編集機能が完備 - *豊富なフィルター、タイトル、
トランジションも搭載 - *自動レンダー&レンダープレビュー
や分割スクリーンプリセットなどの機能も充実 - *PCへの保存、YouTubeへの共有やDVDへの出力
- *対応OS:Windows 7/8/8.1/10、
macOS v11 (Big Sur)/10.15/10.14/10.13/10.12
Part1.Adobe Premiere Proを使用して動画をクロップする方法
Step1.Adobe Premiere Proで新規のプロジェクトを作成
「Pr」と書かれた紫色のアイコンをダブルクリックしてアプリケーションを開き、次に画面上部のメニューバーの中から「ファイル」をクリックします。「新規」をクリックして新しいプロジェクトを作成するか、もしくは「プロジェクトを開く」をクリックして既存のプロジェクトを開きます。クロップしたい動画をまだプロジェクトに取り込んでいなければ、まずAdobe Premiere Proに取り込む必要があります。
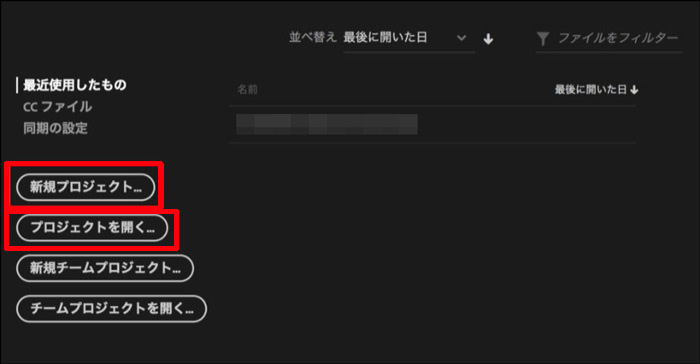
Step2.動画の選択から詳細設定までの手順
動画をクリックして、「プロジェクト」パネルからタイムラインへドラッグします。次にタイムラインで動画をクリックして選択します。続いてエフェクトタブをクリックします。そしてビデオエフェクトフォルダをクリックします。最後にトランスフォームフォルダを選択して、クロップツールをクリックし、タイムラインにある動画の上にドラッグします。
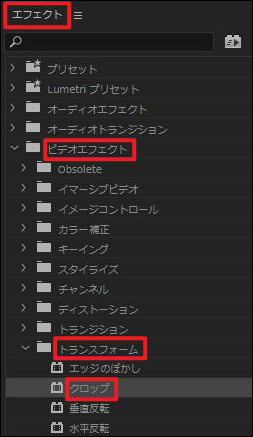
Step3.動画の枠線の調整
エフェクトコントロールタブにあるクロップの項目の数値を変更して、枠線を調整できます。左、上、右、下は選択されている動画の枠を表します。この数値が0%であれば、切り抜かれていない状態です。いずれかの枠の横に表示されているパーセンテージをクリックして、ポインタを右にドラッグすればパーセンテージの数値が増加し、該当する枠で動画を切り抜く幅が広まります。動画の上下左右すべての枠に対して同様に調整を行います。
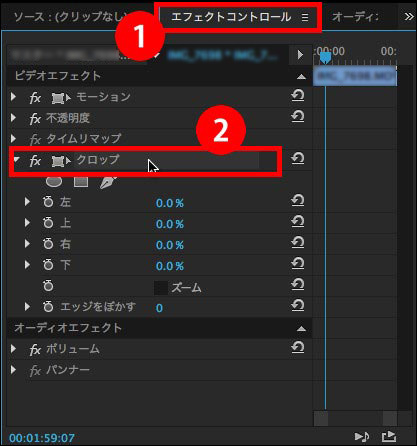
関連記事:Adobe Premiere Proで動画を逆再生する方法>>
関連記事:Adobe Premiere Proで字幕(テロップ)を入れる方法>>
Part2.Wondershare Filmoraを使用して動画をクロップする方法
Wondershare Filmoraは初心者でも簡単に使える動画編集ソフトです。ここでWondershare Filmoraを使用して動画をクロップする方法について、紹介します。
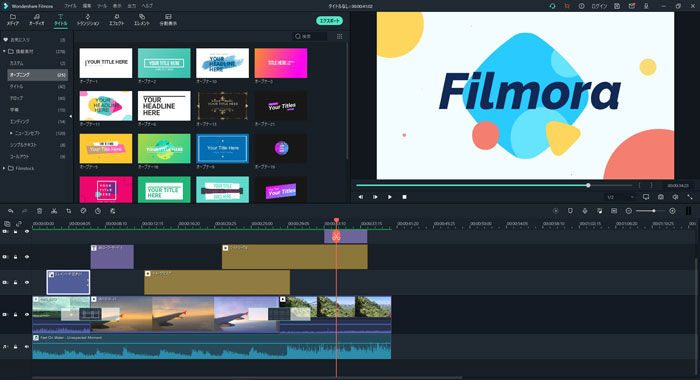
Step1.メディアファイルのインポートと動画の追加
Wondershare Filmoraを起動して、「新しいプロジェクト」を選択します。メイン画面で「インポート」ボタンをクリックして、動画ファイルをインポートします。メディアライブラリにあるメディアファイルのサムネイルを、タイムライン上にドラッグ&ドロップします。
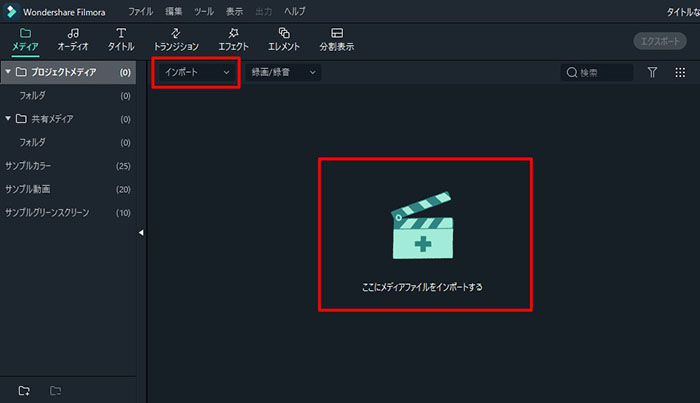
Step2.動画の切り取りと分割
動画の先頭や最後を切り取りたい場合は、クリップの先頭または最後の部分にマウスを置き、トリムアイコンを表示させます。そして前方または後方にドラッグし、不要な部分をトリムする位置で離します。動画の中間にある部分をカットするには、スライダーの不要な部分の先頭と末尾ドラッグし、ハサミ形の「分割」ボタンをクリックして動画を分割します。次に、不要な部分を選択して「削除」ボタンをクリックします。
タイムラインのクリップを手動で分割するには、スライダーを分割する位置にドラッグして右クリックの「分割」を選択するか、はさみボタンをクリックします。
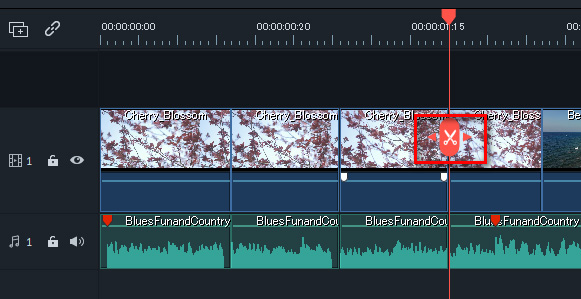
Step3.動画をクロップする
タイムラインに追加された動画ファイルを右クリックして、「クロップとズーム」を選択します。「クロップ」を選択すると、編集画面に入ります。アスペクト比を設定してから、「OK」ボタンをクリックします。これで動画ファイルのクロックが完了です。
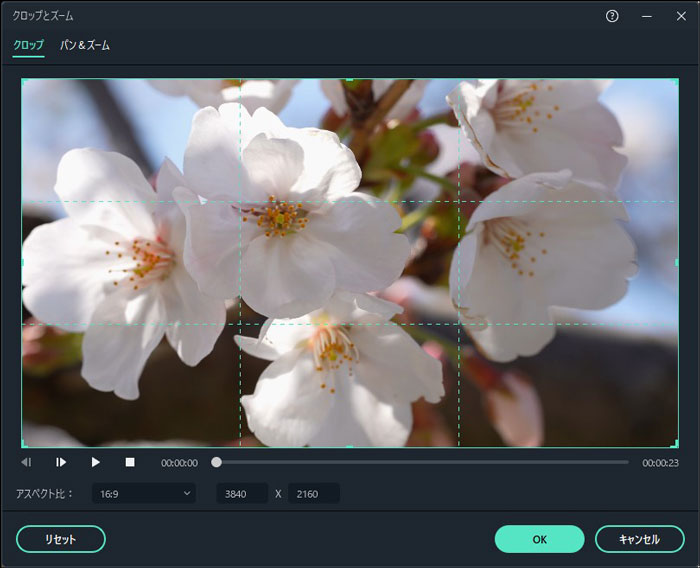
Step4.クロップした動画ファイルを出力する
動画ファイルをクロックしてから、ほかのエフェクトをいろいろ追加して、右上の「出力」ボタンをクリックします。編集した動画ファイルをMp4などの動画形式で保存できます。
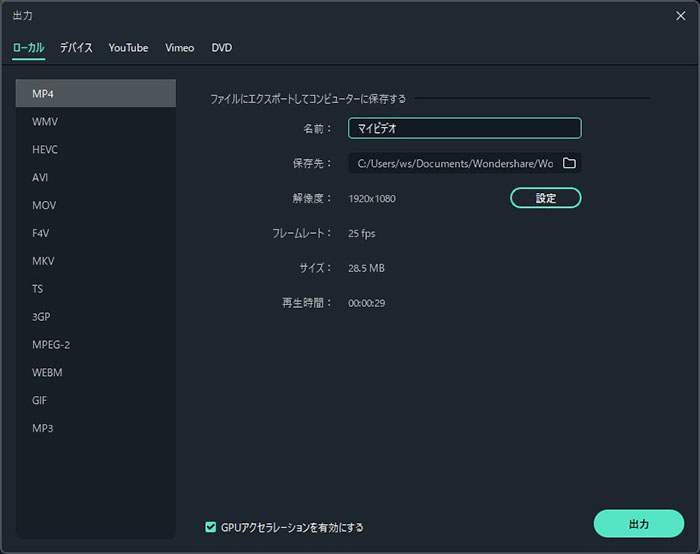
関連記事:動画クロップ(切り抜き)フリーソフトおすすめ5選>>
Part3.クロップソフトのまとめ
今回はAdobe Premiere Pro(アドビ プレミア プロ)とWondershare Filmoraでの動画クロップ(切り取り)方法を紹介しました。どちらもとても使いやすいソフトですが、Adobe Premiere Proは細かい作業、Wondershare Filmoraは簡単なクロップ作業に適しているといった特徴があります。その他にもクロップソフトはありますので、今回紹介したソフトと比較してみるとより具体的な機能が比べられていいかもしれません。
Wondershare Filmoraの基本編集テクニックをご紹介します!
サポート
製品に関するご意見・ご質問・ご要望はお気軽に こちらまでお問い合わせください。 >>





役に立ちましたか?コメントしましょう!