Mar 18, 2025 • カテゴリ: PowerDirector
動画をクロップするには
はじめに皆さんは、クロップという言葉を聞いたことがあるでしょうか?聞いたことがある方もいると思いますが、そうでない方もいると思いますので、まずはクロップの意味から説明します。
クロップとは、画像の一部を切り取ることです。トリミングとはまた少し異なります。例えばですが、サイズが340×360の動画があった場合、その動画からサイズが100×120の動画を切り取ったりすることをクロップと言います。
そして動画をクロップするには、専用の動画クロップソフトが必要となります。
Part 1.PowerDirectorで動画をクロップする方法
今回は複数あるクロップソフトの中からお勧めのソフトを2つ紹介していきます。はじめにPowerDirector(パワーディレクター)という動画クロップ(切り抜き)ソフトを紹介します。
PowerDirectorは、基本的なカット編集、BGMの挿入、テロップ、トランジションなどの一般的な機能をすべて持っている初心者から中級者向けの動画クロップソフトです。
また、その他にもPCの画面録画機能、自動編集モード、360度動画編集などの様々な機能も付いています。
さらに360度リトルプラネット動画、ビデオコラージュ機能、カラーマッチ機能、オーディオダッキング機能などのマニアックな機能も付いています。
ここからはPowerDirectorで動画をクロップ(切り抜き)する手順を紹介します。
Step1.PowerDirectorを起動する
PowerDirectorを立ち上げ、タイムラインモードを選択します。
次に画面左上のファイルの読み込みマークをクリックして、メディアファイルの読み込みを選択します。
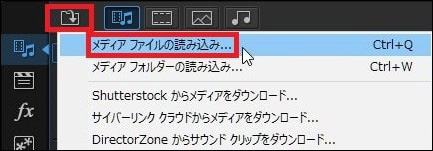
Step2.クロップする動画ファイルの選択
編集に使いたい動画ファイルを選択して、「開く」をクリックします。複数選択する場合は、Ctrlキーを押したまま複数のファイルをクリックします。
Step3.サンプルファイルの削除方法
PowerDirectorには初期から写真などのサンプルファイルが入っていますが、邪魔なので削除しておくことをお勧めします。
削除方法としては、右クリック、ライブラリーから削除で削除することが出来ます。
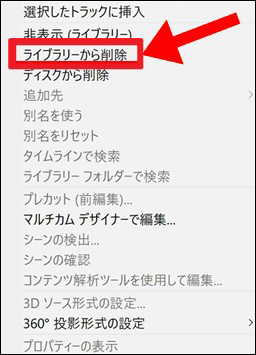
Step4.動画をクロップする方法
次に読み込んだ動画ファイルを、画面下のタイムラインに挿入していきます。
タイムラインの上にある「ツール」をクリックし、「パワーツール」、「切り抜き/ズーム/パン」を選択します。ポップアップウィンドウが表示されます。
枠のサイズを調整して、動画をクロップします。
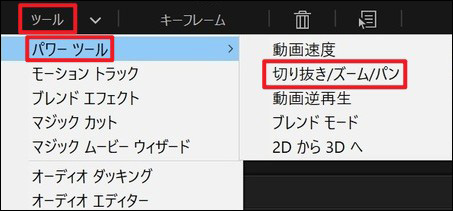
関連記事:Power Directorで音声編集、オーディオダッキング方法>>
関連記事:PowerDirectorで動画にモザイクやぼかしを入れる方法>>
Part 2.Wondershare Filmoraで動画をクロップする方法
続いて、Wondershare Filmoraで動画をクロップする方法を紹介します。
Filmoraは、基本的なカット編集、BGM挿入、テキストテロップ、豊富なCGテンプレートなどを簡単に使うことが出来る動画クロップソフトです。

また、Filmoraはクロップ機能に加えてその他にも多彩な機能があります。超高速動画カッターなどの高度編集ツールに加えて、スクリーンレコーダー、クロマキー合成なども出来るとても優れたソフトと言えます。
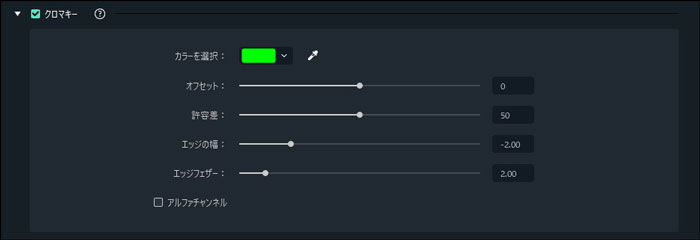
ここから動画をクロップする手順を紹介します。
Step1.Wondershare Filmoraを起動する
まずはFilmoraを起動して、新しいプロジェクトを選択します。
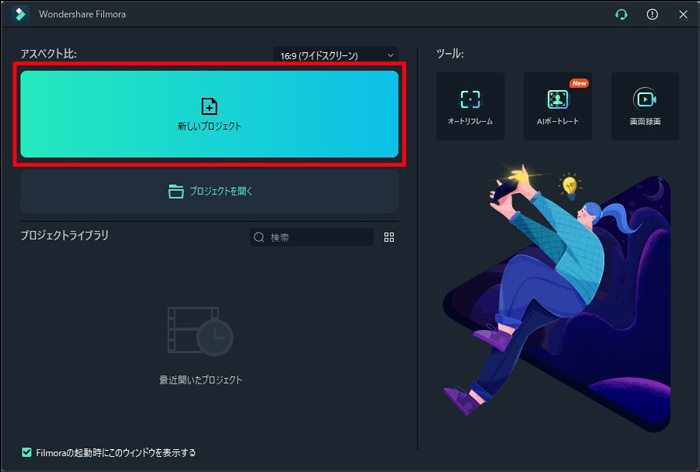
Step2.プロジェクトの保存方法
Filmoraが起動したら編集データの元であるプロジェクトを保存するようにします。
画面左上のメニューのファイル、プロジェクトを名前を付けて保存するをクリックします。
好きな場所と名前でプロジェクトファイルを保存します。プロジェクトファイルを保存しておくことで、一度Filmoraを終了してもまた同じデータで編集することが出来ます。
動画編集はとてもパソコンに負荷をかけるので操作の環境下によってはフリーズしたり、強制終了したりする可能性があります。
そのため、こまめに保存しておくことをお勧めします。
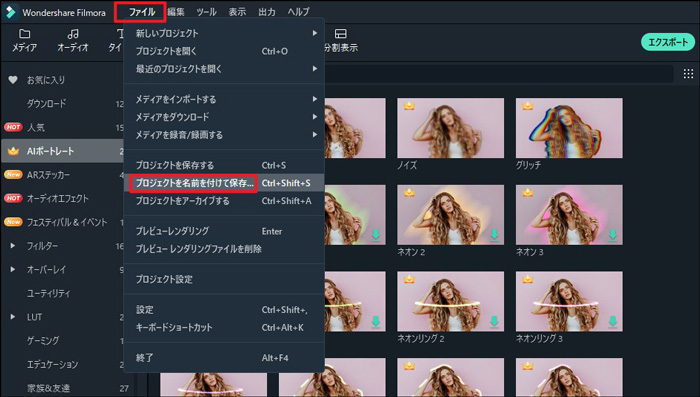
Step3.クロップしたい動画ファイルの選択方法
次に編集したい動画ファイルをFilmoraに取り込みます。
ここにメディアファイルをインポートするをクリックします。
ウィンドウが立ち上がるので、編集に使いたい動画ファイルを選択して「開く」をクリックします。
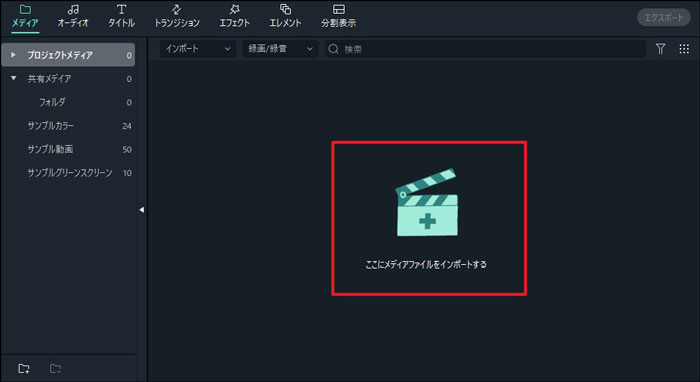
Step4.動画をクロップする方法
読み込んだ動画ファイルをひとつクリックしたまま、画面下のタイムラインに挿入します。動画の編集はタイムライン上で行います。
タイムラインの上にあるクロップアイコンをクリックするまたは動画ファイルを右クリックしてクロップとズームを選択します。そうすればポップアップウィンドウが表示されてます。
ウィンドウ内の破線のサイズを調整して動画をクロップします。
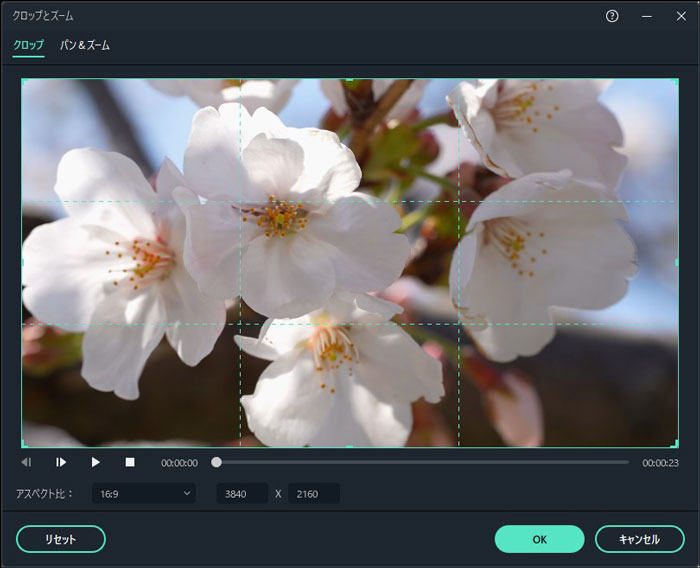
関連記事:iPhoneで撮影した動画、どうやって編集する?クロップ編>>
関連記事:YouTube動画をダウンロード&自分好みに編集するテクニック!クロップ編>>
まとめ
今回は動画をクロップする際に必要となるソフト2つを紹介しました。紹介したソフト以外にもたくさんクロップソフトあるので、動画クロップ方法や動画クロップソフトなどと検索して、ご自身の使い方にあったソフトを探してみるのもいいかもしれません。



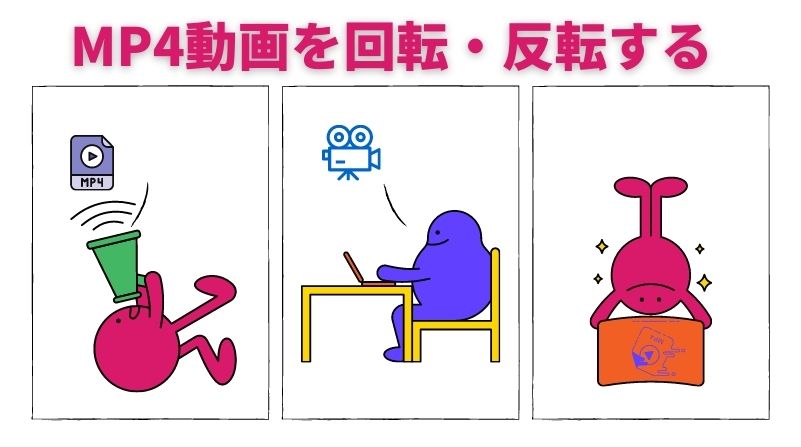

役に立ちましたか?コメントしましょう!