YouTube動画をダウンロード&編集する方法やテクニック!
Oct 09, 2025 • カテゴリ: 動画編集の基本とコツ
YouTube動画を保存・編集するには
YouTube上には、今や趣味の動画だけでなく、学術、政治、ニュース、科学などなど多くのジャンルの動画が公開されています。最近では人気芸能人も趣味や知識を活かして、ゲーム実況、キャンプ動画、歴史解説など活躍の幅をTVからYouTubeに移しています。
ビジネスでも活躍度は抜群で、エクセルの使い方や営業のテクニックなどの知識を無料で吸収することができます。視聴だけでなく自分の仕事に使う資料としても、YouTube上にUPされている動画のシーンから著作権に関わる部分をカットして活用するという使い方もできます。
それには動画の編集が欠かせませんが、いったん自分で編集となるとちょっとハードルが高い思っていませんか?今回はYouTube(ユーチューブ)の動画をダウンロード・保存する方法や、優秀動画編集ソフトを使って編集するテクニックをご紹介します。
| 目次: |
画面録画機能を使ってYouTube動画をダウンロードや編集するソフトFilmora無料体験版はこちら
【画面録画】フィモーラスクリーンレコーダー!WEBカメラ収録で簡単ゲーム実況
Filmoraは国内外において、多くの受賞歴があり、高く評価されており、安心で利用できる動画編集ソフトです。 新バージョンにAI動画生成、AI画像生成、AI音楽生成機能などのAI機能が新搭載!新機能の詳細を見る≫
![]()
![]()
![]()
![]()
Part1. YouTube動画をダウンロードする方法
YouTubeは他のウェブ上のデータをダウンロードするときのように、右クリックするだけで自分のPCにダウンロードできるわけではありません。必ず無料の「動画簡単ダウンロード」を使って、ダウンロードしましょう。
「動画簡単ダウンロード」:https://www.thxyoutube.com/watch/
「動画簡単ダウンロード」をブラウザで立ち上げ、YouTubeの動画再生画面に表示される「Download」をクリックするか、ダウンロードしたいYouTubeの動画のURLをコピーして、「動画簡単ダウンロード」にペーストしてダウンロードします。
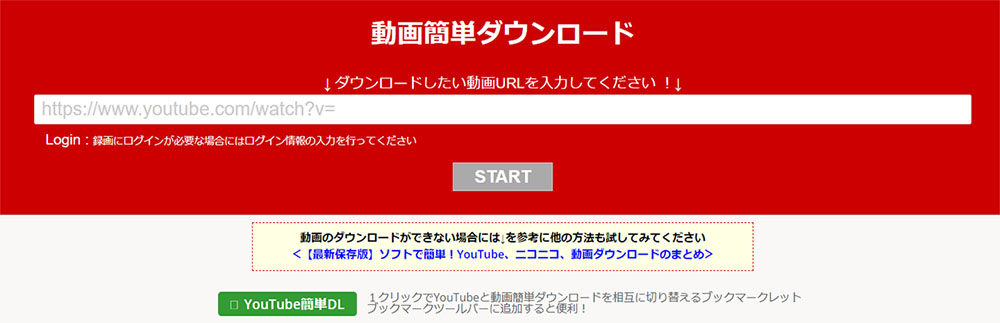
これでYouTube動画のダウンロードが完了です。さっそくダウンロードした「素材データ」を使って自分好みの動画に編集を施しましょう。
関連記事:ソフトを使わずにYouTube動画をダウンロードする方法>>
注意:著作権を侵害する動画の保存行為は違法です。この記事は、ご自身のチャンネルや許可を取ったチャンネルから、YouTubeの動画や音声を保存する方法を紹介しています。
Part2. YouTube動画編集ソフトおすすめ5選
2-1. YouTube動画動画編集ソフト:Wondershare Filmora
YouTubeからダウンロードした動画の編集には、優秀動画編集ソフトWondershare Filmoraがおすすめ。お手頃な価格で高価で高機能な動画編集ソフトと同じような動画編集が可能で、しかも操作自体はとてもシンプル。初心者でもカンタンに使いこなせる動画編集ソフトです。
直感的操作と豊富な機能が両立されているオススメの動画編集ソフトです。分割、クロップ、テキストの追加といった基本的な機能はもちろん逆再生、PIP(ピクチャ・イン・ピクチャ)、モザイクといった高度な編集までマウス操作のみでおこなえます。

動画不要な部分を削除できるソフトFilmora
出力形式も「MP4」、「MOV」をはじめ20種類以上の形式に対応しており、ログインすることでYouTubeへ直接アップロードすることもできるためYouTube動画の編集にはもってこいです。高度編集機能もさることながら直感的な操作感で導入初日から存分に活用できるというのも初心者の方には大きなメリットです。
また、AI翻訳、AI画像生成、AIサムネイルエディター、ボイスチェンジャーなどのAI機能が豊富に搭載されて、動画作成や編集をよりスマートで効率的にできます。
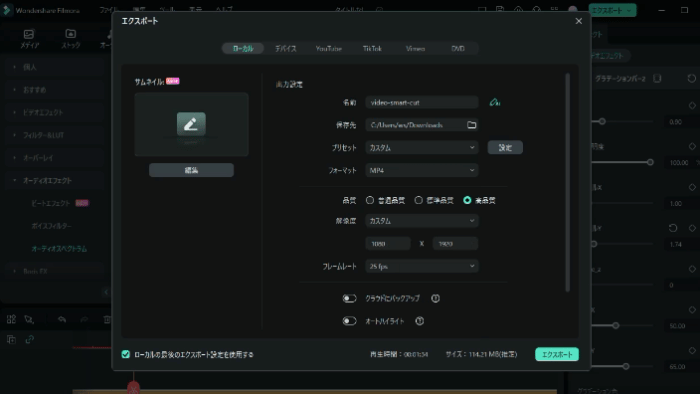
新搭載のAI機能を活用してYouTubeサムネイルを簡単に作成
対応OS
Windows : Windows 7/Windows 8(Windows 8.1を含む)/Windows 10/Windows 11
macOS : macOS v15, macOS v14, macOS v13, macOS v12 (Montere), macOS v11 (Big Sur), macOS v10.15(Catalina), macOS v10.14(Mojave), macOS v10.13 (High Sierra), macOS v10.12(Sierra).
価格:
無料体験版/6,980円(税込)/年間 8,980円(税込)/永続ライセンス(1PC)
YouTube動画編集ソフトFilmoraを無料ダウンロードして、試してみませんか。
関連記事:YouTuberも使ってる!動画編集ソフトおすすめTOP10(PC用・スマホ用)>>
関連記事:YouTubeのオープニング動画を作成するコツをご紹介>>
Youtube動画編集ソフトFilmora|YouTubeオープニング動画の作り方 3選
2-2. YouTube動画編集ソフトWindows フォト
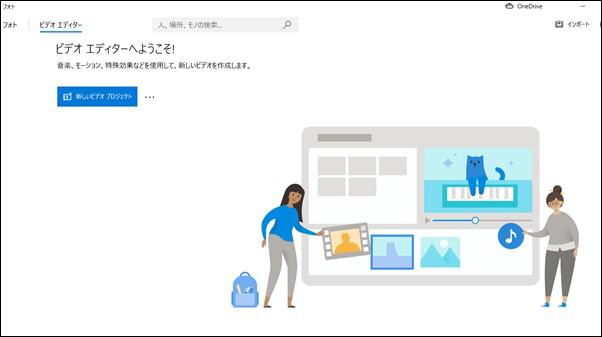
Windows10に標準インストールされている「フォト」というソフトを使ってもYouTube動画編集が可能です。
標準ソフトなので、大したことができないのでは?と思いきや、「動画圧縮、結合」、「トリミング、カット」、「音量調整」「スローモーション」と他にも多彩な機能が搭載されています。 既にWindows フォトがインストールされたPCを使用している方にとって、新たにインストールする必要がない点は大きなメリットです。
ただし、音声の編集やテキストカラー変更といった高度な編集ができない点とエクスポートがmp4に限定されてしまう点には注意が必要です。、
対応OS:
Windows 10/Windows 11
価格:
無料

クリックだけで長編動画を複数のショート動画に生成する
人気動画編集ソフトFilmora新機能スマートショートクリップが新登場!
2-3. YouTube動画編集ソフト:Movavi Video Editor plus
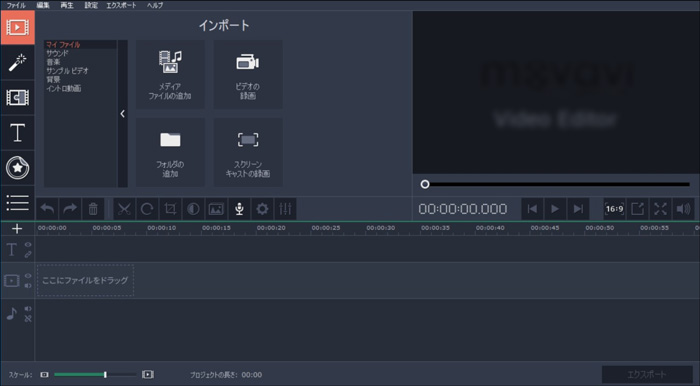
Movavi Video Editor plusの最大の特徴は操作のシンプルさです。Filmoraと同様にインストールしたその日から迷わず使いはじめられるでしょう。
クロマキー合成をはじめとした高度な編集にも対応している上に、YouTubeやFacebookにアップロードする機能も搭載されているのでYouTube動画編集向けの編集ソフトと言えます。 動作も軽くもちろん日本語対応済みです。
対応OS:
Windows /macOS
価格:
5,200円(税込)/1年間 7,600円(税込)/永続(1PC)
2-4. YouTube動画編集ソフト:Final Cut Pro X
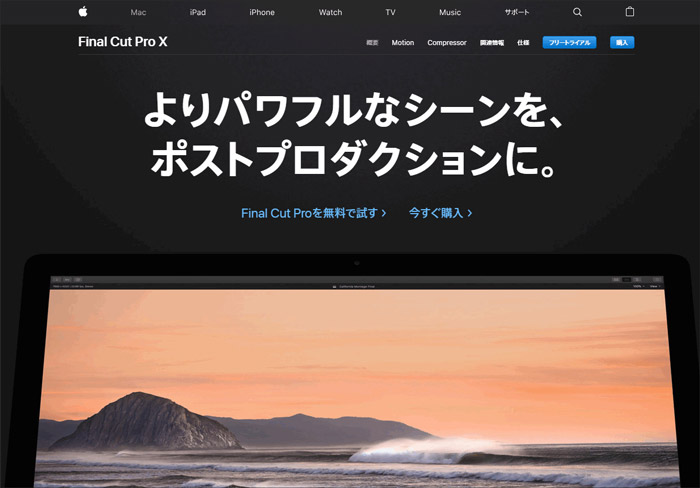
Appleが制作した動画編集ソフトでYouTuberでも多くの方が使用しています。 機能面では「マルチカム」「オブジェクトトラッカー」など非常に高度でハイクオリティです。
ほぼ機能的に出来ないことは無いと言っても過言ではありません。 Windowsでは使用できない点と機能的に個人使用レベルで使いこなせるのか、という点、価格に不安はありますがプロレベルの動画編集に挑戦したいmacOSユーザーにはオススメの動画編集ソフトです。
対応OS:
macOS 11.5.1以降
価格:
36,800円(買切)
2-5. YouTube動画編集ソフト:Adobe Premiere Pro
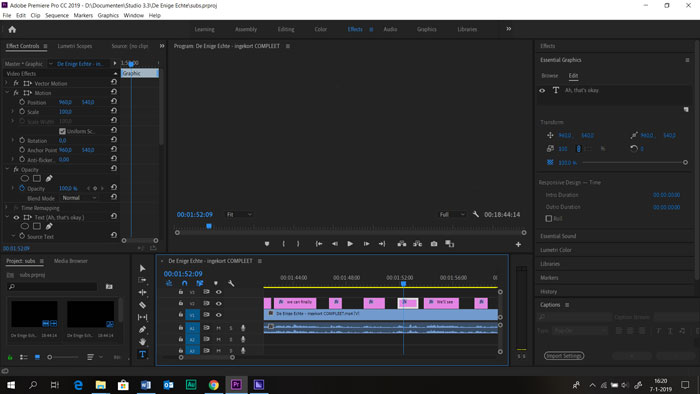
Premiere ProはAdobe社の映画製作やYouTubeクリエイターなど商用、個人問わず幅広く使用されている動画編集ソフトです。 こちらもFinal Cut Pro Xと同様に中級者から超上級者まで使用するソフトですので、機能面では現状のソフトの中でも最高級です。
とっつきやすさという点ではFilmoraやMovavi Video Editor Plusには劣ってしまうものの、使用しているユーザーが世界的に多いことでインターネットやYouTubeに多くの情報が出ていることで一つずつ調べることで疑問を解消することができるはずです。
また、求められるPCスペックも下記の通り高い点、サブスクリプション型で年間30,000円を超える課金額になってしまう点に注意してください。
関連記事:Adobe Premiere Proで字幕(テロップ)を入れる方法>>
対応OS:
Windows :Microsoft Windows 10(64 ビット)日本語版バージョン 1909 以降 macOS :macOS v10.15(Catalina)以降
価格:
2,728円/月(税込)
Part3. YouTube動画を簡単に編集する方法2つまとめ
YouTube動画を実際に編集する手順について「YouTube動画エディタ」と「Filmora」を使うケースをご紹介します。
1.Filmoraを使ってYouTube動画を編集する方法
ステップ1:ダウンロードしたYouTube動画をインポート
Wondershare Filmoraを立ち上げたら、「新しいプロジェクト」を選択します。次にここにメディアファイルをインポートするをクリックし、YouTubeからダウンロードした動画をソフトに取り込みます。
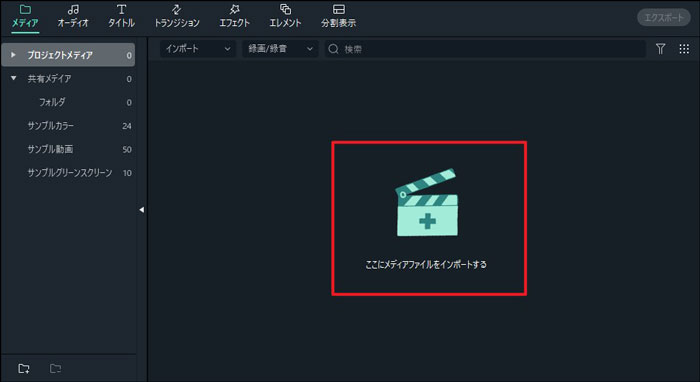
取り込んだyoutube動画を、画面下のタイムラインにドラッグ&ドロップします。
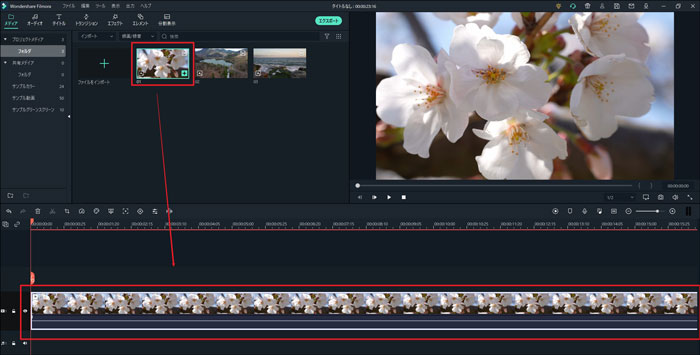
ステップ2:YouTube動画をクロップ編集
タイムライン上で編集したい素材データを選択して右クリックし、「クロップとズーム」を選択します。クロップウインドウが立ち上がり、動画の画面上に破線が表示されるので「残したい箇所」を破線で囲うように調整します。
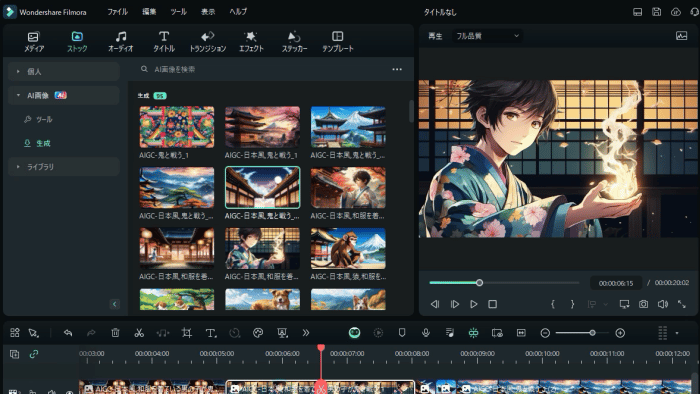
Youtube動画のクロップとズームできるソフトFilmora
また、動画にフィルターやオーバーレイなどのエフェクトを自由に追加することで、Youtube動画をもっとかこっよく編集できます。カット、クロップ等の基本的な操作はもちろんFilmoraはエフェクト、トランジション、タイトルなど豊富なテンプレートが大量に用意されています。 自分好みの動画を直感的に編集できます。
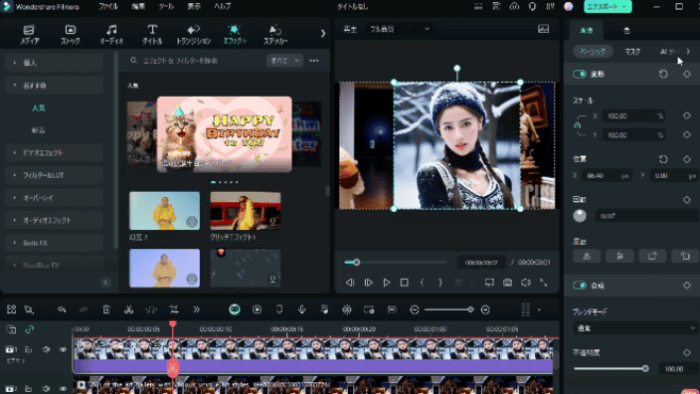
動画に字幕やエフェクトを追加する
ステップ3:編集したYouTube動画を出力
クロップ完了後、編集したYouTube動画を出力します。
YouTube動画のクロップ編集が終了したら忘れずにプロジェクトを保存します。画面上の「出力」をクリックすると、出力画面でMP4などの12のアイテムのなかから出力ファイル形式を選択し、画面上でDVDやデバイス、またはYouTubeやVimeoなどの出力先を選ぶことができます。
その出力の仕方も、ツールバーの「出力」をクリックするだけ。出力の際のファイル形式を選択したり、DVDやデバイスに直接書き出したり、またYouTubeやVimeoに直接アップロードすることもできてしまいます。
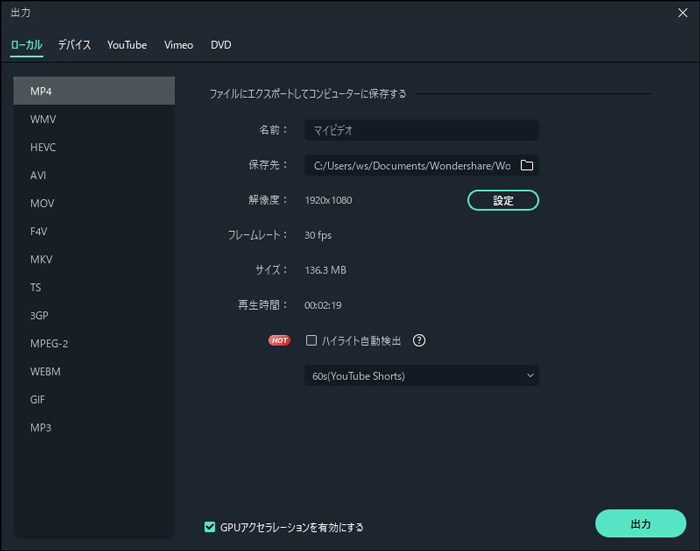
これでダウンロードしたYouTube動画をパソコンで切り取りするなどお好みの形に編集することができました。公の場での使用には著作権に注意が必要ですが、個人で楽しめる範囲でお気に入り動画を演出を楽しみましょう!
関連記事:PCでyoutubeショート動画を作成して投稿する方法>>
関連記事:動画クロップ(切り抜き)フリーソフトおすすめ5選>>
YouTube動画に字幕/テロップを効果的に入れる方法・3選
2.YouTube の動画エディタを使って動画を編集する方法
step1.YouTubeにサインインする
YouTube にサインインします。 YouTubeアカウントをお持ちでない方はGoogleアカウントを使ってYouTubeアカウントを制作してください。
step2.動画素材をアップロードする
画面右上「作成」から「動画をアップロード」を選択し、動画をアップロードします。
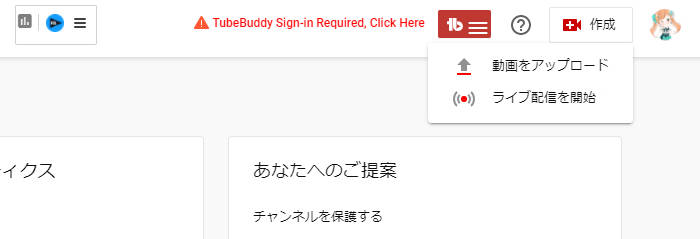
step3.YouTubeの動画「エディタ」に移動する
左側にある「コンテンツ」に移動した際に無事動画がアップロードされていればサムネイルが並んでいるはずです。編集したい動画のサムネイルをクリックし、画面左側にある「エディタ」に移動します。ここで動画を編集できます。
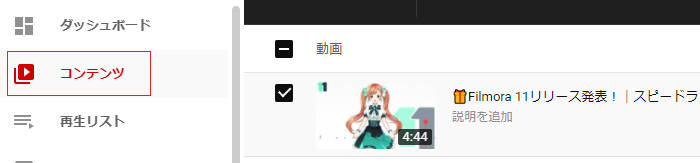
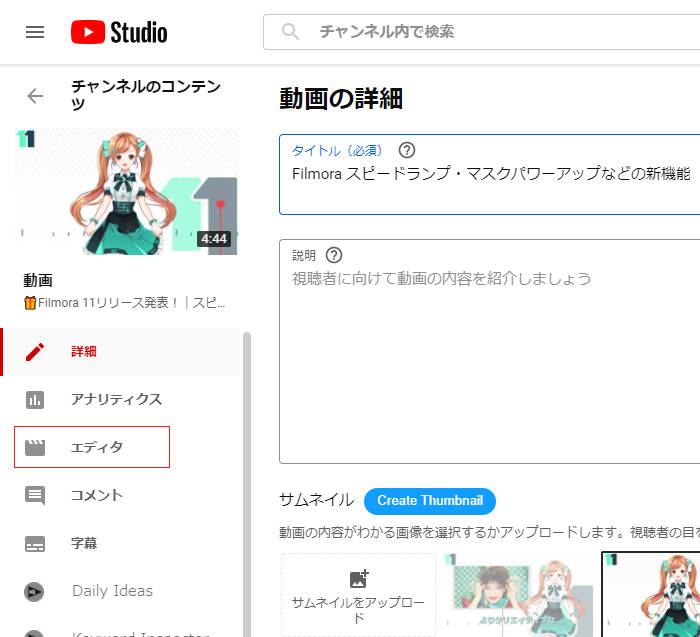
step4.YouTubeの動画「エディタ」で編集する
エディタ画面から「カット」、「音楽の挿入」、「ぼかしの挿入」、「終了画面」と言った編集が可能です。 簡単に動画を繋げることも可能です。
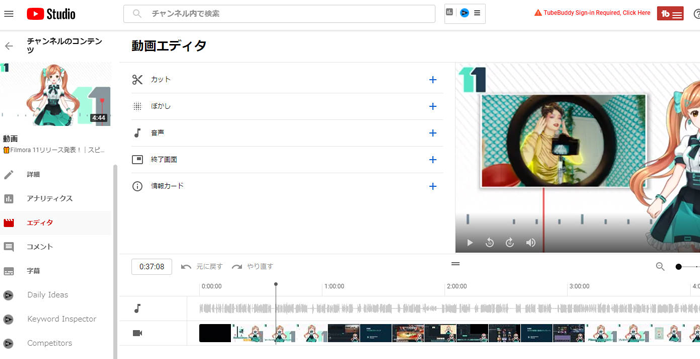
step5.「カット」でカンタンに動画を編集する
「カット」で動画の不要な部分を削除してみましょう。 操作は簡単です。「カット」→「分割」とクリックし削除したい箇所を選択します。 灰色になった箇所が削除されます。 最後にプレビューをチェックし、よければ「確認」でカット完了です。
YouTube の動画エディタの役割
本来YouTubeに一度アップロードした後に何らかのミスが発覚しても同じ動画として再アップロードすることはできません。視聴回数や評価なども消えるのを覚悟して再度新たな動画としてアップロードするかミスを無視するかの二択になってしまいます。
しかし、動画エディタを活用することで動画をYouTubeに残しつつ編集ができるため視聴数や評価も一気に増えやすい上位のYouTuberになるほど重宝する機能なのです。
Part4: 初心者向けの編集ソフトFilmoraでYouTubeを気軽に挑戦してみよう
YouTubeへの投稿は、初めは心理的ハードルが誰でも高いものです。気負いすぎず、まず気軽にYouTube動画作成できる動画編集ソフトFilmoraを活用して、気軽な気持ちでアップロードしてみてはいかがでしょうか?
慣れてきたり反応が徐々に増えていけばやりたい演出や企画なども徐々に思いつくはずです。 直感的な操作と高度な編集を両立できている編集ソフトは決して多くありません。今回の記事でご紹介した内容を参考にしていただければ必ずあなたに合ったソフトと出会えますよ。
YouTubeチャンネル登録ボタンアニメーションの作り方|Wondershare Filmora
サポート
製品に関するご意見・ご質問・ご要望はお気軽に こちらまでお問い合わせください。 >>





役に立ちましたか?コメントしましょう!