Windows ムービーメーカーで動画を出力する方法
Oct 09, 2025 • カテゴリ: 人気な動画編集ソフト
このページでは「Windows ムービー メーカー 12」について、作成したムービー・動画ファイルをパソコンにエクスポートして保存する方法を説明します。出力方法はとても簡単ですので、以下の手順を参考に実行してみてください。
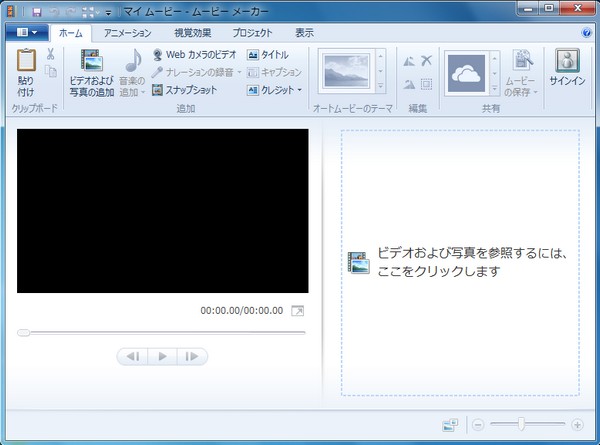
■ムービーメーカー 保存方法
1.作成したムービーのプロジェクトを開いた状態(保存したい動画の編集画面を開いた状態)で、ムービーメーカー左上のファイルボタン(「ホーム」の左のボタン)をクリックします。
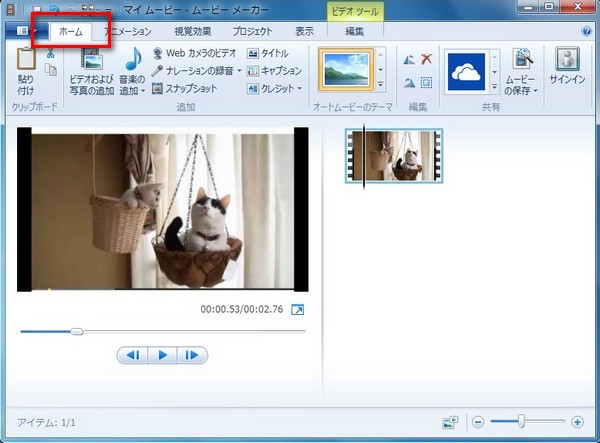
2.表示される一覧の中から「ムービーの保存」にカーソルを合わせます。
3.すぐ右側に保存形式のプリセットリストが表示されるので、一番上の「このプロジェクトの推奨設定」を選択します。
※この設定は使用した元動画の表示サイズなどから、最適な設定が自動的に行なわれます。
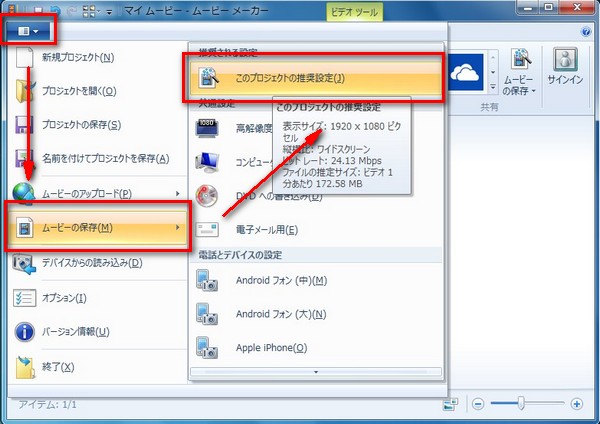
4.ムービーの保存場所とファイル名、ファイルの種類を決定し、「保存」をクリックします。
※ お使いのPCスペックが低いとエンコードに時間がかかりますので、大きなサイズのムービーを編集する場合はPCスペックにも気を使いましょう。
ムービーメーカーをDVDに保存、他の形式に保存したい場合に、無料体験できるソフト「Filmora(旧名:動画編集プロ)」を使ってください。
あなたのストーリに光をつける!「Filmora (旧名:動画編集プロ)」なら、こういう感じの動画が楽に作成できる!
■保存方法をもう少し細かく設定したい場合
●各種プリセット設定を使用する
上記手順3にて、「このプロジェクトの推奨設定」ではなく、自分の目的に最適な保存設定を選択します。
例えば、電子メールに添付する動画を作成したい場合は、「電子メール用」を選択します。 するとメール添付に適した小さなサイズのムービーが保存されます。 他にも「DVDへの書き込み」「apple iPhone」「Androidフォン」など、様々な設定があらかじめ用意されておりますので、お好みの設定を選んで保存してください。
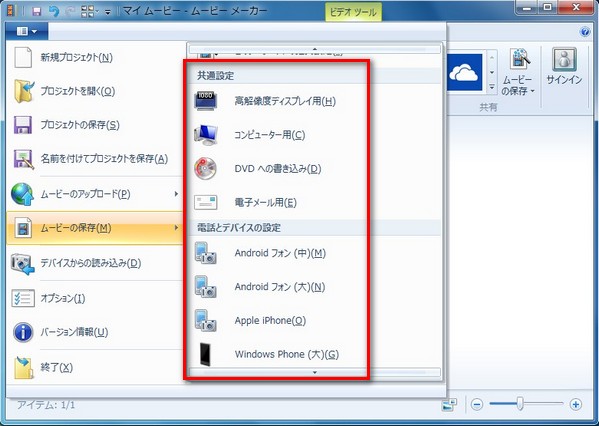
●カスタム設定を使用する
最適な設定が見つからなかった場合は、プリセット設定の一番下にある「カスタム設定の作成」を選びましょう。
カスタム設定では、ビデオの幅、高さ、ビットレート、フレームレート、オーディオ形式を自分で任意に設定することが可能です。
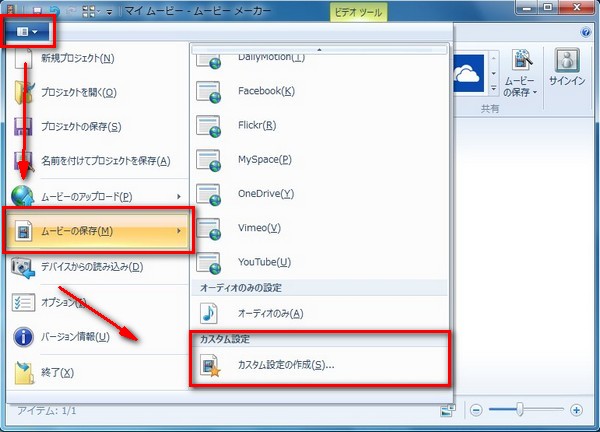
●オーディオだけを保存したい場合
画の映像は不要で、オーディオだけを抽出して保存したい場合は、プリセット設定の「オーディオのみ」を選択しましょう。 「m4a」もしくは「wma」といった形式のオーディオファイルとして保存できます。
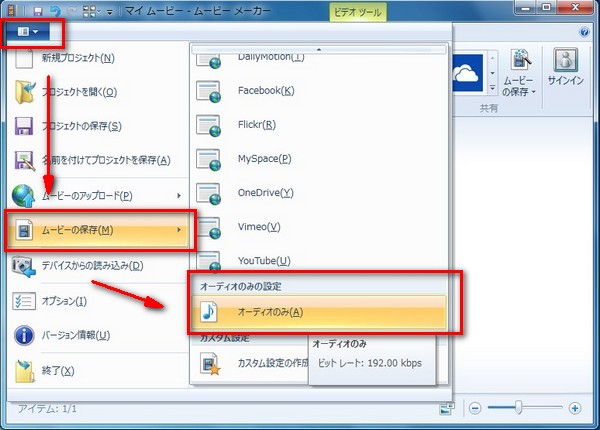
サポート
製品に関するご意見・ご質問・ご要望はお気軽に こちらまでお問い合わせください。 >>







役に立ちましたか?コメントしましょう!