Windows ムービーメーカーでビデオを分割するには
Oct 09, 2025 • カテゴリ: 人気な動画編集ソフト
もしビデオの一部だけが必要であれば、どうしますか?
長いビデオをお好きなところでカットしたり、分割したりできます。編集ソフトはたくさんありますが、お気に入りのビデオは家族や友人とYouTube上で共有することができます。 もし、Windows Live ムービーメーカーがインストールされていなければ、公式ウエブサイトからダウンロードし、実行しましょう。
ここでは、Windows Live Movie Makerを使って、簡単に、素早ビデオを分割する方法をご紹介します。
Step 1:写真とビデオをWindows Live ムービーメーカーに追加します。
「ビデオおよび写真追加」クリックし、PC入っている写真やビデオを選択します。ドラッグ&ドロップでビデオや写真をストーリーボードに追加することもできます。
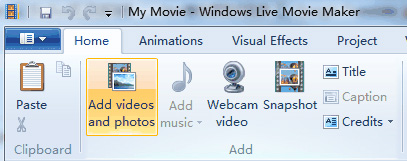
Step 2:Windows Live Movie Makerでビデオを分割します
分割する方法は2つあります。
1. 分割したいポイントで右クリックし、「分割」.をクリックします。
2. 分割したいポイントを選び、「ビデオツール」の中にある「ビデオツール」タグをクリックし「分割」ボタンをクリックします。
すると、ビデオは、別々のセクションに分けられます。分割したビデオはお好きなように編集したり、ドラッグ&ドロップで場所を移動したりできます
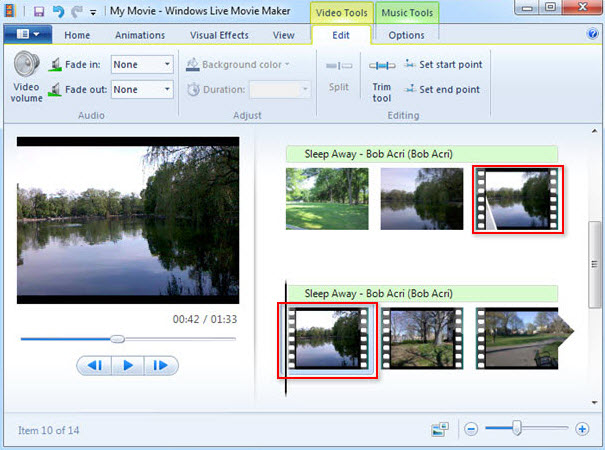
Step 3:ビデオを保存し、共有するには
左上のアイコンをクリックし、「ムービーの保存」を選びます。出力ビデオの画質の選択は4つあります。それぞれのオプションの上にマウスを重ねると、出力ビデオディスプレイ・サイズ、アスペクト比などが表示されます。「(DVDに焼く」をクリックするとDVDに焼くことができます。また、ビデオ・ファイルを保存する転送先フォルダを選ぶことができます。
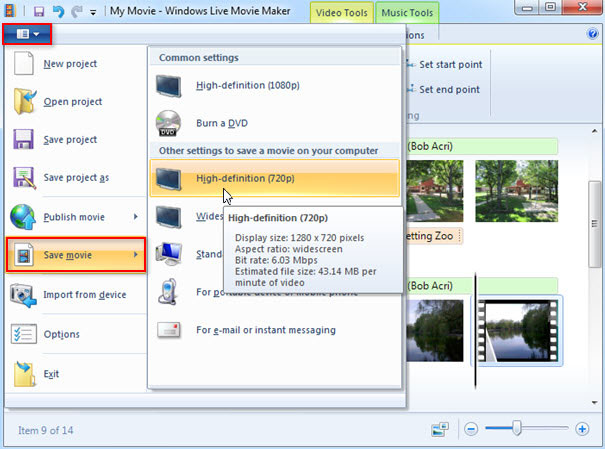
このように、今ではiMovie単体ではDVDへの書き出しまでをワンストップで行うことができません。 比較として有償の「Filmora(旧名:動画編集プロ)」で一連の流れを追ってみましょう。
あなたのビデオをYouTubeにアップして、多くの人々と共有したいと思うなら、「ムービーの公開」をクリックし、「YouTubeに公開」を選択します。
あなたのYouTubeアカウント情報を入力し、直接YouTubeにアップしてください。
ビデオ分割以上の編集を望むのであれば、Wondershare 「Filmora(旧名:動画編集プロ)」の無料版をぜひお試しください。分割、回転、フリップなど自由にスムースに行えます。Windows版とMac版を提供しています。
あなたのストーリに光をつける!「Filmora (旧名:動画編集プロ)」なら、こういう感じの動画が楽に作成できる!
詳しい「Filmora (旧名:動画編集プロ)」操作デモ
関連記事
サポート
製品に関するご意見・ご質問・ご要望はお気軽に こちらまでお問い合わせください。 >>





役に立ちましたか?コメントしましょう!