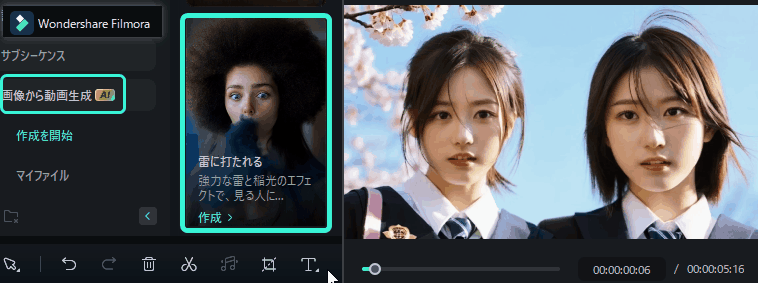
エフェクトテンプレートを指定したり、プロンプトを入力したりして画像・イラストを動かせる|Filmora
「動画にしたつもりだったのに写真だった…」
「画像を動かして、みんなを驚かせたい!」
実はこのような悩みはAIを使えばあっという間に解決できます。
しかし、AIに慣れるには時間がかかり、画像を使っても思ったような動画を作れないと思われがちです。
そこで本記事では、画像、イラスト、絵などの静止画を動かす実際の手順やおすすめのアプリを解説します。
動画を作る際の注意点や活用方法も紹介するため、ぜひ参考にしてください。
AIを使えば画像を動かせる
近年、AIを使用して画像から動画の作成ができるようになっています。
AIで画像から動画を生成するメリットは3つです。
- 専門知識不要:AIに指示を出すだけでよいため、動画制作に関する専門的な知識がない方でも画像から簡単に編集できる
- 動画作成の効率化:自身で編集する手間を省けるため、ほかの作業と同時遂行が可能。細かい編集も不要なため、作成時間の短縮ができる
- オリジナル性の高いストーリー:指示の出し方によって同じ画像でも違った印象の動画が完成。自身の理想とする動画を作成できる
たとえば、友人と撮った写真を使用して、AIに「笑いながらハグしている動画を作ってほしい」と指示すると、静止画が指示文通りの動画になります。

Filmoraで作成したAIハグ動画
自身の持っている画像で簡単に作成できるため、友人との思い出作りや話のネタにもおすすめです。
目次
画像やイラストを動かせるおすすめのアプリとサイト3選
画像やイラストを動かせるツールは、近年徐々に増えてきています。
本章では、なかでもおすすめのスマホでも使えるAIツールを3つ紹介します。
1.Filmora
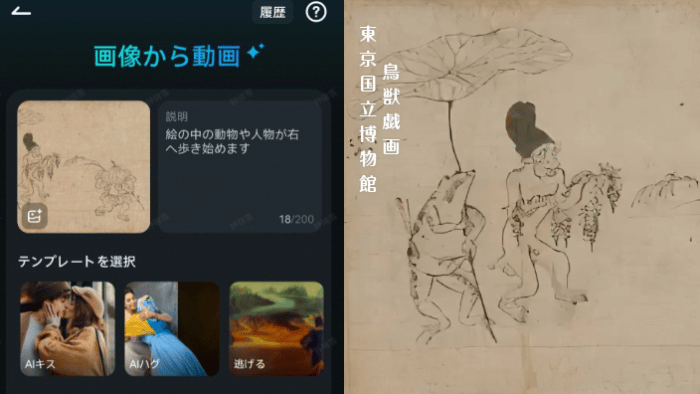
プロンプト:絵の中の動物や人物が右へ歩き始めます|Filmora
Filmoraアプリ版の新機能「画像から動画生成」は、AI技術を活用して静止画から動画を簡単に作成できる便利なツールです。
PC版でも利用可能で、テンプレートの充実や生成動画の品質向上を目指しており、さらなる使いやすさが期待されています。
「画像から動画生成」機能の魅力は以下の通りです。
- 初心者でも使いやすい操作性 :ワンクリックで操作可能な直感的なインターフェースを採用。テンプレートも豊富なため、専門知識がない方でも活用できます。
- カスタマイズ性:既存プロンプトの調整や新規プロンプト入力が可能。独自の動きを取り入れた動画生成を実現します。
- 豊富なテンプレート:数十種類の豊富なテンプレートを準備。ロマンチックなタイプからアニメチックなエフェクトまで作成したい動画のテイストに合わせて選べます。
また、イラストから動画生成も可能です。

写真から絵まで多様な画像を動かせる|Filmora
その他、アニメのような質感になるため、子どもも喜ぶような動画が作成できます。
気になる方はぜひ関連記事をご覧ください。
関連記事:イラストが動くキャラクター動画の作り方とエフェクト素材をおすすめ
Filmoraで画像から動画を作成する手順は後ほど解説します。
2.Vidnoz
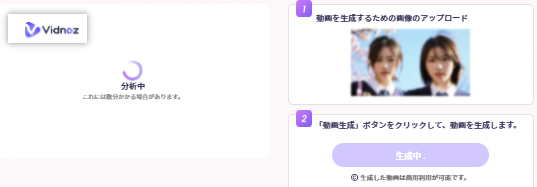
Vidnoz
Vidnozは、テキストからの動画生成やボイスチェンジャーなどのAI機能を搭載した動画編集ツールです。
画像から動画を生成できるAIも利用ができ、おもに2つの魅力があります。
- スピード生成:人物が多い画像でも数十秒で動画に変換可能。8人ほど写っている画像であれば30~40秒程度で4秒ほどの動画に仕上がりました。
- 幅広い対象画像:人物画像だけでなく風景画を動かすことも可能。動画の背景を作りたい場合にもぴったりです。
普段あまり動画を撮らない方でも、Vidnozを使用すれば手持ちの画像で簡単に躍動感のある映像を作成できるでしょう。
3.Monica
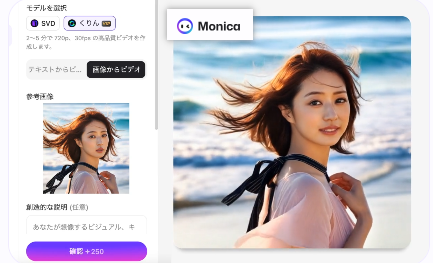
Monica
MonicaもAIツールを駆使した動画編集ができるアプリです。
スマートフォンアプリだけでなくPCソフト版もあり、幅広い端末で使用できます。
Monicaの魅力は以下のとおりです。
- 拡張機能によるインターネットからの生成:MP4形式のみ拡張機能で出力可能。アプリを入れずに使用感を試せます。
- 豊富なテンプレート:アニメーションオプションが豊富にあるため、作りたい動画のテイストに合わせて選べます。
スマホアプリはもちろんですが、PC版を使うとより細かい動画編集ができるでしょう。
Filmoraで画像を動かす方法①テンプレートエフェクト
「画像から動画が作れる」と聞いても、具体的なやり方やコツは実際にやってみなければ掴めません。
そこで今回は「Filmora」を使用し、実際に画像を動かしてみましょう。
Filmoraでは画像から動画にする方法が2種類あるため、まずはテンプレートを使用した方法を解説します。
①「画像から動画」を選択し、画像をアップロードする
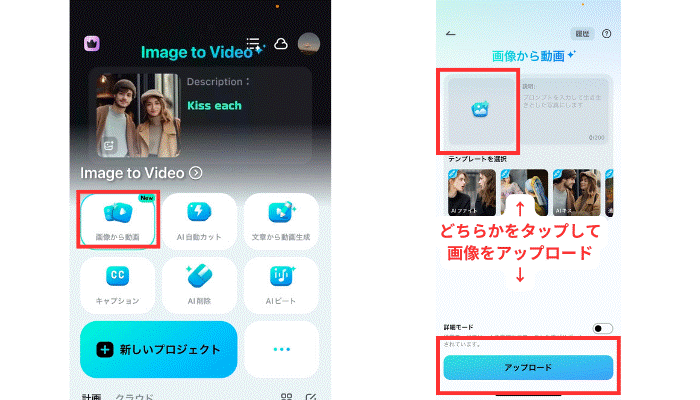
まずは、使用したい画像をアップロードしましょう。
複数枚の選択も可能です。
今回は1枚のみアップロードします。
②使用したいテンプレートを選択する
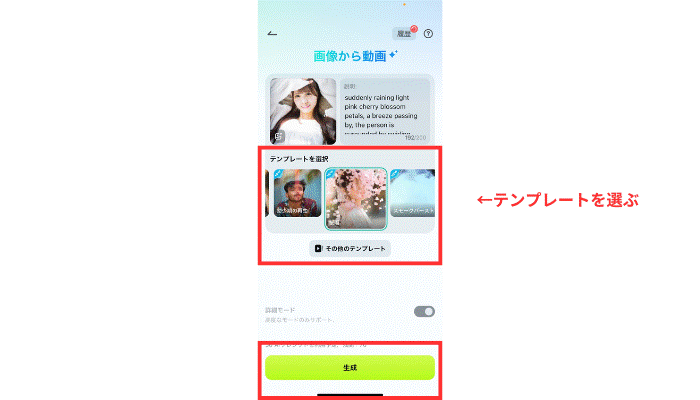
次に、使用したいテンプレートを選択しましょう。
テンプレートは数十種類以上あるため、好みのものを選んでくださいね。
今回は「桜雨」 を使用します。
使用するテンプレートが決まったら、「アップロード」を選択しましょう。
③出力後、プレビューを確認する
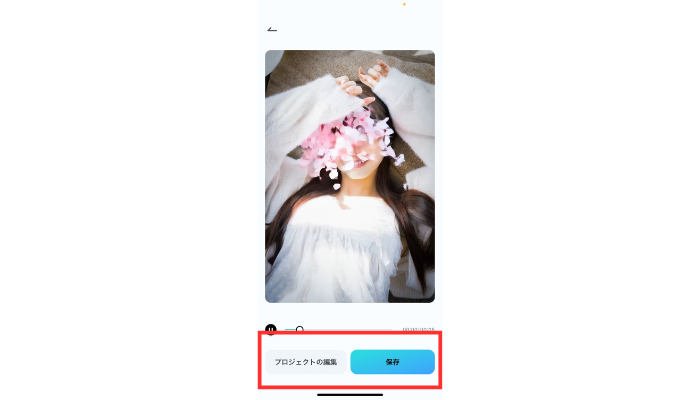
生成が完了したらプレビューを確認します。 【保存】で生成動画を
必要であれば、Filmoraの編集機能を使用し、細かい調整を行いましょう。

テンプレート+指示文追加でさらにクオリティの高い動画に
- ①テンプレート:逃げる 指示文:まずピースをしてカメラにアピールする。その人は突然立ち上がって逃げた
- ②テンプレート:AIファイト 指示文:左側の人が右側の人を平手打ちし、戦いが続く。戦いが終わったら笑顔でハグをする

④投稿する
最後に端末に保存したら完了です。
保存後はSNSに投稿したり話のネタにしたりして盛り上がりましょう。
関連動画:AIハグ動画を簡単に作成する
Filmoraで画像を動かす方法②プロンプト入力
続いて、プロンプト入力による画像を動かす方法を解説します。
プロンプトとは指示文のことで、AIにどのような動きをつけてほしいかを伝える文章です。
プロンプトの例も一緒に紹介するため、思い浮かばない場合はぜひ参考にしてください。
関連動画:AIキスビデオジェネレータを使って写真からキス動画を作成する
①アップロード後、プロンプトを入力する
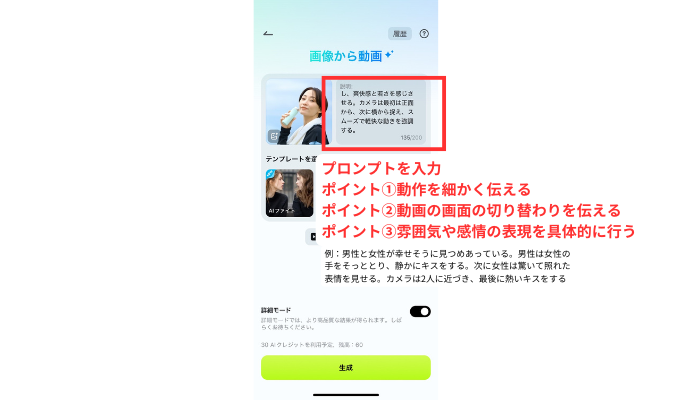
画像をアップロードしたら、作りたい動画に合わせてプロンプトを入力します。
よいプロンプトの例は以下のとおりです。
- a.水を飲んだあと、女性は満足気に笑い、カメラに向かって爽やかな表情をする。そのままエネルギッシュに走り出す
- b.女性と男性は笑顔でカメラに手を振る。そのあと、2人は後ろのキッチンに向かって歩いていく。カメラは歩いていく2人を追いかける。
- c.2人の男女は気持ちよく伸びをする。そのあと、目を見つめ微笑み合い、手を繋ぐ。ベッドをおりる
具体的な動作や画面の角度を入れると、より鮮明な動画に仕上がります。
②動画のプレビュー・保存をする

動画が生成されたら、プレビューを確認し、問題なければそのまま保存しましょう。
AIで画像から動画生成する場合の注意点
AIで画像を動かす際には、3つの注意点があります。
- 人物が鮮明に写っている画像を選ぶ
- 画像や動画を悪用しない
- 著作権やライセンスを確認する
注意点を確認せずに機能を使用したりSNSに投稿したりすると、動画が生成されない場合や訴えられるリスクがあるため、必ず確認しましょう。
①人物が鮮明に写っている画像を選ぶ
人を動かしたい場合は、人物の画像が鮮明に写っていることが重要です。
AIが人の顔を確認できなければ、動かす対象のものがないと判断され、動画に変換できない場合があります。
特に以下のような画像はAIが対象物を認識できないおそれがあるため、注意が必要です。
- ブレている写真
- 対象以外の人物が写っている写真
- 明度が低い写真
また「ランニングしている様子を画像から動画にしたい」というように、より大きな動作を求める場合は全身の画像のほうがリアルな動画を作りやすい傾向があります。
そのため、生成したい動画に合わせて画像を選んだほうが、こだわった編集ができるでしょう。
②画像や動画を悪用しない
友人との遊びであっても、画像や動画は悪用しないように注意しましょう。
最悪の場合、肖像権侵害や名誉棄損で訴えられるリスクがあります。
名誉棄損の場合、3年以下の懲役もしくは禁錮または50万円以下の罰金 が科せられます。
たとえば、芸能人の画像を使用して悪意のある動画をSNSなどに投稿した場合、所属事務所から訴えられる可能性は0ではありません。
画像や動画の悪用は、他人に迷惑をかけるリスクがあることを理解し、動画生成する際は本当に作成してよいか・エフェクトなどは問題ないかを確認しましょう。
③著作権やライセンスを確認する
画像を外部からダウンロードして使用する場合は著作権に注意しましょう。
著作権とは、思想や感情を創作的に表現した作品を保護する権利です。
基本的に、フリーサイトからダウンロードした画像以外は著作権があり、二次創作には使用できません。
そのため、万が一著作権のある画像を使用して動画を生成・SNSに投稿などした場合、著作権侵害で訴えられる恐れがあります。
たとえば、Filmoraでは、テキストから画像生成することも可能です。
自身の理想とする画像をAIで作成できるため、ぜひ活用してみてください。

Filmoraで生成した画像をカンタンに動かす
また、アプリのライセンス確認も重要です。
アプリによってはAIで生成した動画や画像は、アプリ側が著作権を持つ場合もあります。
そのため、画像から動画生成した作品をSNSにアップしたいなどの希望がある方は、ユーザーに著作権があるアプリ・ツールを選びましょう。
Fimoraで生成した動画をさらに活用する方法
Filmoraは、動画編集初心者からプロまで、幅広い方に人気のあるアプリです。
AIによる動画の生成から編集まで完結できるため、「動画生成をきっかけに編集もやってみたい!」という方にもぴったりです。
今回は、生成した動画をさらにクリエイティブにするためのおすすめ機能を3つ紹介します。
ぜひ一緒に機能を使いながら、操作に慣れていきましょう。
①BGMを追加する
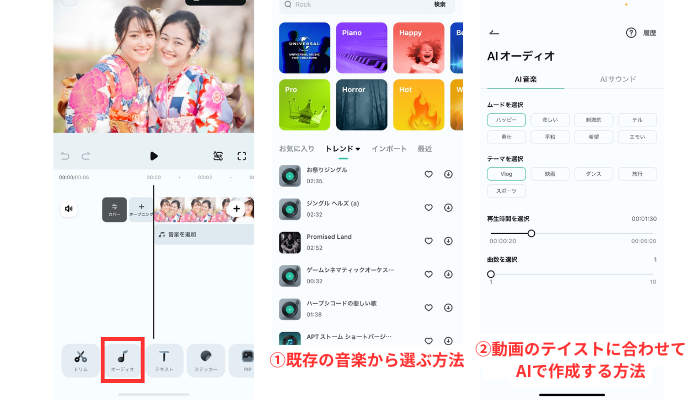
画像から生成した動画にマッチした音楽をつけると、自然な動画に仕上がります。
Filmoraでは、既存のBGMを追加する方法と、AIで新たに音楽を作る方法があります。
外部からわざわざ音源を探さずに編集ができるため、手間がかからず、非常に便利です。
AIで音楽を生成する場合は、雰囲気や再生時間、曲数を決めるだけで簡単にオリジナル音楽が完成します。
また、よりこだわりたい方は、プロンプトを入力して生成する方法もおすすめです。
BGMが動画にマッチすれば、一気に動画のクオリティが上がり、画像から生成した感も薄れます。
②エフェクトを追加する
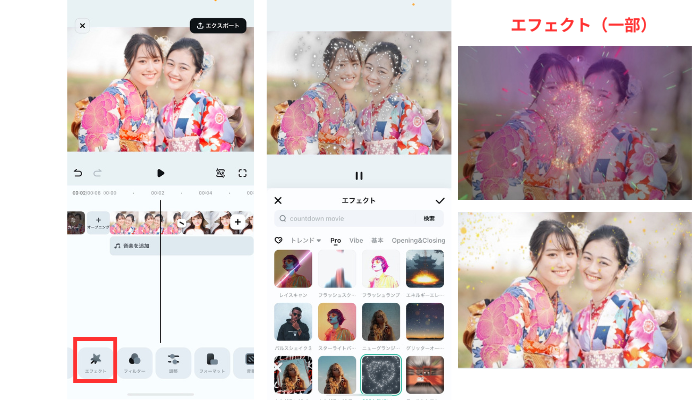
エフェクトは、動画に特殊な効果をつける編集機能です。
Filmoraでは、数百種類近いエフェクトがあり、季節に応じたクリスマス仕様のフレーム素材などもあります。
特に、動画の目立たせたい部分にエフェクトをつけると華やかな印象に仕上がります。
Filmoraはトレンドから基本のエフェクトまで豊富に準備されているため、ぜひ動画に合う素材を見つけてみてください。
③テキストを追加する
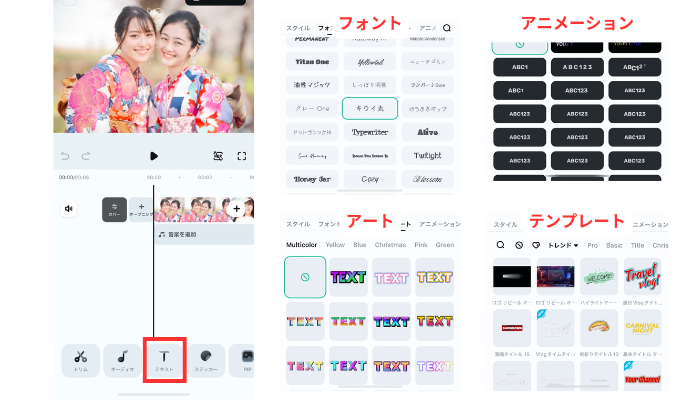
Filmoraのテキスト機能はアレンジ系の素材が充実しており、どのようなテイストの動画にも対応できます。
- フォント
- アート
- アニメーション
- テンプレート
英字・日本語専用のフォントをはじめ、おしゃれなテンプレートも準備されているため、動画をポップにしたい方にもぴったりです。
また、音声が入っている動画であれば、字幕を自動的に作成することも可能です。
今回は音声がありませんが、通常の動画編集で字幕をつけたい場合にも効率よく編集できるため、ぜひ使ってみてください。
まとめ|AIを使えば画像から動画の作成も思いのまま実現
AIは常に進歩しており、Filmoraの最新バージョンではたった数秒で画像から動画の生成ができます。
テンプレートの活用はもちろん、テキストで入力してより自分好みの動画を生成することもできるため、動画生成にこだわりたい方にもおすすめです。
ただし、画像から動画を作る場合は著作権や肖像権に注意しましょう。
最悪の場合、訴えられて罰則を受ける可能性があるため、使用する画像やライセンスは十分な確認が必要です。
楽しく動画生成をするためにも、注意点はしっかり確認しましょう。
さらに、作成した動画は音源やエフェクトなどを追加して、よりクオリティの高い動画にできます。
Filmoraは動画編集初心者からプロまで使用しやすい動画編集アプリのため、ぜひさまざまな機能を使用して、生成した動画でさらなる創作を楽しんでください。






役に立ちましたか?コメントしましょう!