せっかく写真を撮ってSNSにアップするなら、「いいね」が欲しいものです。SNSにフォトジェニックな写真をアップすることで、他のアカウントに差をつけて「いいね」を押してもらうチャンスを得やすくなります。
フォトジェニックとは、ただおしゃれなだけでなく、人の目を引き付けるような画面映えするといった意味を持っています。今回は、デジカメでもスマホでも簡単にフォトジェニックな写真が作成できる方法をご紹介します。
目次
画像・動画編集におすすめソフトFilmoraの無料体験版はコチラ
1.フォトジェニックな写真の特徴は?
1.1.構図
そこらへんで撮ったような生活感のある写真よりも、おしゃれでインスタ映えする写真は自然と目がいきますよね。
フォトジェニックな写真に共通するのは「視線の誘導」です。「視線の誘導」を取り入れることで、ただおしゃれなだけでなく、見ている人の視線を引き付けてクリックしたくなるような写真が撮影できます。
1.2.色彩
おしゃれなアカウントに共通して言えるのは、アカウントのトンマナ(トーンとマナー)が統一しているということです。写真の色味が毎回違っていると、ごちゃごちゃしてしまう印象になってしまいます。インスタ映えを狙うなら、シンプルでモノクロな彩度で統一したり、セピア色に統一しているレトロな雰囲気を演出したりして工夫しましょう。トンマナを統一することで、あなたの世界観ができ、ファンになりやすくなります。
1.3.被写体
インスタ映えするのは、生活感のない写真です。後で説明するような加工でフォトジェニックに加工していくことが大事です。
また、最新の9枚は最初に訪れたユーザーが初めに見る9枚ですので、これらの組み合わせを意識してアップしましょう。9枚を組み合わせて大きなパネルのような投稿をして目立たせるユーザーもいます。
2.写真をフォトジェニックに撮影するテクニック
2.1.視線の誘導をさせる写真の構図
フォトジェニックな写真に撮影できる初心者向けの構図をいくつかご紹介いたします。
①日の丸構図
見せたいものを中心に配置して撮影するのが日の丸構図です。例えば下記のような料理の写真の場合、見せたいロールキャベツを真ん中に配置することで、見ている人の視線が写真の中心に集中します。初心者が最も撮りやすい簡単な構図と言えます。被写体を中心に正方形にトリミングすれば、Instagramなどの1:1のアスペクト比にも対応しやすいでしょう。
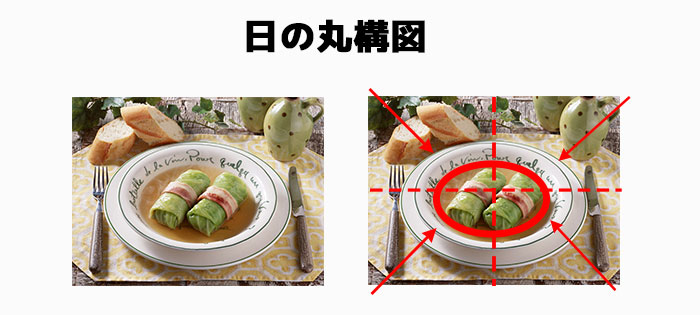
②三分割構図
三分割構図とは、バランスが良い写真を撮るために使われる構図のひとつです。下記のような写真の場合、夕日を左から3分の1の箇所に配置し、視線を集めています。右に向かって歩いていく人がいるので、左側に空間を持たせることで、フォトジェニックな写真にしています。
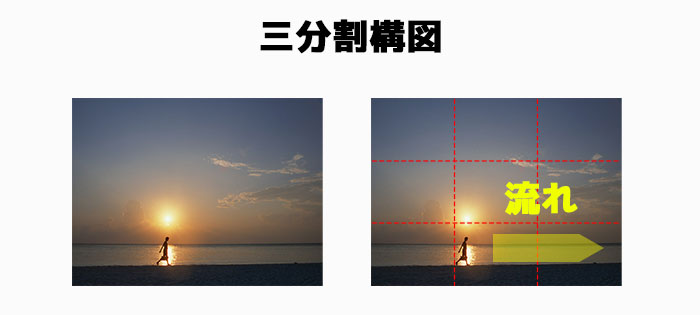
写真を撮るときは、カメラのグリッドを表示させると撮影しやすいでしょう。スマホにも今はほとんどの機種がついていますので表示させてみてください。
③額縁構図
被写体を囲って、目立たせるようにするのが額縁構図です。ポイントは、見せたい部分に注目が行くよう、周囲を前景で囲んで強調することです。写真全体が引き締まって見え、視線は自然と枠の中へ誘導されます。

④放射構図
放射構図とは、写真の中の1点に向けて放射状に被写体を配置したものです。街並みや道路などを撮影する際には遠近感を表現することができ、視線は放射状の先に誘導されます。日の丸構図や三分割構図とも組み合わせて使うことができますね。

2.2.動く被写体は連写で撮ろう
被写体が静物の場合、最近のスマホのほとんどは画面タッチするだけでピントを自動で合わせてくれるので、シャッターモードを気にする必要はありません。
後から加工もできますので、撮影時にそこまでこだわる必要もなさそうです。被写体が静物の場合、画面いっぱいに撮りたくなることがありますが、その場合にズーム機能を使用はやめましょう。ズームをつかうと、ほとんどの写真画質が荒くなるくからです。被写体にカメラを近づけて撮影します。
被写体が動くものの場合、少し撮影が難しくなります。被写体の動きが予測できれば、その場所で構えていることは可能ですが、動きが予測できない場合、被写体を撮影するだけでも困難でしょう。
このような場合は連写機能を使ってしまいましょう。連写速度はカメラによって異なりますので、空間に余裕をもって撮影しましょう。構図を決めて、「入ってくるのを待つ」くらいの感覚だと良いかもしれません。
2.3.自然光をうまく利用して
フォトジェニックな写真を撮影するには自然光を利用するのが理想的です。被写体の斜め前や横光が当たるようにすると、雰囲気のある写真を撮影することができます。逆光の場合、撮影位置を調整しましょう。
2.4.被写体
被写体は、限定のグルメ、ペット、コスメ、ファッション、遊園地、映えスポットなど様々です。中でも人気の被写体となるものには共通したキーワードがあります。それは「非日常」「ギャップ」「規格外」「物語性」の4つです。
「非日常」
生活感のないおしゃれな空間・物は見ている人をひきつけます。「ここに行ってみたい!」と思わせるような写真にするのがポイントです。
「ギャップ」
スッピンの女性が見違えるほどの美女に変身するメイク動画の人気は高いです。このように見ている人が驚くようなギャップのある投稿は、注目されやすいです。
「規格外」
「〇〇すぎる△△」といった言い方が流行ったように、規格外の投稿は多くの人の反響を得られるでしょう。大きすぎるパフェや、安すぎるスーパーなどに出会ったら、写真を撮っておくのが良いかもしれません。
「物語性」
「卒業」や「思い出」にまつわる写真など、いわゆる「エモい」写真は、見た人が共感しやすく、コメントもつきやすいでしょう。見た人に共感してもらえるような投稿をしましょう。
関連記事:動画撮影テクニック&コツ10選やiPhoneのシネマティックモードについて解説>>
3.写真をフォトジェニックに加工するソフト&アプリ4選
写真の加工では、アカウントの色味が統一できたり、不要範囲を削除できたりするので、非常に便利です。写真をフォトジェニックに加工するソフト&アプリをご紹介します。
3.1.写真をおしゃれなスライドショーに編集できるソフトFilmora
Filmoraは、動画編集ソフトとして人気の高いソフトですが、画像の編集も行うことが可能です。また、動画では有料のエフェクトも、画像編集に使用する分には、すべて無料で広告無く使うことができるため、動画編集の初心者の方や、手早く画像を作成したい方におすすめしたいソフトです。
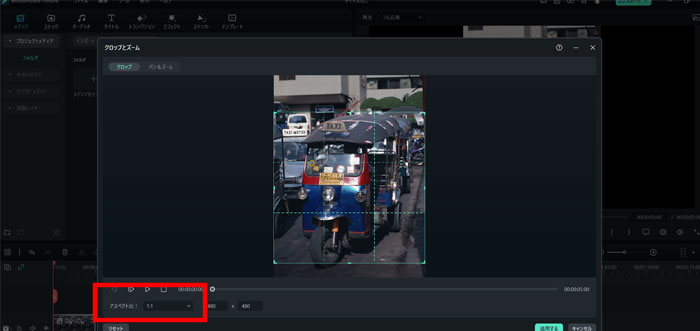
Step1編集したい画像のサイズをトリミングします
タイムラインすぐ上のトリミングボタンを押して、写真をトリミングします。
アスペクト比を設定して、緑の点線をマウスで動かして範囲を設定するとやりやすいでしょう。
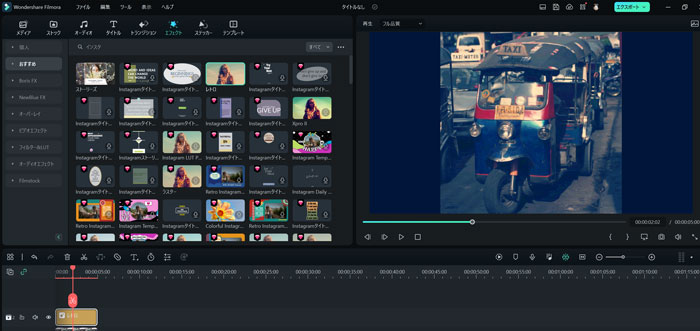
Step2[エフェクト]→[レトロ]をドラッグ&ドロップで適用させます。
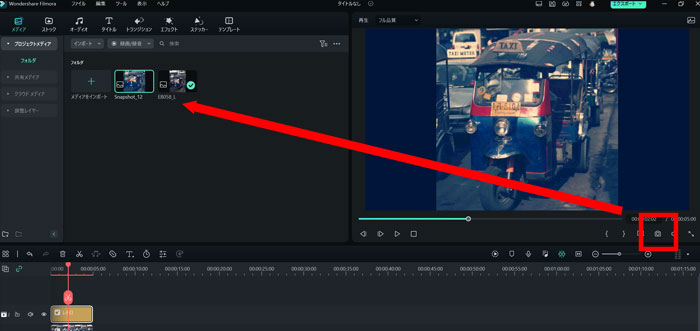
Step3プレビュー画面右下のスナップショットボタンを押すと、メディアフォルダに完成した画像が表示されます。
フィルタをかけるだけなのであっという間に作成できます。お好みで素材のテキストやロゴを入れても良いでしょう。
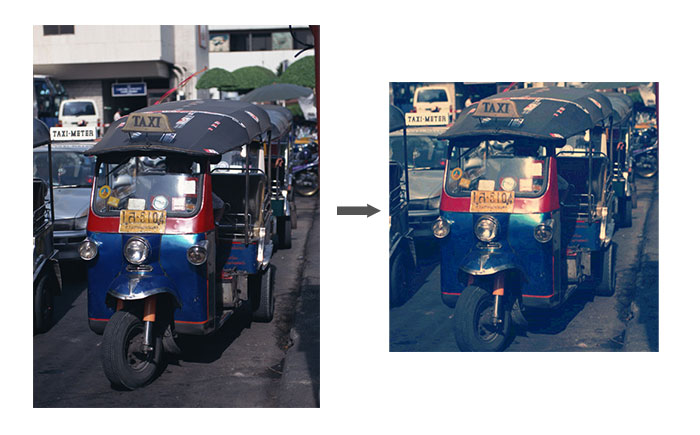
3.2.Adobe Photoshop
Adobe社が提供するPhotoshopでは、イラストなどの描画はもちろん、写真の加工も細かく設定を行うことができます。下記のように、写真をインスタ風に加工するには、このような手順で行います。
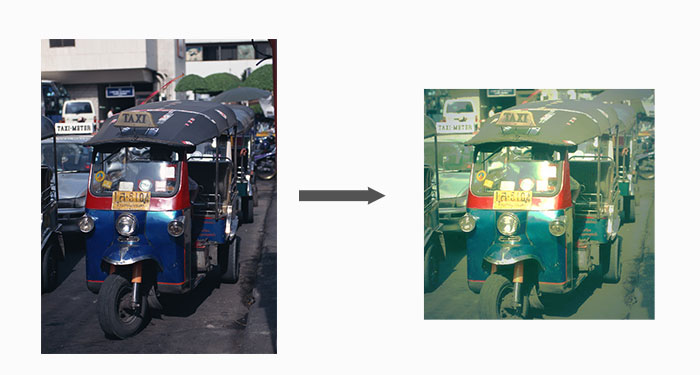
Step1サイズを正方形にサイズ指定してトリミングします。
Step2トーンカーブで明るさを調整します。
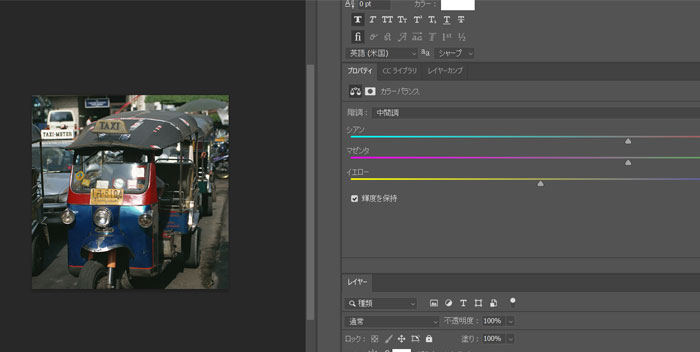
Step3明るさ・コントラストを調整します。
数値は写真によって異なりますので、お好みで設定してください。
Step4カラーバランスを見ながら調整していきます。
ハイライトを黄色強め、シャドウをシアン強めにします。
Step5周りにインスタグラム独特のシャドウを入れていきます
グラデーションを円で描いて設定しましょう。
シャドウの透明度を下げて調整します。
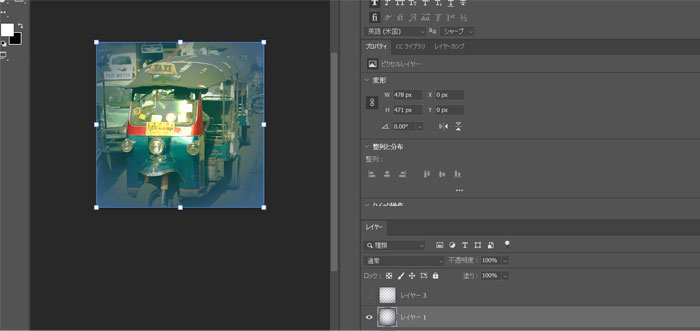
3.3. Snapseed(iPhone / Android )
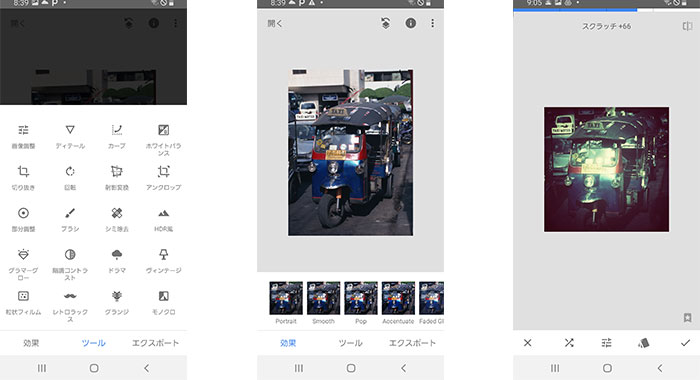
Apple Store:Snapseed(無料)
Google Play:Snapseed(無料)
Snapseedは、Google社が提供している無料の画像編集アプリです。「明るさ」「彩度」「アンビアンス」「ハイライト」「シャドウ」「色温度」はもちろん、画像のゆがみを変更したりワンタッチでエフェクトをかけたりすることも可能です。Google社が提供しているということから、信頼性も高いですね。
3.4.Pixlr(iPhone / Android )
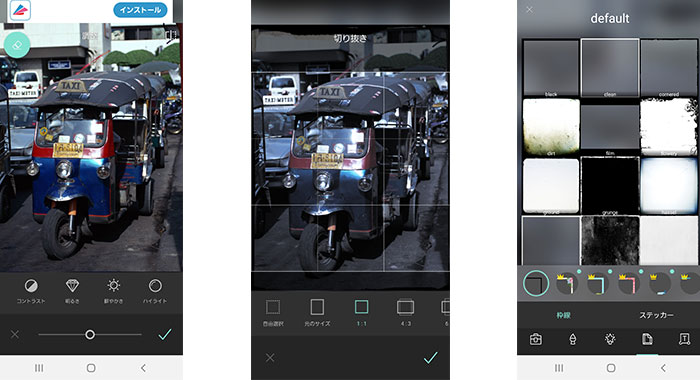
Apple Store:Pixlr(無料)
Google Play:Pixlr(無料)
Pixlrは、スウェーデンのPixlr社が提供するオンラインでも、スマホにダウンロードしてアプリとしても使用することができる優秀アプリです。基本的な編集はもちろん、オーバーレイやエフェクト、フレームなどもあります。テンプレートもありますのでそれを利用すれば、あっという間にSNS映えする画像が作れそうです。一部ステッカーは有料です。
4.写真・画像加工によくある質問
Q1 色相・明度・彩度の違いは何でしょうか?
画像編集をする際に、色相・明度・彩度という言葉はよく出てきますね。ソフトやアプリにもそのまま設定項目として表示されているので、違いがよくわからないという方は多いでしょう。下記を参考にして覚えてみましょう。
色相:色の変化
水彩絵の具をパレットに出してずらっと並んだ状態が色相です。
明度:色の明るさの違い
水彩絵の具に白色を入れると明度が上がり、黒色を入れると明度が下がります。
彩度:色の鮮やかさの違い
水彩絵の具に白/黒などを混ぜると、彩度が下がります。
そのため、彩度が高い色は、明度が高すぎるものも低すぎるものもありません。
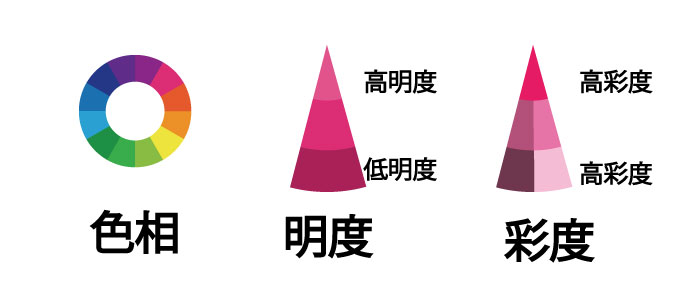
Q2「.jpg」や「.png」、「.gif」などの画像の拡張子の違いは何でしょうか?
写真画像はJPEGが一般的ですが、画像の保存形式にはいくつかあります。拡張子による画像の種類の違いは主に下記の通りです。
| 形式 | 拡張子 | メリット | デメリット |
| JPEG (ジェイペグ) |
.jpg/.jpeg/.JPG/.JPEG/ .jpe/.jfif/.pjpeg/.pjp |
1670万色(24ビット)のフルカラーで保存できるので、印刷したい写真などを綺麗に保存したい場合はJPEGで保存します。 | 背景を透明にすることはできません。 |
| PNG (ピング) |
.png | 約280兆色で保存でき、JPEGよりも綺麗に保存でき、背景を透明にすることも可能です。 イラストやロゴなどシンプルなも画像、背景を透過したい画像はPNGで保存します。 |
JPEGよりも重くなりがちです。 |
| GIF (ジフ) |
.gif | 最大256色で保存でき、主にアニメーション画像を作成する時に使用します。サイズを軽くしたいものや、アニメーションにしたいものは、GIFで保存します。 | 色数少ないため、画質を気にする必要がある画像の保存には適していません。 |
| BMP (ビットマップ) |
.bmp | 1670万色(24ビット)のフルカラーで保存できますが、Windows用の画像形式です。最近は別の形式で保存することが多いです。 | MacなどWindows以外のOSでは使えません。 |
| TIF (ティフ) |
.tif, .tiff | 1670万色(24ビット)のフルカラーで保存できますが、ファイル容量が大きく、WEBでは使えません。大判のポスターなど高解像度を必要とする印刷物の画像などに使われます。 | データ容量は大きくなってしまいます。 |
5.まとめ
今回はフォトジェニックな写真の撮影&加工方法をご紹介しました。上手に写真を撮る人は、写真を多く撮っています。プロのカメラマンは数えきれないくらい撮影しているでしょう。
その中から厳選した1枚を探しているのです。普段、特にカメラを趣味としていない限り、そこまで撮影に時間をかけることは難しいでしょう。加工を行うことで、撮影した何気ない1枚の写真を理想のものに近づけることができると思うので、ぜひ利用してみてください。



役に立ちましたか?コメントしましょう!