「画質の粗い画像の解像度を上げる方法について知りたい」
「過去に撮影した写真の画質を良くしてSNSにアップしたい」
このように考えている方も多いのではないでしょうか?
スマートフォンが普及し、誰でも超高画質な写真が手軽に撮影できるようになった現在、ガラケーや古いスマホで撮影した写真や画像は、解像度が粗くて扱いに困りますよね。
せっかく思い出深い写真でも、まるで色あせてしまったかのような錯覚に陥ってしまいます。
しかしご安心ください。
この記事では、解像度が低い写真を高解像度写真に生まれ変わらせる方法を解説していきます。解像度が上げられるソフトや具体的な方法についても紹介していくので、是非最後までご覧ください!
目次
- 解像度って?
-
写真の解像度を上げるソフト5選【厳選】
- 写真の解像度を上げる方法!
- まとめ:写真の解像度を上げて古い写真を復活させよう!
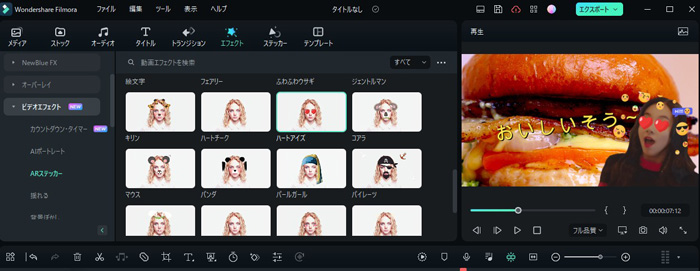
1.解像度って?
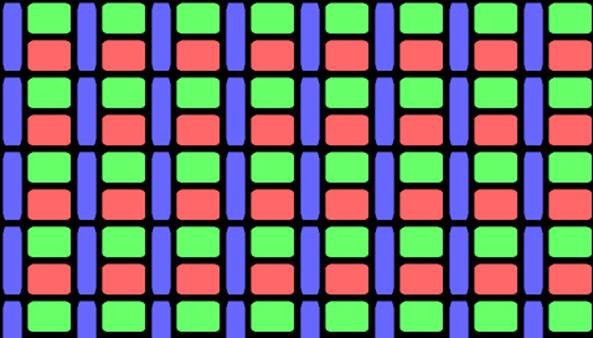
まず、解像度を上げていく仕組みを理解するために、そもそも解像度とは何なのかという点をおさらいしましょう。
パソコンやスマホ、テレビなどディスプレイは拡大すると細かいドットの連続で構成されています。
このドットにそれぞれ点灯させることで、写真や動画は構成されている訳ですね。
実は「解像度」は縦横に敷き詰められたドット数を指しており、画面サイズを指すわけではありません。
例えば「4K」は3840×2160ですが、これは横に3840個、縦に2160個、合計8,294,400個のドットが並んでいることを指しています。
関連記事:【4K対応】動画編集や解像度の変更ができるソフト5選!選ぶ基準についても解説
1-1.解像度が低いと?
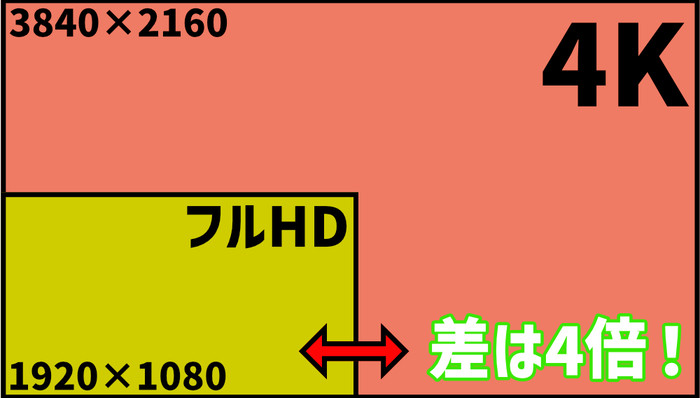
例えば「フルHD」1920×1080と「4K」3840×2160では、画質を構成するためのドット数に4倍の差があります。
当然4Kの方が細かい表現が可能で、ぱっと見に綺麗で精彩に映るのは一目瞭然です。
古い画像や動画では「1280×720」や「640×360」といったものもざらにあります。
「640×360」と4K「3840×2160」で比較した場合には約36倍ものドット数差があり、フルHDや4Kの画像になれた現代人にとっては、非常に粗く雑に見えてしまうでしょう。
1-2.解像度を上げるメリット

解像度を上げるメリットは上の写真を見ていただければ一目瞭然ですね。
写真の細かい部分まで美しく表現でき、まるで、その場に居るかのような臨場感を見ている人が味わえます。
また、書いてある文字を読みやすい点など、副次的なメリットも多数あります。
一方で、高解像度の写真は低解像度の写真と比較して、容量が大きくなりやすいデメリットがあります。
SNSにアップロードする場合に、制限にかかったり時間がかかったりしてしまう。あるいは、サイトで公開した際に、ページ読み込み速度を遅らせてしまう可能性があるでしょう。
関連記事:動画の解像度とは?動画の画面解像度の種類と変更方法まとめ
2.写真の解像度を上げるソフト5選【厳選】
写真や画像の解像度を上げられるソフトについて、特におすすめのソフトを5つ紹介します。
それぞれ特徴やメリットデメリットがあるため、自分に合うソフトを是非この中から見つけて使用してみてくださいね。
尚、解像度を上げるアプリについては、動画や写真の画質を良くするアプリおすすめ5選こちらの記事で解説しています。
PCをお持ちで無い方や、アプリでも解像度を上げたい!という方は是非こちらも併せてご覧下さい。
2-1.Filmora
「Filmora」は、画像はもちろん、動画の解像度を上げることもできる超ハイスペック編集ソフトです。
非常に直感的な操作が可能で、サポートも充実しているため、このような編集ソフトを初めて触る。という方にもおすすめのソフトと言えるでしょう。
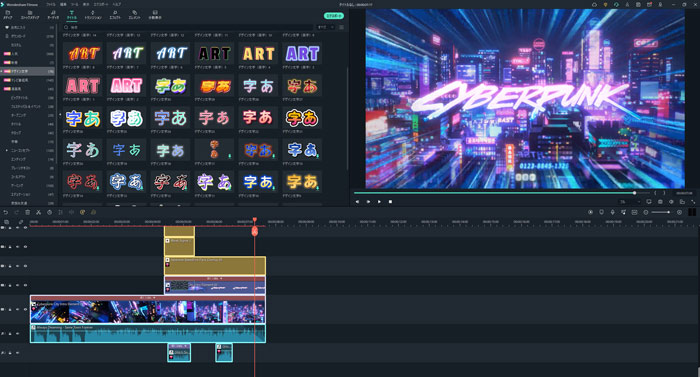
| Filmora | |
| 特徴 | ・直感的な操作感で簡単にさまざまな作業ができる ・動画の解像度UPも可能 ・高度なAI機能を多数搭載 |
| 対応しているOS | Windows OS/macOS |
| メリット | ・画像/動画を問わずソフト一本で完結 ・ロイヤリティフリー素材にソフトからアクセス・使用 ・ハイコストパフォーマンス ・対応フォーマットが多く自由度の高い編集機能 |
| デメリット | ・無料版ではロゴマークが出力時に追加される |
| 価格 | 約582円/月 8,480円/買切 |
例えば、動画・画像を問わず、搭載された豊富なエフェクトから選んでドラッグ&ドロップするだけで素材の雰囲気を自由に変えられるエフェクト素材や、テンプレート、テキストテロップなども類を見ないほど豊富に搭載。
また、高度なAIを活用した機能も多数搭載しており、写真はもちろん動画内の動き回る被写体も一発で選択したり、自動で動画字幕を生成したりといった作業も手軽にできてしまいます。
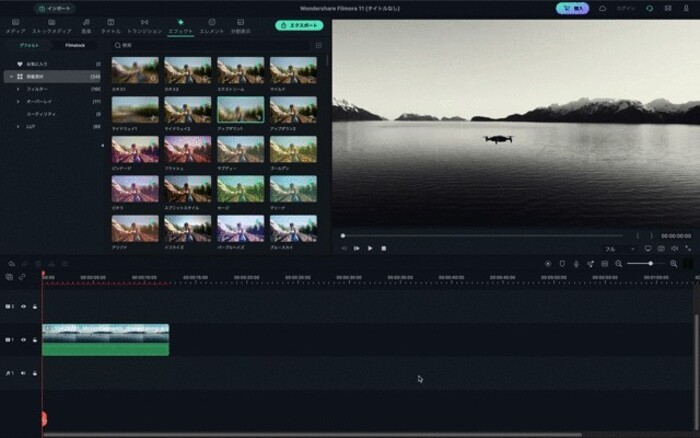
動画と画像を自由自在に扱えるソフトながら、約582円/月と非常に低コストで、買い切り版も用意されているためコストパフォーマンスも非常に優れたソフトであり、世界中から評価を受けています。
2-2.Photoshop
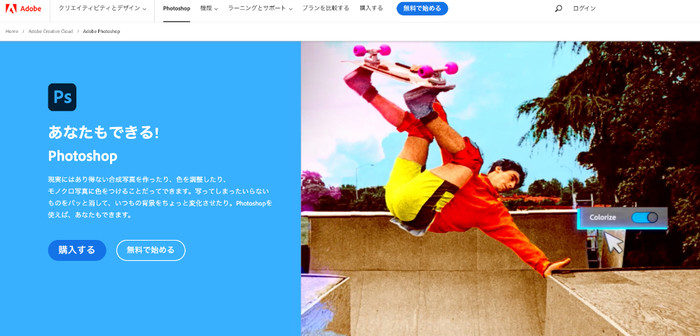
| Photoshop | |
| 特徴 | ・「スーパー解像度」機能搭載 ・独自AI「Adobe Sensei」で被写体を簡単切り抜き ・写真編集機能の充実感は最高峰 |
| 対応しているOS | Windows OS/macOS |
| メリット | ・スーパー解像度で画質を倍にできる ・機能が充実している |
| デメリット | ・サブスクリプションしか用意されていない ・比較的高額 ・操作に慣れるまで時間と学習が必要 |
| 価格 | 1,848円/月 |
「Photoshop」は、Adobe社が誇る写真レタッチソフトです。
同社「Illustrator」と並んで非常に有名なソフトですので、聞いたことがある。という方も多いのではないでしょうか?
多くのプロ写真家や、プロ編集者も使用するプロ御用達のソフトであり、写真編集機能の精密さや充実感はお墨付きです。
2021年3月にアップデートされた「スーパー解像度」という機能を使用すれば、Camera Rawから写真の縦横をそれぞれ2倍にしてくれますよ!
ただ単に解像度を変更するだけで無く、足りない情報量もAIを使って補填するため、美しい写真に進化させられるイメージです。
ただし、サブスクリプションプランしか用意されておらず、月々の価格も比較的高額である点や、プロ用ソフトだけあって操作はシンプルとは言えず、慣れるのに時間と学習が必要である点はデメリットでしょう。
2-3.Photo Enhancer AI
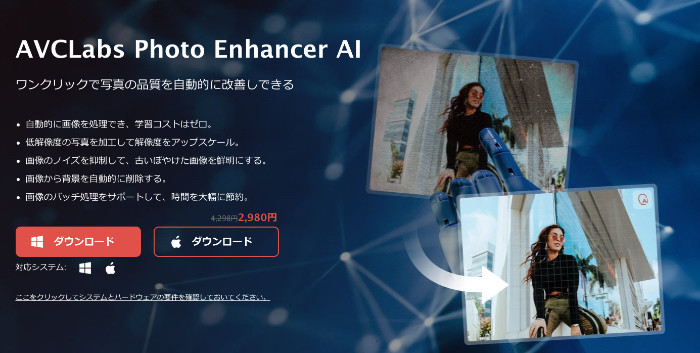
| AVCLabs Photo Enhancer AI | |
| 特徴 | ・シンプルな操作感 ・使用料が高額 |
| 対応しているOS | Windows OS/macOS |
| メリット | ・操作がシンプルで学習コストがない ・AIを活用して拡大、修復、色調補正が可能 ・ノイズ除去機能 |
| デメリット | ・特化ソフトであり、動画/写真編集には別ソフトが必要 ・高額 |
| 価格 | 5,280円/月 43,978円/買切 |
「Photo Enhancer AI(フォトエンハンサーAI)」は、ワンクリックで写真の解像度を上げられるソフトです。
基本的に画質改善特化のソフトであるため、写真に対してのアプローチは少ないですが、その分簡単に古い写真やボケた写真を鮮明に生まれ変わらせられますよ。
こちらもAIを搭載しており、写真のクオリティを損なわず拡大や、修復、色調補正などが可能です。
ただし、1ヶ月プランでは、割引きが無ければ5,808円(税込)、買い切り版も43,978円と高価なソフトである点に注意が必要です。
2-4.Sharpen AI
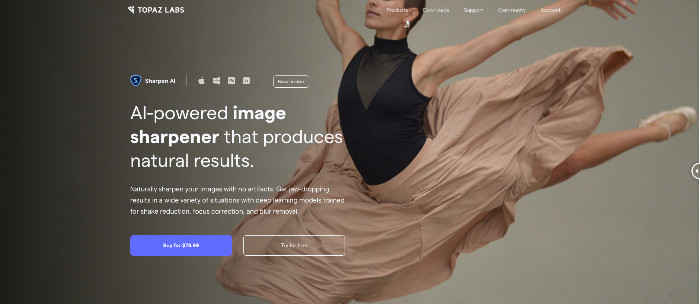
| Sharpen AI | |
| 特徴 | ・AIを活用したシャープネス化ソフト ・手ブレ補正やピンボケ補正も搭載 |
| 対応しているOS | Windows OS/macOS |
| メリット | ・写真の輪郭を簡単に際立たせられる ・ピンボケの補正などもAIで可能 ・Photoshop/illustratorのプラグインとしても使用可能 |
| デメリット | ・日本語には未対応 |
| 価格 | $79.99 |
「Sharpen AI」は写真のシャープ化に特化したソフトです。
輪郭を際立たせるのはもちろん、ピンボケしてしまった写真の補正や、目に焦点を変更する、ブレを補正するなどの処理も可能です。
また、先ほど紹介したPhotoshopやillustratorにおいて、プラグインとして使用することもできます。
Sharpen AIのシャープネス機能を使用しつつ、その他の写真編集機能はPhotoshopで補填するという使い方もおすすめです。
日本語には対応しておらず、英語のみのガイドとなるため注意が必要です。
2-5.Bigjpg
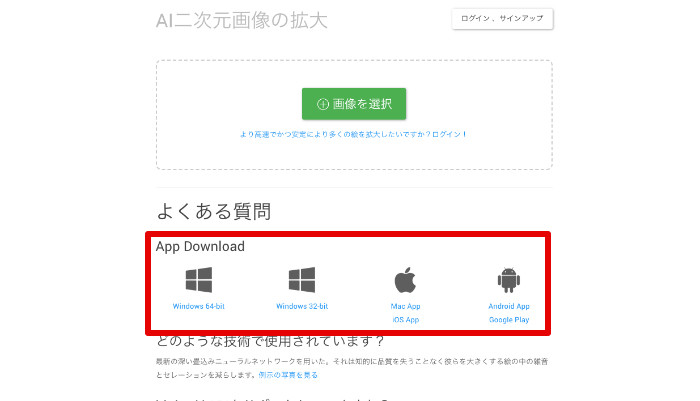
| Bigjpg | |
| 特徴 | ・アニメやイラストの解像度を上げるのが得意 |
| 対応しているOS | Windows OS/macOS |
| メリット | ・ブラウザ版も使用できる ・直感的なインターフェイス ・APIもサポート |
| デメリット | ・処理が比較的遅い ・無料版は画像枚数に制限あり |
「Bigjpg」は、ニューラルネットワークを使って画像が補完できるソフトです。
最大16倍と非常に解像度を上げることができ、AIによって不足した情報も補完できます。
操作感もシンプルかつ直感的であるため、PC操作に不慣れな方でも使いこせるでしょう。
無料版には、最大4倍までしか画像が拡大できない点や、10MB未満の画像しかアップロードできない点などの制限があります。
また、処理が遅く、待つ時間が長い点もデメリットです。
3.写真の解像度を上げる方法!
続いて具体的に画像の解像度を上げる方法について、見ていきましょう。
この章では、最初に紹介した画像と動画の編集や解像度変更が可能なFilmoraを使っていきます。
Filmoraをお持ちでない方は、ソフトをインストールして手順を追いながら操作しましょう!
Step1.インポート
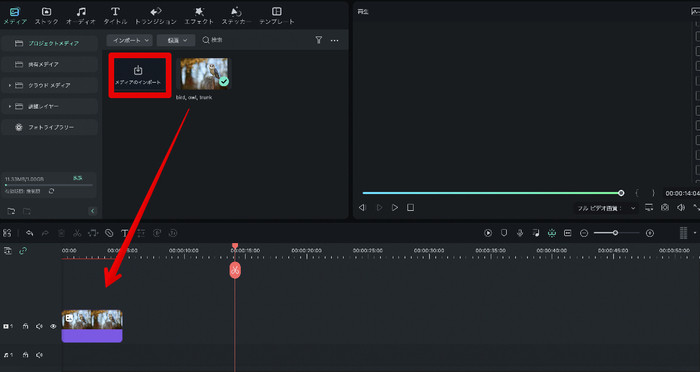
Filmoraを起動し、解像度を上げたい画像(もしくは動画)をドラッグ&ドロップでインポートします。
Step2.色調補正
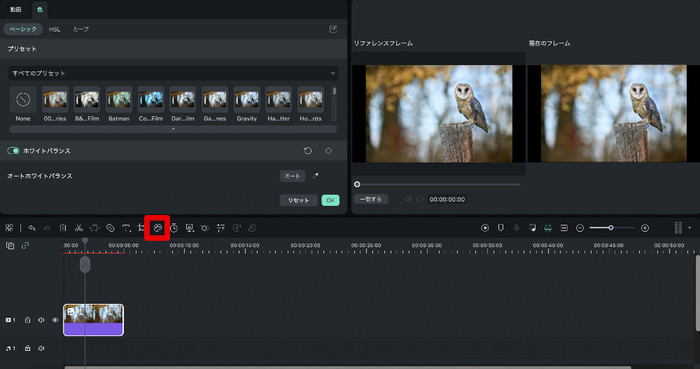
画像の色調を補正します。
写真を選択した状態で[カラーマッチ]をクリック。
リファレンスフレームと現在のフレームを見比べながら、より表現したい色調に近づくように調整していきましょう。
ちなみに豊富に搭載されているプリセットから選択するだけでも、大きく写真の印象を変えることができますよ。
Step3.プロジェクト設定
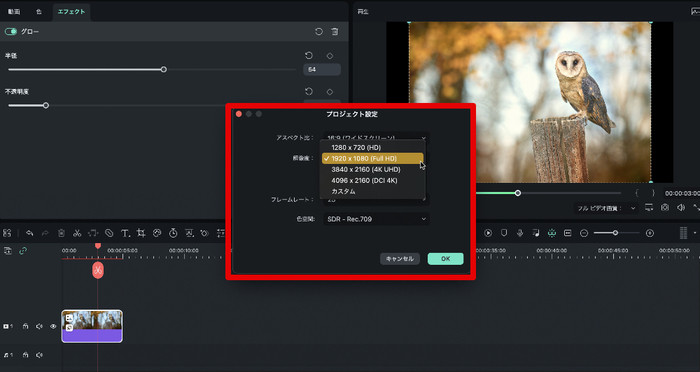
[ファイル]から[プロジェクト設定]を開き、[解像度]の項目を変更しましょう。
最初から用意されている解像度に加えて、カスタムサイズの指定も可能です。
Step4.グローなどで調整
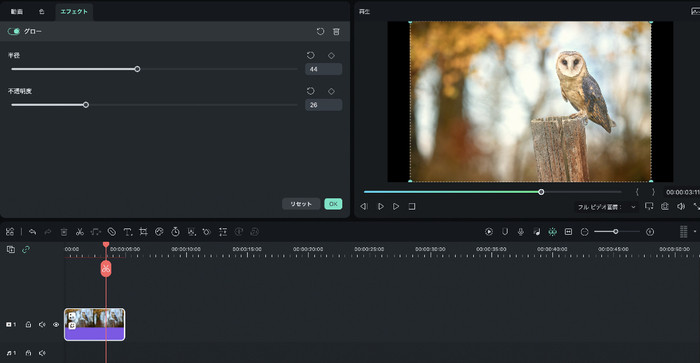
解像度を大きくしたことで、画像のキャンバスサイズが大きくなっています。
更に高精細にするため、エッジを上げる、グローをエフェクトからかけるなどして調整していきましょう。
[エフェクト]タブ内の[グロー]を写真にドラッグ&ドロップ。
クリップをダブルクリックして、プレビューを確認しながら調整していきます。
Step5.スナップショット
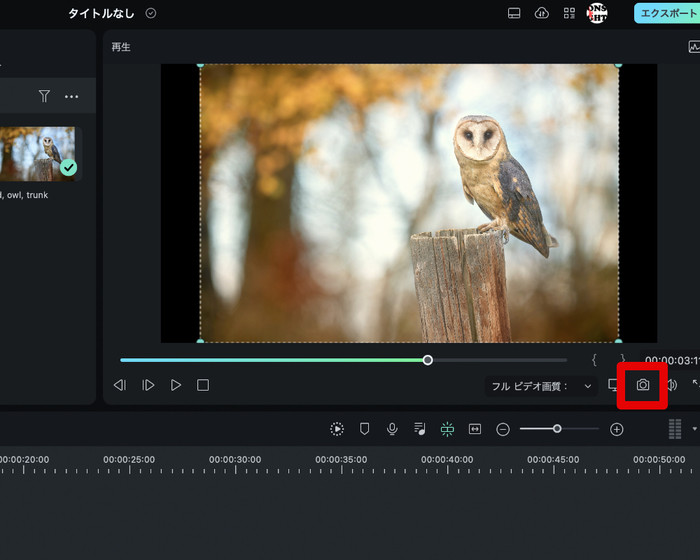
最後に高解像度の画像として書き出します。
動画の場合は画面右上の[エクスポート]から書き出し設定をおこないますが、写真や画像は[スナップショット]機能を使えばワンクリックで書き出せます。
しっかり先ほど変更した解像度が書き出した画像に反映されていることを確認しましょう。
まとめ:写真の解像度を上げて古い写真を復活させよう!
この記事では、写真の解像度を上げる仕組みや具体的な方法、おすすめのソフトについて紹介しました。
古いデータで、解像度が低い写真や動画も、最近のソフトを使用すれば簡単に解像度を上げ、精彩に仕上げることができます。
おじいちゃんおばあちゃんの昔の写真をデータとして取り込み、解像度を上げた上でAI補填してみるのも面白いかもしれませんね!
今回紹介した有料ソフトは無料版が用意されているものばかりです。
ぜひ気になったソフトをいくつかダウンロードし、実際に使ってみてくださいね。





役に立ちましたか?コメントしましょう!