ムービーを作成するには
近年はスマホやデジカメなどで撮影した写真を集めてはムービー作成が出来るソフトを使っていわゆるフォトムービー作成を行なう人が増えています。パソコンがあれば誰でも動画作成が可能なソフトやアプリがたくさん登場しているので、写真さえ集まれば簡単な編集を加えてムービーを作成し、DVDや動画投稿サイトへアップする事もできるでしょう。そこで、ムービー作成が可能なソフトを五つほど紹介してみたいと思います。どれもフォトムービーが簡単に作成できる無料のソフトなので注目です。
Part1:ムービー作成・動画作成フリーソフトおススメ5選
ムービー作成ソフト1:「Filmora(旧名:動画編集プロ)」(無料体験版)
「Filmora(旧名:動画編集プロ)」は画像からオリジナルムービーを作成する事ができる動画作成に適した無料体験版ソフトです。
簡単編集モードでは必要最低限の編集のみで初心者向けに、高度編集モードではより本格的なスライドショーを画像や動画を使って作成する事ができるので、それがこのソフトの大きな特徴になっています。
作成した後の出力形式も各種デバイスに応じたものを選択する事ができ、Youtubeにアップする事もできますので利用してみるといいでしょう。
「Filmora (旧名:動画編集プロ)」なら、こういう感じのムービーが簡単に作成できる!
ムービー作成ソフト2:Bolide Slideshow Creator
Bolide Slideshow Creatorは簡単にムービー作成ができる無料の動画編集ソフトです。
海外のフリーソフトなのでメニューなど全て英語になっていますが、ちょっとした単語力があれば扱う事ができるでしょう。
持っている写真から動画作成に必要なものをドラッグ&ドロップで追加し、画面下にあるタイムラインに追加していきます。
後は切り替え効果、特殊効果、字幕、音楽を設定して面白いものを作ってみましょう。
完成したものはAviやMp4、Flv、Wmv、Mkv形式で出力、保存する事ができます。
写真を集めて動画を作成したいと思ったら是非ダウンロードしてみましょう。
ムービー作成ソフト3:iSofterスライドショー作成
iSofterスライドショー作成は簡単に写真を読み込んで動画を作成する事ができるソフトで、無料で使う事ができます。
各メニューが一目でわかるようにアイコン化されており、「画像の追加」をクリックして写真を読み込むと、読み込んだ順番に写真がサムネイル表示されていくのが特徴です。
切り替え効果や音楽、そして特殊効果や字幕も設定する事ができますが、写真の表示時間と音楽の再生時間を細かく調整して合わせる事はできないようです。
しかし、それを除けばたくさんの写真を動画として作成できるソフトとしておすすめです。
ムービー作成ソフト4:ムービーメーカー
ムービーメーカーは静止画像や動画を読み込んでスライドショーを作成する事ができるWindows初期搭載ソフトです。
写真や動画を編集してスライドショーを作成できるソフトとしては他のフリー版よりも見やすいUIでできているので、初めての人でも写真で動画作成が容易に行なえるでしょう。
ムービー作成ソフト5:Icecream Slideshow Maker
Icecream Slideshow Makerは他のソフトと比べて直感的に分かりやすい操作ができるような作りになっています。
画像を読み込めば上から順にサムネイル表示され、画像の表示時間とトランジションが表示されます。
画像を表示する順番は画像を選択し、右にある上下の矢印で入れ替える事ができるし、表示時間とトランジションもそれぞれクリックする事で変更が可能です。 画像をフォルダごと追加して動画作成が行なえるのも他のフリーソフトではあまり見られないかもしれません。
Part2:「Filmora(旧名:動画編集プロ)」でムービー・動画を作成する方法
さて、この中から「Filmora(旧名:動画編集プロ)」を使って動画を作成する方法を簡単に紹介してみたいと思います。
まず、起動したら簡単編集モードか高度編集モードかのどちらかを選択しましょう。 簡単編集モードは説明がいらないほどシンプルなので詳細は省きます。 高度編集モードでは、読み込んだファイルを表示させる「メディアライブラリー」、編集機能を選択できる「ツールメニュー」、読み込んだファイルを追加して編集、管理ができる「タイムライン」、作成中の動画を確認できる「プレビュー」の四つのエリアで成り立っています。
プロフィールムービーを作成したい場合、それにふさわしいと思う静止画像から動画作成をしてみましょう。
Step1: 「メディアライブラリー」へ画像を追加していきます。「メディアライブラリー」にある「インポート」をクリック、または直接ドラッグ&ドロップで追加できます。
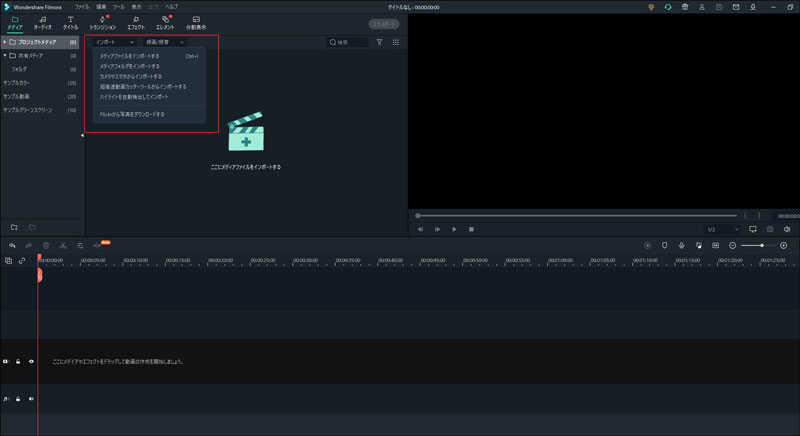
Step2: 追加した画像を「タイムライン」へドラッグ&ドロップし、一枚ずつ「ツールメニュー」のトランジションやテキスト、その他機能を活用して見やすいと思う編集をしてみましょう。
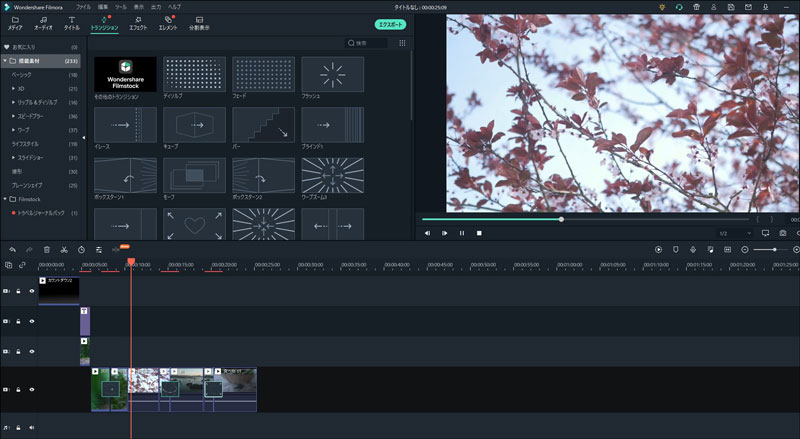
Step3: 編集を終えたら「ツールメニュー」の右上にある「出力」をクリックして出力するだけですが、このままでは画像が変わるだけの連続写真動画作成になってしまいます。
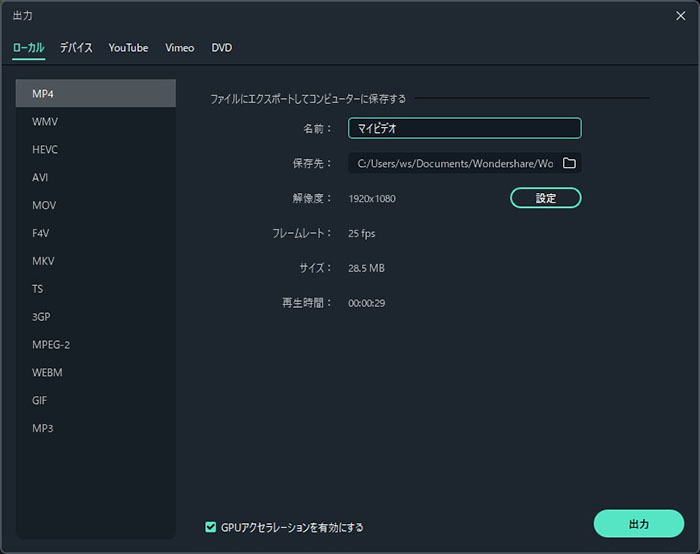
また、どのソフトでも動画を作成した際には勝手にサムネイルが決められるのですが、動画サムネイル画像作成はできない事を覚えておきましょう。
紹介したソフトでは大体このような形で動画を作成する事ができます。Bolide Slideshow Creator、iSofterスライドショー作成、ムービーメーカー、Icecream Slideshow Maker、「Filmora(旧名:動画編集プロ)」、気に入ったソフトで思い出ムービーを作成してみてはいかがでしょうか。

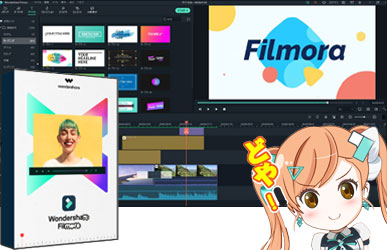


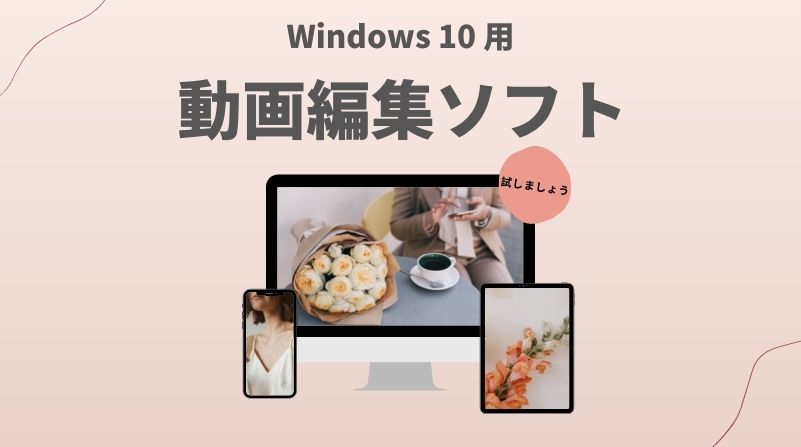

役に立ちましたか?コメントしましょう!