MKVフォーマットのデータはどう編集したらよいのでしょうか
Oct 09, 2025 • カテゴリ: 動画編集の基本とコツ
現在動画データのフォーマットとして、動画サイトや各種スマートフォンなどで採用され主流となっているMP4フォーマット。 MPEG-1圧縮、MPEG-2圧縮、MPEG-4圧縮や音声ではMP3などを入れられるMPEG系のコンテナですが、 それ以外のフォーマットはどうかというと入れることができません。
そこで、フォーマットの垣根を越えてあらゆるフォーマットを入れることができるコンテナはというと、それがMKVです。 入れられるフォーマットが多い(QuickTimeやMotion JPEG、各MPEG、WMV、RealVideoなどにも対応)だけでなく、 多チャンネル動画や音声・字幕なども入れられるという特徴があります。 そのキャパシティや汎用性ゆえに、ストリームメディアにも対応でき、配信する側にもメリットがあります。
裏を返せば、それら配信されたデータを利活用することもできるわけで、例えば最近の多重音声放送や字幕放送をする テレビ放送などを録画・キャプチャーして私的利用するケースも出てきますよね。
長時間のビデオを圧縮できる一方で品質を保つことができたりチャプターや字幕も付加できるので、自分の勉強用にテレビの 語学番組や料理番組を録画してそれを編集したり、手元にある素材動画を編集してMKVフォーマットにし、動画サイトに アップロードしたりと、利活用と配信の双方でMKVフォーマットデータの有効性・利用頻度が際立ってきます。
では具体例として、自分でダウンロードしたり録画したりしたMKVフォーマットのデータを使って、オリジナルの作品に 仕上げる(編集する)にはどうしたらよいでしょうか。
汎用性があるフォーマットとはいえ、まだそれほど一般的に聞き覚えの少ない名称のフォーマットなので、 どういうソフトで編集したらよいか迷う方もいるのではないでしょうか。
そこで、MKVフォーマットを取り扱えて、操作も簡単、となるとおすすめは「Filmora(旧名:動画編集プロ)」です。
手順は2通りあって、1本の素材データに編集効果を付けるだけであれば「簡単編集モード」で、いくつかの素材データを使って、凝った編集効果をつける場合には「高度編集モード」で行います。
「簡単編集モード」でMKV動画を編集する方法
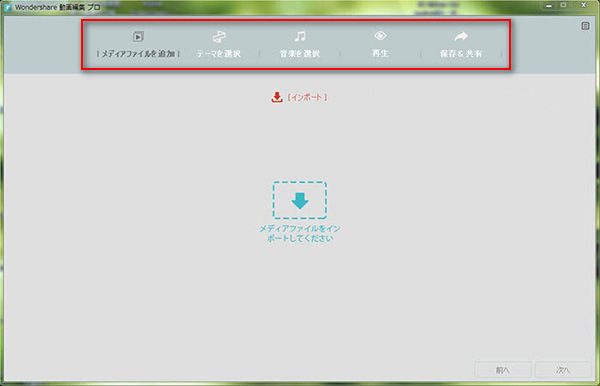
Step 1 簡易編集モードで立ち上げた画面に、素材となるMKVデータをドラッグアンドドロップして取り込む
Step 2 メニュー画面やタイトル・BGMをつける
Step 3 保存する(書き出す)
たったこれだけです。
「高度編集モード」でMKV動画を編集する方法
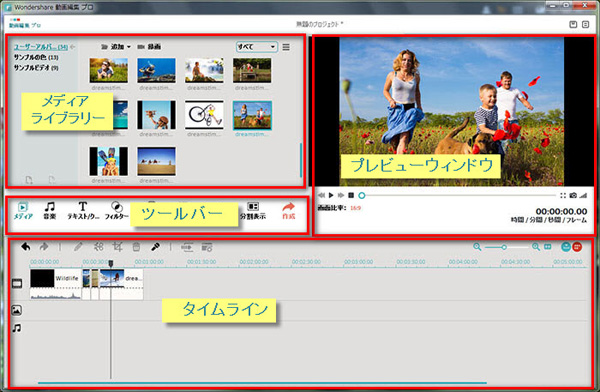
Step 1 高度編集モードで立ち上げたら「メディアライブラリー」に素材となるMKVデータをドラッグアンドドロップして取り込む
Step 2 タイムライン上にドラッグアンドドロップして移動し、MKVデータを編集する
Step 3 編集したMKV動画を保存する(書き出す)
こちらもこの3ステップで完了してしまいます。
高度編集モードのStep2に出てきた編集についてですが、例えばBGMをつけたり、そもそものデータについている音声 をカットして別の音声データを重ねることや、テキストを動画画面上に乗せたりクロップできたり、フィルタリングできたり 等々、高価で高機能は動画編集ソフトと同じようなことが、一見すると取り扱いが難しそうな、異種のエンコードされた動画 が入っているコンテナフォーマットであるMKVですらたったの3ステップで、しかも動画編集の知識がそれほどなくても プロのような編集が簡単にできてしまいます。しかもこのソフトはとてもお手頃価格なんです。
あなたのストーリに光をつける!「Filmora (旧名:動画編集プロ)」なら、こういう感じの動画が楽に作成できる!
詳しい「Filmora (旧名:動画編集プロ)」操作デモ
関連記事
サポート
製品に関するご意見・ご質問・ご要望はお気軽に こちらまでお問い合わせください。 >>



役に立ちましたか?コメントしましょう!