【2025年最新】Windows10向けの動画編集ソフトTOP8
Oct 09, 2025 • カテゴリ: 動画編集の基本とコツ
Windows10で動画を編集するには
Windowsの最大の注目話題となっているWindows10、すでに使用している方はOSの新機能、新たな操作性などを楽しんでいるのではないでしょうか?Windows10ユーザーの中には、写真や動画を撮るのが好きで、思い出をバックアップとしてデータをパソコンに保存している方も多いと思います。ご家族で出かけた際の記録や、友人の結婚式などの大切な思い出は編集を加えて素敵に残したいですよね。
しかし、Windows10に対応している動画編集ソフトは現時点でそれほど多くないため、編集ソフト探しは慎重にする必要があります。そこで今回はWindows10に対応しているおススメ動画編集ソフトを8つ、実際に動画編集をする方法についてスクリーンショットを交えながら紹介していきます。
Part 1: Windows10に最適なおすすめ動画編集ソフトおすすめTOP2
本文でおすすめするWindows10ユーザーに最適な動画編集ソフトの8選を紹介する前に、まずその中でも特におすすめの使いやすいWindows動画編集ソフトトップ2をご紹介します。
TOP1:初心者でも簡単に使える人気動画編集ソフトFilmora無料体験版
TOP2:Windows用の完全無料で使える動画編集ソフトMicrosoft フォト
TOP1:初心者でも簡単に使える人気動画編集ソフト「Filmora windows版」(無料版)
![]()
ランキング1位として紹介したいのは、Wondershare Filmora(フィモーラ)です。 この動画編集ソフトは世界中で使われており、世界150カ国以上で7,700万人のユーザー数を誇ります。 その人気の秘密をご紹介しましょう。
編集機能は他にもテキストの挿入をはじめ、BGMの挿入と調整、PIPなどがあるため、このソフト1つで面白くてオシャレな編集ができます。直感的に使えるわかりやすい操作画面で、初心者・上級者を問わずに安心して自分の思った編集を加えられるはずです。
Windowsユーザーにおすすめの動画編集ソフトFilmora
Filmoraは国内外において、多くの受賞歴があり、高く評価されており、安心で利用できるYouTube動画編集ソフトです。新バージョンにAI動画生成、AI画像生成、AI音楽生成機能などのAI機能が新搭載!
![]()
![]()
![]()
![]()
また、テーマに合わせた動画が素材を用意するだけで作れる、初めてでも簡単に使える操作画面や、テーマ別にデザインされたかっこいいエフェクト(なんとVFX編集素材まで)を定期更新している点も嬉しいところです。作成した動画はDVDやiOSデバイスに加え、WMVやMP4など多様な形式に保存できるところも利点です。
TOP2:Windows用の完全無料で使える動画編集ソフトMicrosoft フォト
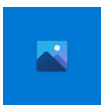
Microsoft フォトは、Windowsの標準写真管理アプリで、直感的なユーザーインターフェースと高度な編集ツールを提供します。標準搭載のアプリケーションでありながら、必要最低限の機能(トリミング・カット編集・テロップの挿入など)を使用することができます。
写真の整理、編集、共有が容易で、自動的な顔認識やアルバム作成、クラウド連携などの機能を備え、多くのフォーマットに対応。ユーザーフレンドリーで広範な機能を持つため、写真の管理やカスタマイズがスムーズに行えます。コビーの編集ボタンをクリックすると、字幕やエフェクトを入れたりすることができ、簡単なショートムービーを作ったりすることができるので、簡単な動画編集ソフトとして使うこともできます。
Part 2: Windows 10用のビデオ編集ソフト8選まとめ
ここからは初心者に優しくかつ高機能な、Windows10対応動画編集ソフトをランキング形式で8本紹介します。どのソフトを選んでもとっつきやすく、かつスキルが上がっても長く使えますよ。
1.Windows10用人気な動画編集ソフト-Filmora
Filmoraは、使いやすいビデオ編集ソフトウェアで、初心者からプロまで幅広く利用されています。その特徴は、直感的なインターフェースと豊富な編集ツールにあります。独自のエフェクトやトランジション、テキスト、音楽の挿入が簡単で、高品質のビデオ編集を実現します。
また、クリエイティブな要素を強化するカラーコレクションや音声調整も可能です。さらに、スピーディなレンダリングと多様な出力形式が利用者に選択肢を提供し、YouTubeやソーシャルメディア向けのコンテンツ制作をサポートします。
メリット1. 直感的な操作
第1の理由は「わかりやすいインターフェース」。直感的に操作できるため、初心者でも迷わずに動画編集が可能です。 もちろん、初心者だけでなく、動画編集に慣れている方にとっても直感的な操作は生産性の向上に貢献してくれることでしょう。
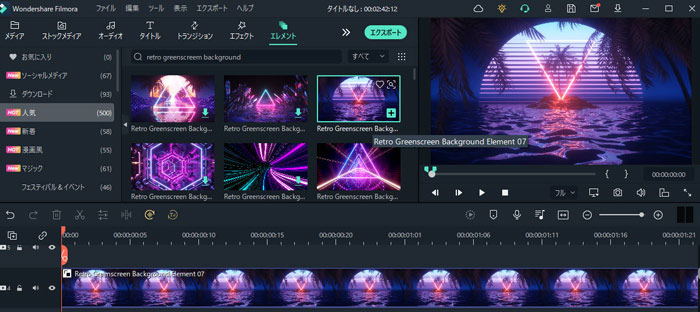
また、現在のFilmora編集画面のレイアウトはアップグレードされました。ユーザーは状況に応じて6種類のレイアウトから自由に選択できるようになりました。
メリット2. 1,000万点を超えるエフェクト素材が利用可能
自分の動画を魅力的なものにするのに役立つエフェクト素材も充実しています。 動画素材、音楽、エフェクト、画像素材は1,000万点以上をラインナップ。無料で手軽に使えるものから有料の凝ったものまで幅広く利用することが可能です。 自分の動画の個性をアピールするのに役立ちそうですね。
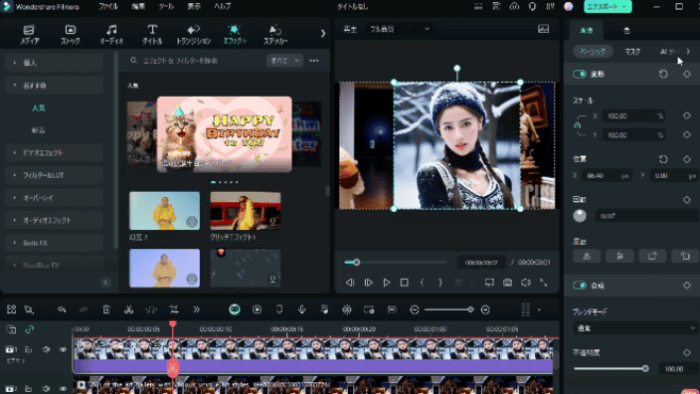
メリット3. 人工知能(AI)を利用した編集に対応
最近、さまざまな分野で利用が進んでいるAIですが、Wondershare FilmoraはAIを使った編集に対応しています。 たとえば、オートリフレーム、ARステッカー、ハイライト自動検出、オートノーマライズといった機能が利用できるほか、グリーンスクリーンやクロマキーを使わずに人物の背景を削除することができるAIポートレートアドオン(追加購入必要)が利用できます。
また、AI スマートカットアウトを使って、画像や動画クリップの背景を自動で削除することができます。AIを使えば、より効率的に、これまでできなかったような動画編集が可能になりますよ。

それに、以下のメリットもあります。
- 自動化機能で時短可能
- チュートリアルが充実
- 無料体験版が用意されている
自動化機能:動画編集をおこなう際には、毎回同じようにおこなうことが存在します。Wondershare Filmoraはそのような機能を自動化することにより、動画編集可能の時短が可能です。 動画編集は面倒というイメージを変えてくれるかもしれません。
チュートリアル:動画編集の初心者の方は、そもそも何から始めれば良いのか、どんなことができるのかすらわからないものです。 Wondershare Filmoraのサイト上では、そんな方のために動画編集のコツに関するチュートリアルが充実しています。動画編集を始めたばかりの方にとっては大いに参考になることでしょう。 動画編集に慣れ始めた方でも、今まで知らなかったような使い方が発見できるかもしれません。
無料体験版:どんなに優れたソフトでも、人によって合う/合わないはありますし、必要な機能が搭載されているかどうかも実際に使ってみないとわからない部分があります。 このようなニーズのため、Wondershare Filmoraでは無料体験版を用意し、購入前に気軽に試すことが可能です。無料体験版の場合は、出力された動画に透かしが入るものの、購入前のお試しには十分。じっくりと試して購入するかどうか決められるのはうれしいですね。
ChatGPTとFilmoraで動画編集効率UP!
2.Windows10用人気な動画編集ソフト-Microsoft フォト
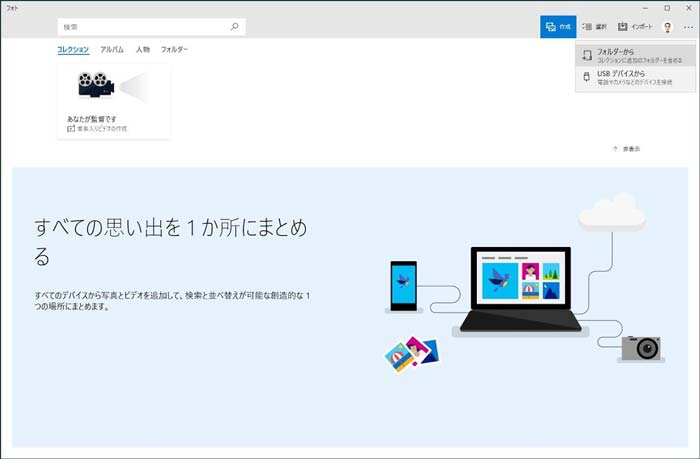
「Microsoft フォト」は、Windows10オペレーティングシステムに組み込まれた写真管理と編集アプリです。直感的なインターフェースで、写真の整理、基本的な写真や動画の編集(トリミング、回転など)、スライドショーの作成が簡単に行えます。
自動的にアルバムを生成し、顔認識機能を備え、写真のタグ付けや検索が効率的です。一般的な編集機能とともに、フィルターやエフェクトも提供し、写真をより魅力的にカスタマイズできます。一般のユーザーやビギナーに適した使いやすいツールです。
|
特徴 |
・標準搭載されているソフトなので、誰でも気軽に使用できる |
|---|---|
|
対応OS |
・Windows10 |
|
メリット |
・完全無料 |
|
デメリット |
・機能が少ない |
3.Windows10用人気な動画編集ソフト-Windows ムービーメーカー
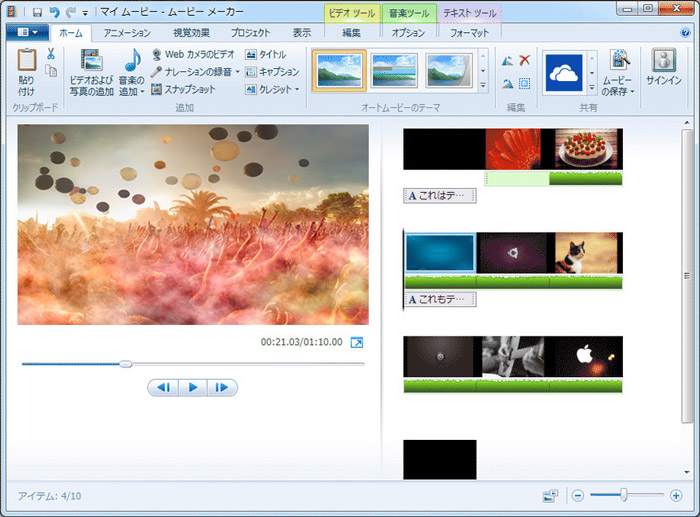
マイクロソフトのHPからWindows10にダウンロードでき、Windowsを使ってきた方にとっては何より使いやすいと感じるソフトだと思います。プロのような手の込んだ編集はできないものの、分割やテキスト追加など編集に欠かせないツールや、多彩なトランジション効果も搭載されています。保存できる形式は少ないながらもWMVなどの形で保存し、作成した動画をすぐに楽しめる初心者向けのソフトと言えます。 しかし、残念なのは2017年初めにムービーメーカーのサポート・ダウンロードが終了しています。
|
特徴 |
・使いやすく初心者に優しい |
|---|---|
|
対応OS |
・Windows |
|
メリット |
・トリミング、トランジションの追加、エフェクトの適用などの基本的なビデオ編集機能 |
|
デメリット |
・プロの動画編集ソフトと比べると、高度な編集機能が限られている |
関連記事:Windows10でムービーメーカーをダウンロードするには?>>
4.Windows10用人気な動画編集ソフト-Avidemux
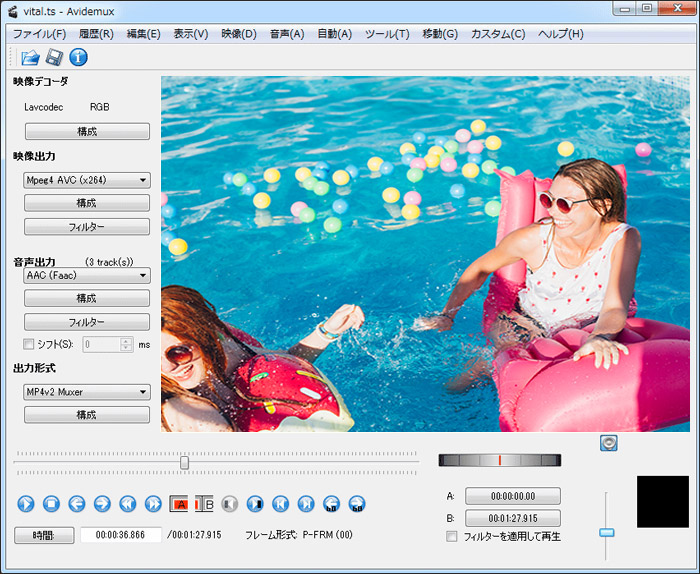
このソフトはフリーソフトで動画の分割と映像の修正などに長けている点がポイントです。分割の作業もボタンで手軽に設定できますし、特にプレビュー画面が大きいことから分割以外でもコントラストなどの調整した際もしっかりと確認できると思います。また、字幕を追加することも可能なため、動画の中からお気に入りの部分を切り取ってからそこに字幕を入れて保存するのもいいかもしれません。ソフトの表記が英語という点がネックになりますが、方法次第では日本語で使用できるようです。
|
特徴 |
・幅広いビデオフォーマットをサポートする |
|---|---|
|
対応OS |
・Windows、macOS、Linux |
|
メリット |
・Windows、macOS、Linuxなど、異なるオペレーティングシステムで利用可能。 |
|
デメリット |
・ インターフェースが複雑で、初心者には使いづらい |
5.Windows10用人気な動画編集ソフト-Cyberlink PowerDirector
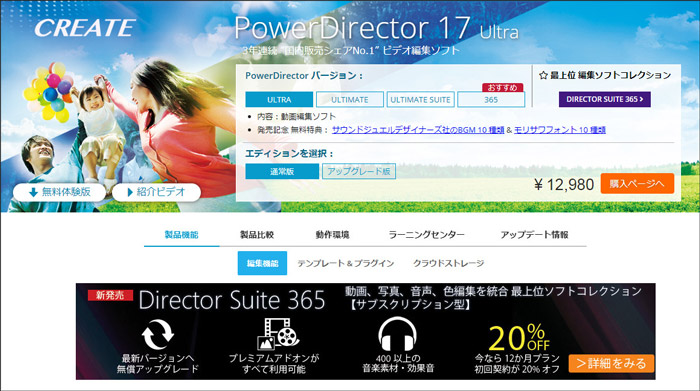
動画の読み込みからエフェクトなどそれぞれ編集機能もしっかりまとまっています。トランジションやテキストの追加、PIPの機能など自在な編集が可能ですが、多機能のため、操作をマスターするまでに編集初心者の方はすこし時間がかかるかもしれません。また、価格も高めで少し上級者向けと感じるところもあります。弱点としては、操作性が悪いという点が挙げられます。直感的な操作になっていないところが散見され、初心者にとっては戸惑う場面があるかもしれません。
|
特徴 |
・直感的な操作と高速な編集 |
|---|---|
|
対応OS |
・Windows、macOS |
|
メリット |
・エフェクトの種類が多い |
|
デメリット |
・フィルターを使うとすぐに動作が重くなる |
6.Windows10用人気な動画編集ソフト-Movavi Video Editor
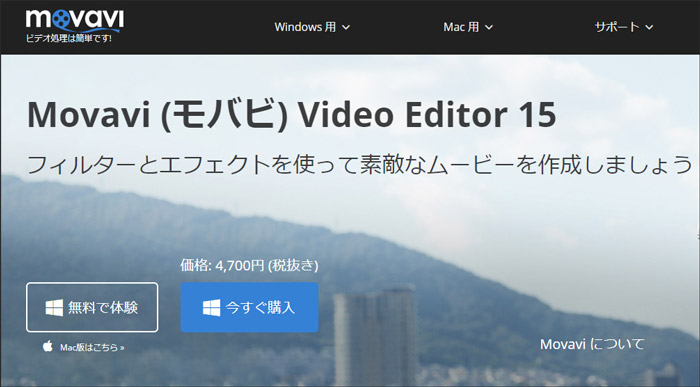
ソフトを起動すると表示の1つ1つが分かりやすいので、誰でもすぐに編集作業に移れると思います。MOVやMP4といったファイルもすぐに取り込め、エフェクトやBGMなどのアレンジを加えられて編集にチャレンジしてみたい方にもピッタリなソフトです。さらに、編集した動画をMP4などの形式に出力し、YouTube、Facebookにアップロードできるなど嬉しい機能もあります。操作方法が簡単なWindows10用の動画編集ソフトです。
|
特徴 |
・直感的な操作性で、初心者からプロまで使いやすい |
|---|---|
|
対応OS |
・Windows、macOS |
|
メリット |
・カット、トリミング、クリップの結合などの基本的な編集機能 |
|
デメリット |
・プロ向けの高度な動画編集には不向き |
7.Windows10用人気な動画編集ソフト-Adobe Premiere Elements
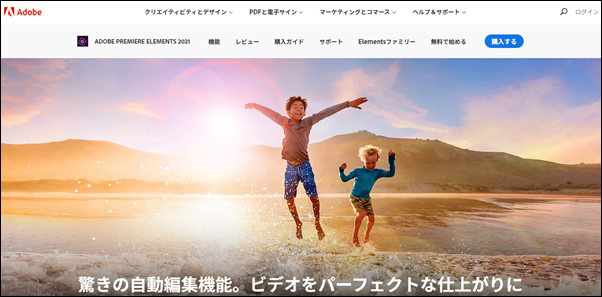
画像編集や動画編集の分野で有名なAdobeがリリースしている動画編集ソフトがPremiereシリーズ。そのなかでPremiere Elementsはプロ向けではなく、初心者や個人向けに作られた製品です。 個人向けといってもその機能は本格的。人工知能(AI)を活用し、特定の人や物を選択してエフェクトをかけると自動的に動画のなかで追尾して動画全体に適用できる機能が実装されているなど、かんたんに本格的な動画編集が可能です。
ただ、初心者向けに開発されていることから、上位版のPremier Proなどに比べると機能が限定されているところがデメリット。使っているうちにだんだんと物足りなくなってくるかもしれません。
|
特徴 |
・初心者でも簡単に動画編集 |
|---|---|
|
対応OS |
・Windows、macOS |
|
メリット |
・無料体験期間は30日間 |
|
デメリット |
・Adobe After Effectsと連携ができない |
8.Windows10用人気な動画編集ソフト-GOM Mix Pro
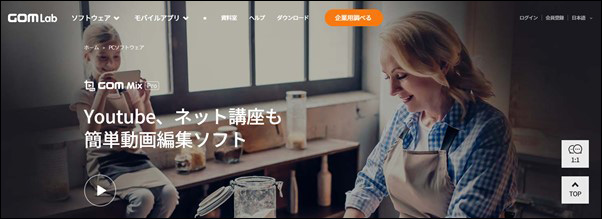
クリックだけでプロ並みの動画が作れるとしているのがGOM Mix Proです。テンプレート・場面切替・フレーム エフェクトなど、様々なオーバーレイが マウス操作だけで適用されるため、動画編集に慣れていない方でもかんたんに凝った見た目の動画を作成できることでしょう。
一方、機能面ではここで紹介するほかのソフトよりも限られている点が弱点です。割り切って使うのなら良いかもしれませんが、できることが少なかったり、同じことをするのにも時間がかかったりする可能性があることは知っておいた方が良いかもしれません。
|
特徴 |
・初心者にも扱いやすい |
|---|---|
|
対応OS |
・Windows |
|
メリット |
・日本語表記 |
|
デメリット |
・Windowsのみに対応している |
おすすめ!Windows10で使える動画編集ソフトをまとめて紹介!
Part3:Windows 10で動画を編集する方法
Windows10には無料で使える動画編集ソフトとして、標準アプリである「フォト」がインストールされています。ランキング1位のWondershare Filmoraとフォトアプリで実際に動画編集を試し、その使い勝手を比較しましょう。 やはり、Wondershare Filmoraのほうが高機能であり、だんだんと増えてくるであろう多彩な編集にも対応でき、長く使えるといえそうです。
方法1:Wondershare Filmoraで動画を編集する方法
1. 動画を開く
動画を開くには、「ここにメディアファイルをインポートする」と書かれている部分箇所をクリックしてファイルを選択します。使いたい動画を使いたいだけ読み込みましょう。
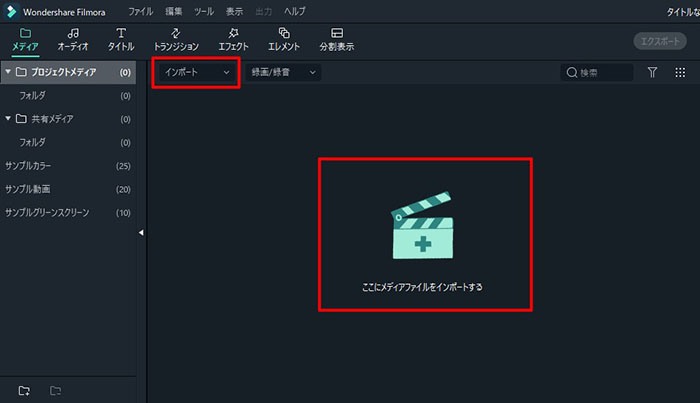
2. 動画を並べる
読み込んだ動画を使いたい順に並べていきます。下の領域に読み込んだ動画をドラッグアンドドロップするだけでOKです。
3. 動画をトリミングしたり分割したりする
読み込んだ動画のいらない部分をトリミングしてみましょう。 まず、下の領域でオレンジ色のバーを分割したい場所に動かします。そして、ハサミのマークをクリックすると、そこで動画の分割がおこなわれます。かなり直感的に操作が可能です。

いらない領域は、クリックで選択してごみ箱マークをクリックすることで削除可能です。 分割された動画は、ドラッグ&ドロップで順番が入れ替えられます。より良い動画を作るための試行が苦になりません。
4. タイトルをつける
動画のタイトルもかんたんにつけられます。上部の「タイトル」を押すことで、既存のタイトルエフェクトから選択可能。 使いたいものが決まったら、ドラッグ&ドロップで下部の動画タイムラインに挿入します。
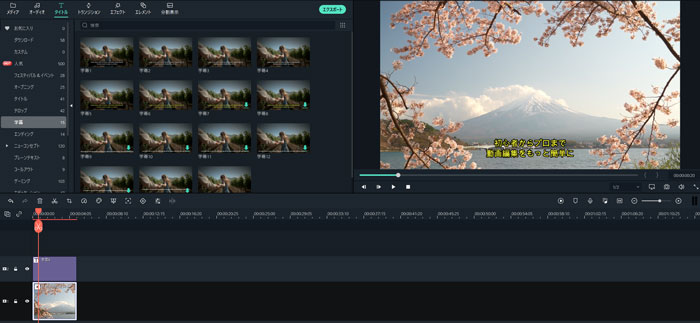
挿入されたものを右クリックし、「プロパティを表示する」を選ぶとタイトルの文字や装飾、ビデオやアニメーションを編集することが可能です。 かなり細かいところまでカスタマイズできるので、個性にあふれ、視聴者にとって先が気になるタイトルを作ることができます。無料ダウンロードしてみてください。
5. 音楽をつける
動画に音楽をつけるには、上部の「オーディオ」をクリックします。 音楽が再生されるタイミングや長さなどはマウス操作でかんたんに変えられます。 もちろん複数の音楽を動画内で切り替えることもできますし、フェードイン・フェードアウトなどのエフェクトにも対応可能です。
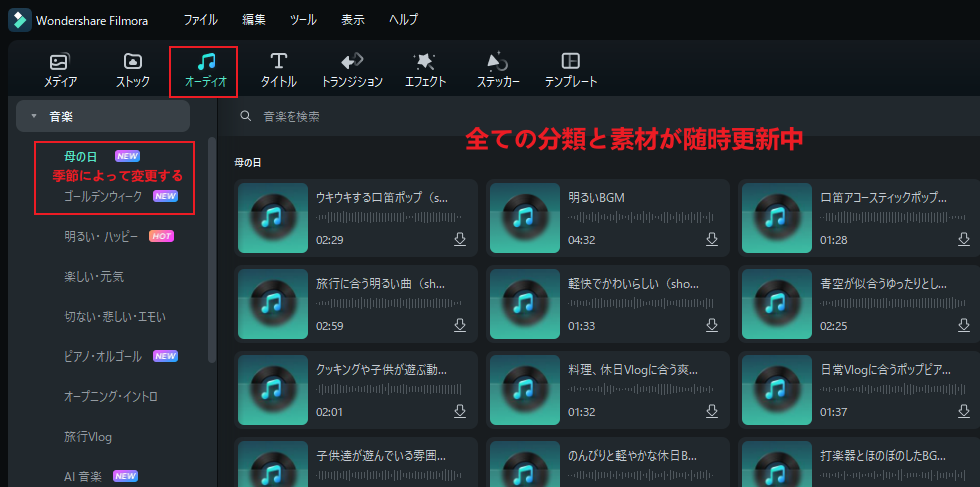
以上、Windows向けの動画編集ソフトFilmoraの操作方法を簡単に紹介しました。初心者の方はぜひ無料ダウンロードしてみてください。
Windowsで動画編集の始め方! Filmoraの裏ワザ12選!初心者からベテランまで必見!
方法2:Windows10のフォトアプリで動画を編集
次にWindows10に標準でインストールされているフォトアプリでの動画編集です。
1. 動画を開く
フォトアプリで動画を編集するには、上部のメニューから「ビデオ エディター」を選びます。
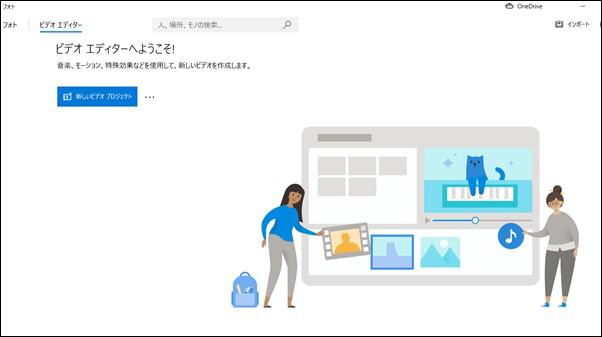
すると動画編集画面になるので、動画の名前をつけましょう。 動画を開くには、「プロジェクト ライブラリ」のなかの「+追加」をクリックするか、この領域にファイルをドラッグ&ドロップします。
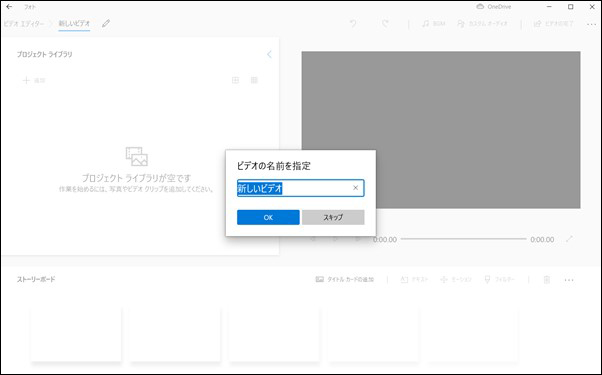
2. 動画を並べる
使いたい動画を使いたい順に、下部の「ストーリーボード」にドラッグ&ドロップで並べます。ここに並んでいる動画が左から順番に再生されるイメージです。
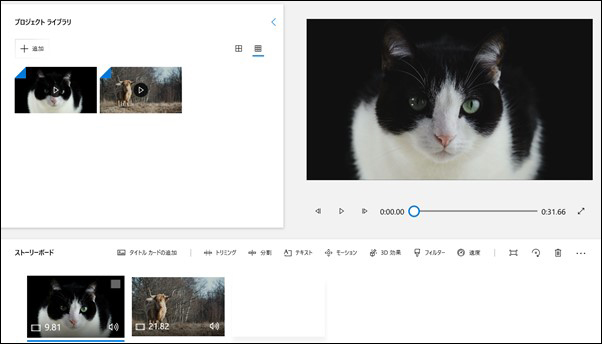
3. 動画をトリミングしたり分割したりする
動画をトリミングしたり分割したりするには、対象の動画を選んでストーリーボードの「トリミング」や「分割」をクリックします。 いずれも、別ウィンドウでの作業となるため、Wondershare Filmoraに比べると最終的なイメージがつきづらいかもしれません。
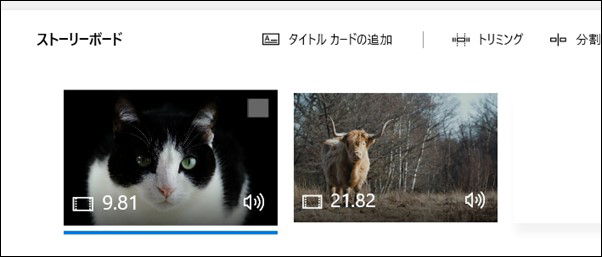
4. タイトルをつける
動画にタイトルをつけるには、ストーリーボードの「タイトル カードの追加」をクリックします。 ストーリーボードにタイトルカードが追加されるので、好きな位置に移動しましょう。
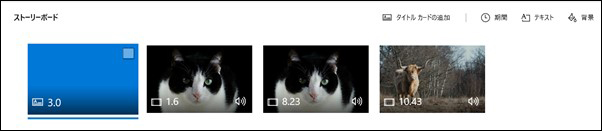
タイトルカードをクリックし、「期間」、「テキスト」、「背景」をクリックすることでタイトルの編集が可能です。 エフェクトは既存のものから色々選べますが、種類はそれほどなく、またカスタマイズの自由度も高くありません。
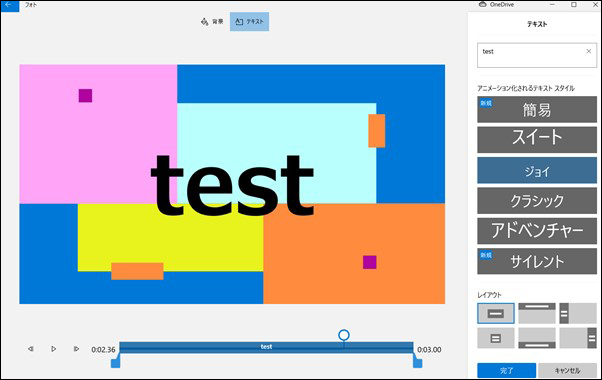
5. 音楽をつける
BGMは右上の「BGM」をクリックして選びます。 好きな音楽をBGMにすることも可能ですが、BGMの切り替えなどの機能はないようです。
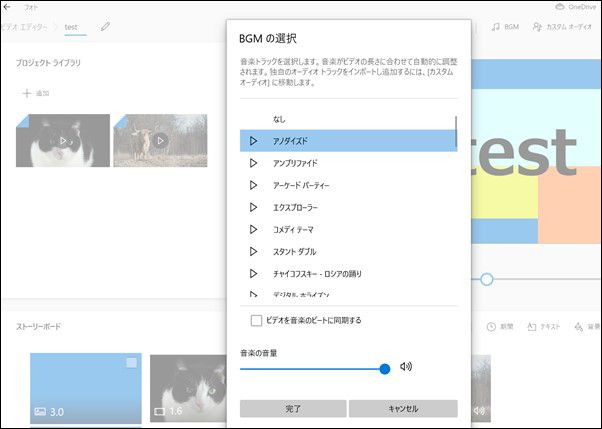
まとめ:Windows10であなただけの動画を編集しましょう!
以上、Windows10用の動画編集ソフト8選
- Wondershare Filmora(フィモーラ)
- Microsoft フォト
- Windows ムービー メーカー
- Avidemux
- Cyberlink PowerDirector
- Movavi Video Editor
- Adobe Premiere Elements
- GOM Mix Pro
を紹介してきました。
また、Windows10での動画編集の方法を2つ紹介しましたが、比べてみると操作性や編集機能、変換の形式という点で一長一短があるかと思います。その中でもこの1つ1つの性能が充実していて、すぐにこだわりを込めた作品作りができるWondershare Filmoraを私はおすすめしたいです。編集の経験が少ない方でもわずかな設定で作品を作れ、次第には部分ごとにアレンジを散りばめた編集もできると思います。出来上がった動画もその場に合わせた形で手軽に見ることができ、価格的にも手頃で是非ともおすすめしたいソフトです。
サポート
製品に関するご意見・ご質問・ご要望はお気軽に こちらまでお問い合わせください。 >>





役に立ちましたか?コメントしましょう!