動画編集ソフト【無料+有料】おすすめ6選
Oct 09, 2025 • カテゴリ: 動画編集の基本とコツ
ユーチューブ、ツイッター、インスタグラムなど、動画投稿ができるSNSが増えています。動画コンテンツは、文字のみ、音声のみ、静止画のみのコンテンツより訴求力が高いので、趣味でもビジネスでも重宝されています。これだけ動画が増えると、他と差別化するには質の高いものを制作しなければならず、それには動画作成・動画編集ソフトが欠かせません。
この記事では、おすすめできる無料版と有料版の動画編集ソフトを計6本(無料版4本、有料版2本)紹介します。
| 目次: |
Part1.無料版の動画編集ソフト4選
まず、無料版の動画編集ソフトを四つ紹介します。
先ほど紹介した3大機能以外の性能や特徴を解説します。
おすすめ動画編集ソフト1.Wondershare Filmora--初心者向けのパソコンビデオ編集ソフト
Wondershare社のWondershare Filmoraの2大特長は、1)直感的な操作と2)独自のエフェクトです。1つずつ確認していきます。
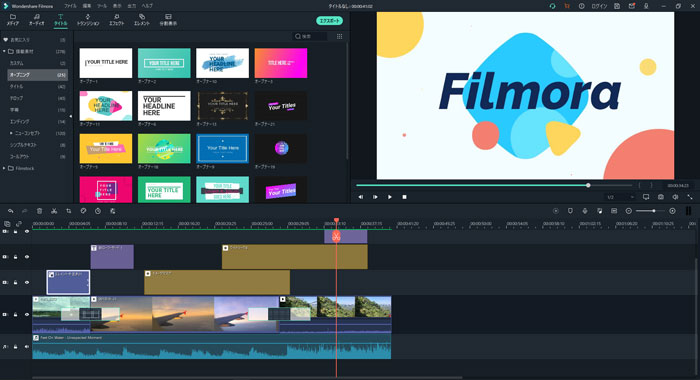
特長その1.直感的な操作
直感的な操作とは、パソコン画面をながめているだけで操作方法が理解できてしまうことをいいます。Filmoraを立ち上げると、以下の画面が出てきます。
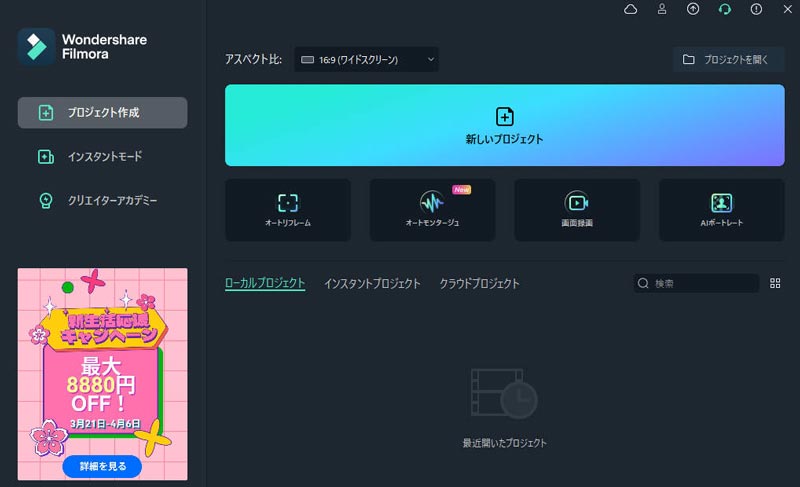
新しい動画をつくる場合は「新しいプロジェクト」をクリックして、既存の動画の編集を続けるのであれば「プロジェクトを開く」をクリックします。そして既存動画を追加編集する場合、下の「プロジェクトライブラリ」に最近編集した動画が出てくるので、それをクリックすればすぐに作業に入ることができます。
この作業をするのに何の説明も要らないので、つまり直感的に操作できます。下の画面は、タイトルに装飾を加えるときの画面です。
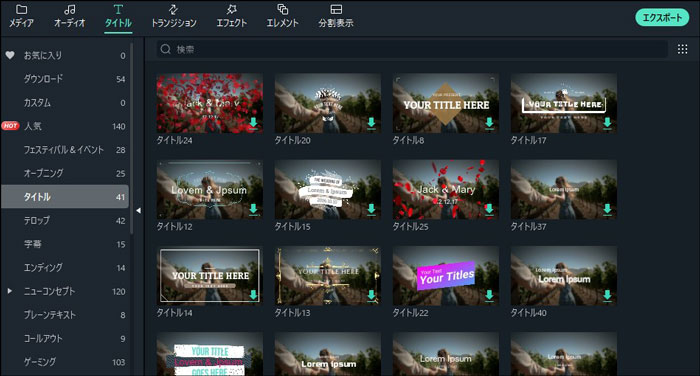
「YOUR HEADLINE HERE」という動画タイトルを、これほど多く変えることができます。
シンプルに文字だけにすることもできますし、枠をつけることもできます。ポップ調にしたり、しっとり調にしたりすることも簡単です。
しかも、一覧性があるので多くの選択肢から選ぶことができ、編集作業のスピード化を図ることができます。
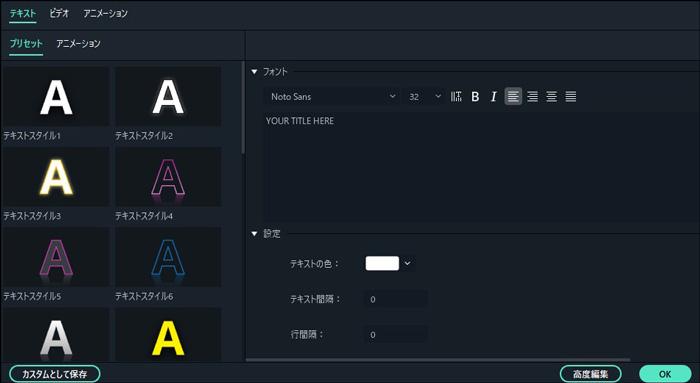
特長その2.独自のエフェクトが豊富
Filmoraはエフェクトの多さも魅力です。【ARステッカー】を使えば、動画のなかの人の目にハートマークをつけることができます。このハートマークを「ARステッカー」といい、動画のなかの人の顔が動くと、ハートマークも自動でそれを追うので、本当にその人がハートマークを貼りつけているようにみえます。
ハート以外にも動物の耳やサングラスなどもあります。
登場人物の顔を隠したいけど、モザイクを入れることに抵抗がある場合、顔追跡ARステッカーなら、顔を隠しながらユーモラスにすることができます。
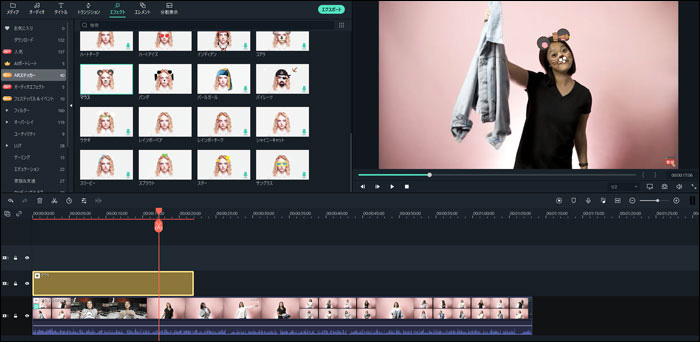
【AIポートレートアドオン】は、自動で背景を削除する機能です。
従来は、編集した動画で背景をなくすには、撮影時に特殊な加工が必要でしたが、AIポートレートアドオンがあればその作業が要りません。AI(人工知能)が、被写体と背景の境目を検知して、「境目の外を消す」作業を自動で行います。
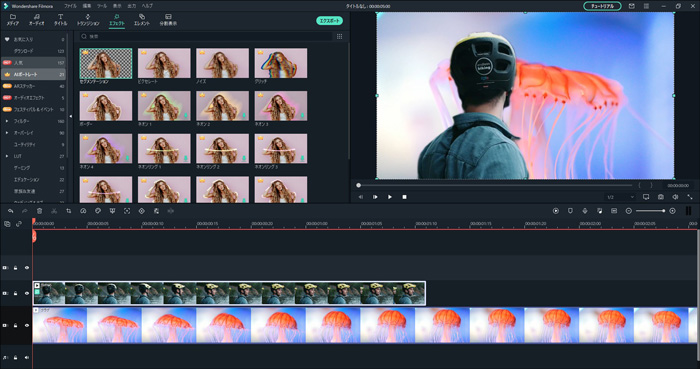
【オートリフレーム】は、動画のなかの被写体を、常に画面の中央に置く機能です。
編集前の動画を確認したら、被写体が、画面の右にいったり左にいったりしてみにくかった、という経験をしたことがあると思います。そのままでは視聴者が被写体に集中できないので、被写体が常に画面中央にくるように、枠(フレーム)を動かす編集が必要になります。
オートリフレームは、フレームを動かす編集を自動で行います。AIが被写体を検知して、フレームの真ん中にくるようにフレームを動かしていきます。
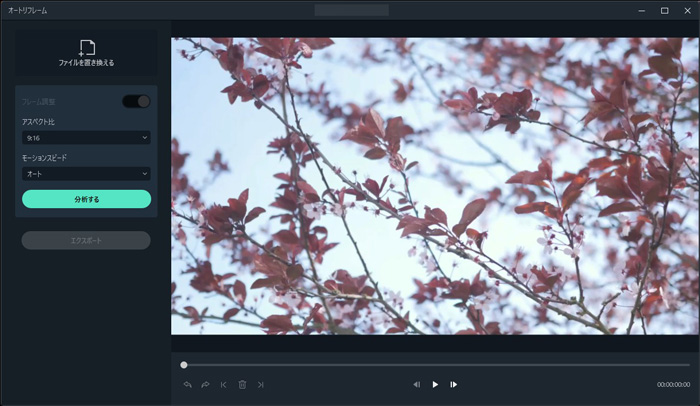
他には、動画の途中でさまざまなパラメータを調整できる【キーフレーム】や、動画の上にアニメーションを載せることができる【モーショントラッキング】、人物の会話を引き立てる【オーディオダッキング】、色補正をワンクリックでできる【カラーマッチ】などの機能があります。
「Filmora」は、ウインドウズにもマックにも対応しています。動画編集初心者の人も、アマチュアからプロに転向することを視野に入れている人も、プロに負けない動画をつくりたいと思っている人にもおすすめできます。
Wondershare Filmora初心者向け基本操作ガイド(Windows版)
ウォーターマークを気にする場合、有料版をおすすめ
Filmoraには無料版のほかに、より便利な有料版があります。
Filmoraの無料版でも全機能を使用できますが、動画を出力する時にウォーターマークが入ります。ウォーターマークを気にする方は、無料版から有料版へ切り替えれば、ウォーターマークなしで動画を出力できます。ぜひ検討してみてください。
ご注意:FilmoraのWindows版を購入した方は、無音検出アドオン及びAIポートレートアドオンを使用する場合、追加のお支払いが必要です。Mac版をご利用の方は、Filmoraの有料版を購入すれば、すべての機能をご利用できます。
コスパ重視の人へ:買い切りでも1万円以下(個人向け・1PC)
Filmoraの料金プランは、個人向け、法人・商用向け、学生・教職員向けの三種類になっています。
個人向けプランの価格は、1年間利用できるプランは6,980円(税込、以下同)です。永続的に使える買い切りプラン(1PC)は1万円以下なので、無料版を試して「本格的に動画制作に取り組む」と決めた人は、こちらのほうがお得です。
関連記事:編集した動画を目的に応じた形式で出力するやり方>>
Filmora 11リリース発表!|スピードランプ・マスクパワーアップなどの新機能を大公開!
おすすめ動画編集ソフト2.PowerDirector
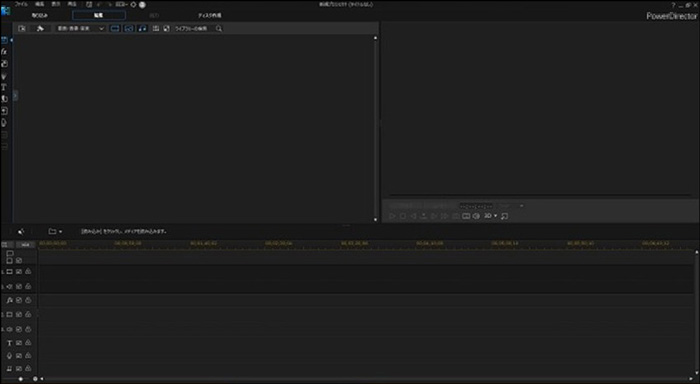
PowerDirectorはウインドウズにもマックにも対応しています。PowerDirectorのメリットとデメリットを紹介します。
メリット
PowerDirectorの無料版は、凝ったつくりをしない人におすすめできる動画編集ソフトです。
例えばユーチューブでは、いかにも「素人が撮った」と思わせる無編集の動画が何万回も再生されていたりします。そのような動画を、PowerDirectorでちょっと編集するだけで、格段に見映えがよくなるはずです。
無料版は多機能ではないので、かえって3大機能(切る、つなげる、効果を加える)をスムーズに使うことができるでしょう。
また、DVDやブルーレイディスクへの書き出しが可能で、編集と編集後の作業を一貫して行うことができます。
デメリット
PowerDirectorは操作に癖があるといわれています。慣れるまで時間がかかるかもしれません。
また、エフェクトを多用すると、操作が重くなる点を指摘する人もいます。
無料版をじっくり試したいところです。
関連記事:Powerdirectorで動画を結合する方法紹介>>
おすすめ動画編集ソフト3.Shotcut
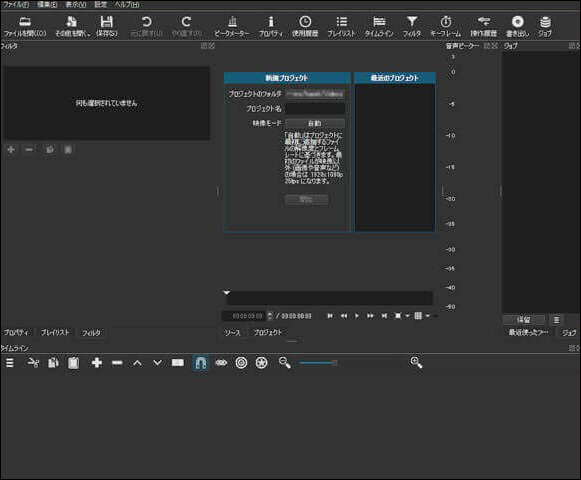
Shotcutはウインドウズ、マックともに対応しています。Shotcutのメリットとデメリットを確認します。
メリット
Shotcutはオープンソース制を取っていて、無料であるだけでなく、操作ボタンなどのインターフェースを自分の好みに合わせて変えることができます。エフェクトやフィルターも用意されています。
使い慣れると「これで無料か」と満足できるはずです。
デメリット
Shotcutのデメリットも、オープンソースであることです。
インターフェースを自由に変えられるということは、インターフェースを自分仕様に変えないと自由自在に扱えるという感覚は得られない、ということでもあります。
そのため初心者には向いていないかもしれません。
悪い意味での癖の強さはPowerDirectorより上をいっている印象です。
おすすめ動画編集ソフト4.Lightworks
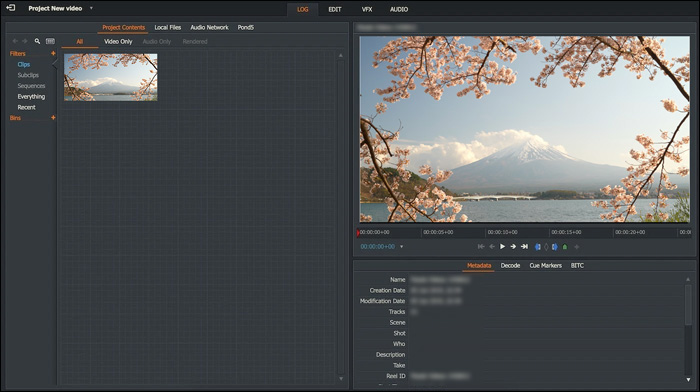
Lightworksはウインドウズにもマックにも対応しています。
Lightworksのメリットとデメリットを確認します。
メリット
Lightworksは中級から上級者向けの動画編集ソフトという位置づけになっています。ビジュアル面が高く評価されています。
マルチカム編集機能は、複数の映像を再生しながら編集できるので、シーンの切り替えに便利です。
デメリット
日本語のサポートがない点が、Lightworksの最大の弱点でしょう。
操作には慣れが必要で、一度も動画編集ソフトを使ったことがない人は、「直感的に」というわけにはいかないかもしれません。
そして、無料版はエフェクトのバリエーションが少ないという声もあります。
Part2.有料版の動画編集ソフト2選
有料版の動画編集ソフトを2つ紹介します。
おすすめ動画編集ソフト1.Vegas Pro
Windowsのみ対応です。
ソフトのメリットとデメリットは以下のとおりです。
メリット
Vegas Proは1)直感的な操作、2)クリエイティブな効果、3)スマートな機能、4)最適化された性能をPRしています。
インターフェースが優れていて、次にやりたいことを先回りして教えてくれるようなつくりになっています。
ドラッグ&ドロップだけでフィルター、効果、タイトルづけなどができるところも、初心者から喜ばれるでしょう。
そして、つくった動画をユーチューブに直接アップロードできる機能は、ユーチューバーから高く評価されています。
デメリット
「書き出しに時間がかかる」と感じているVegas Proは少なくないようです。また、質の高い動画をつくるには、上級モデルを購入する必要があり、ステップアップしにくい欠点があります。
おすすめ動画編集ソフト2.Adobe Premiere
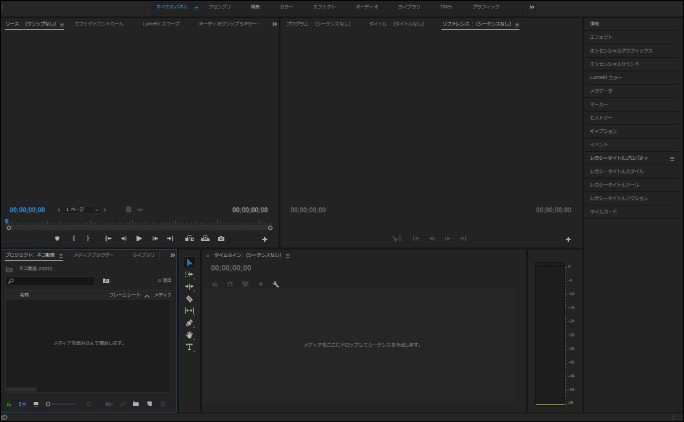
Adobe Premiereはウインドウズとマックの両方に対応しています。
Adobe Premiereの料金は月額払いで月2,728円です。
ソフトのメリットとデメリットは以下のとおりです。
メリット
テロップは今や、SNS動画でも多用されていますが、それを得意とするのがAdobe Premiereです。テロップは動画で説明しきれないところを補足説明できるので、撮影し忘れた場面をフォローできます。テレビのバラエティ番組のように、動画に「突っ込み」を入れることができてユーモアを演出できます。
そしてAdobe Premiereの最大のメリットはブランド力かもしれません。
「あのアドビ」の製品なので、サポートがしっかりしている他、ユーザーが多くいるので初心者は周囲の人に助けてもらえます。ネットでもAdobe Premiereの操作情報は簡単にみつかります。
他のアドビ製品との連携できるのも、上級者にはありがたいはず。
無料版を30日間使えるので、じっくり検討する時間があるのも嬉しいです。
デメリット
月額2,728円は、初級~中級者には「高い」と感じるのではないでしょうか。
買い切り動画編集ソフトなら一度支払ってしまえばあとはお金の負担はありませんが、月額制は使っている間、毎月お金を支払わなければなりません。
プロの使用にも耐えられる1万円以内の買い切り動画編集ソフトがあるなかで、Adobe Premiereを積極的にすすめる理由を探すことは難しいでしょう。
関連記事:Adobe PremiereからYouTubeに高画質な動画をアップロードする方法>>
Part3.動画編集ソフトの基礎知識:何ができるのか
この記事で紹介するビデオ編集ソフトは、テレビ局が使っているプロ向けではありません。では、ここで紹介するパソコンで動画を編集できるソフトがアマチュア向けなのかというと、そうともいえません。
今は市販の動画編集ソフトでも高性能なものがあり、プロがつくった動画と遜色ない作品をつくることができます。ここで紹介する6つのソフトも、高いポテンシャルを持っています。
ここでは動画編集ソフトでできることを解説します。
動画編集の基本動作:1)切る、2)つなげる、3)効果を加える
動画編集ソフトの3大機能は、1)切る、2)つなげる、3)効果を加える、です。
●動画編集操作1:切る、とは
撮影時は何が起きるかわからないので、どうしても不要な部分も撮影してしまいます。そこで、元となる無編集の動画に余計な部分があった場合、動画編集ソフトを使えば切ることができます。
切ることで動画の時間を短くすることができますし、その結果、みやすい作品になります。
●動画編集操作2:つなげる、とは
動画編集ソフトを使えば、複数の動画をつなげて1本の動画にすることができます。
例えば、家のなかで旅支度をしているところを撮影し、次に電車に乗り込むシーンを撮り、目的地の映像を撮ると3本の動画ができますが、つなげる機能を使えばこれを1本の動画にすることができます。
簡単に旅番組がつくれます。
●動画編集操作3:効果の追加、とは
効果とは、動画に字幕や効果音やBGMを入れる機能です。
登山動画を撮るとき山の全体像を撮影しておけば、動画編集ソフトでそのシーンに山の名称や標高などを文字で挿入することができます。
効果音を加えることで動画に臨場感が出ますし、BGMを挿入することで独特の世界観をつくりだすことができます。
以上で紹介する6つの動画編集ソフトはすべて、この3大機能を備えています。
Part4.動画編集ソフトを選ぶときの注意点
動画編集ソフトを選ぶときは、将来性を重視してください。
動画をつくり続けていると、動画編集スキルは必ずといってよいほど上達します。そのとき、動画編集ソフトの能力が低いと不満を感じるようになります。
自分と一緒に進化してくれるソフトを探しましょう。
注意点1.有料版の性能で、どの無料版を使うかを決める
動画編集ソフトは無料版が多数存在するので、多くの初心者はまずはこれを使うことになるでしょう。しかし、闇雲に無料版を選んでしまうと、あとで後悔することになりかねません。
同じソフトで無料版と有料版が存在する場合、有料版には、無料版にない性能が搭載されています。
そのため、動画づくりが増え、動画編集スキルが向上すると有料版が欲しくなります。
したがって無料版は、有料版の機能と性能が充実しているものを選んでください。
注意点2.「有料版は別のソフトを買う」と考えないほうがよい理由
これから動画編集ソフトを購入しようとしている人のなかには、「有料版が必要になったらそのとき考える。今は無料版を使えればそれでよい」と考えている人もいると思いますが、その考え方はおすすめできません。
動画編集ソフトの「使い心地」は、ソフトによって大きく異なります。ソフトごとに癖がある、といってもよいでしょう。
そのため、無料版でせっかくその動画編集ソフトの使い方を覚えたのに、有料版で別の会社の別の動画編集ソフトを購入すると、また一から使い方を習得しなければなりません。
無料版の選定は、有料版を選ぶ気持ちで真剣に臨みましょう。
関連記事:【2024年版!】買い切り動画編集ソフトおすすめ5選!>>
Part5.まとめ:自分の創造力を引き出す動画編集ソフトを選ぼう
初めて動画編集ソフトを使うと、「切る、つなげる、効果を加える」の基本動作だけでも動画が見違えるようになり、驚くはずです。
この驚き体験をすると、内に秘めた創造力が目覚め、「もっとよい動画をつくりたい」と思うようになります。
動画編集ソフトは、人々の創造力を引き出します。
多くの機能を持ち操作しやすい動画編集ソフトは、動画制作者の頼れるパートナーです。無料版の段階から「厳選」するようにしてください。
動画編集ソフトFilmora 秘密の裏ワザ12選をまとめて大公開!
サポート
製品に関するご意見・ご質問・ご要望はお気軽に こちらまでお問い合わせください。 >>





役に立ちましたか?コメントしましょう!