編集した動画を目的に応じた形式で出力するやり方
Oct 09, 2025 • カテゴリ: 動画編集の基本とコツ
動画編集ソフト「Wondershare Filmora 」(フィモーラ )で編集が完了した(MP4)動画は、直接VemoやYouTubeといった動画サイトにアップロードすることができます。それ以外、Wondershare Filmora で簡単に様々な形式として動画を出力できますので、その方法について紹介していきたいと思います。
- Part1.動画出力をする前に保存する理由と形式
- Part2.Wondershare Filmora (フィモーラ)を使って動画を出力する方法
- Part3.Wondershare Filmora (フィモーラ)で動画を出力しましょう
Part1.動画出力をする前に保存する理由と形式
その1:プロジェクトを保存する
まず、Wondershare Filmora(フィモーラ)で動画の編集が終わったら、出力をする前に保存をしておくことを強くお勧めいたします。理由は、出力だけして保存をし忘れてしまうことが往々にしてあるためです。一度出力した動画は、一本の動画として生成されてしまうため、もしも再編集をしたいとなった場合に、テキストを追加したり動画を分割したりといった編集は可能ですが、既に入れてしまってあるテキストや効果は外すことができません。
先に保存をしておけば、形式が「.wfp」というもので保存されます。このファイルはWondershare Filmora専用のファイル形式であり、編集中の状態をそのまま保存することができ、一度編集を終了した後でもこの保存ファイルを使うことで、テキストの削除やトランジションの位置の変更といった再編集も容易に行うことができます。
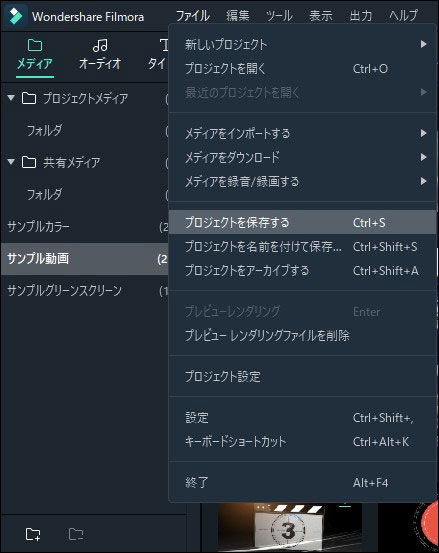
再編集する時にはWondershare Filmoraを起動させ、画面最上部の「ファイル」から「プロジェクトファイルを開く」を選択し、該当の「.wfp」ファイルを開けばOKです。
その2:動画形式で保存する
話がそれましたが、Wondershare Filmoraの出力方法について解説していきます。まず、Wondershare Filmoraでは「WMV」「MP4」「AVI」「MOV」「FLV」「MKV」「TS」「3GP」「MPEG-2」「WEBM」「GIF」「MP3」という12種類の出力形式に対応しています。このうち、YouTubeでは「MOV」「MP4」「AVI」「WMV」「FLV」「WEBM」のファイル形式であればアップロードが可能です。
関連記事:動画の一部分だけを出力する方法|Filmora新機能≫
【時短テクニック】動画編集時間が劇的変化!?フィモーラ裏ワザ10選
Part2.Wondershare Filmora(フィモーラ)を使って動画を出力する方法
ステップ1: メイン操作画面の「エクスポート」ボタンをクリック
編集が終わり、保存も完了したら、画面中央のメニューの一番右にある「エクスポート」をクリックします。すると「エクスポート」というポップアップメニューが表示されますので、まずは一番左列の最上部にあるファイルのアイコンをクリックしましょう。
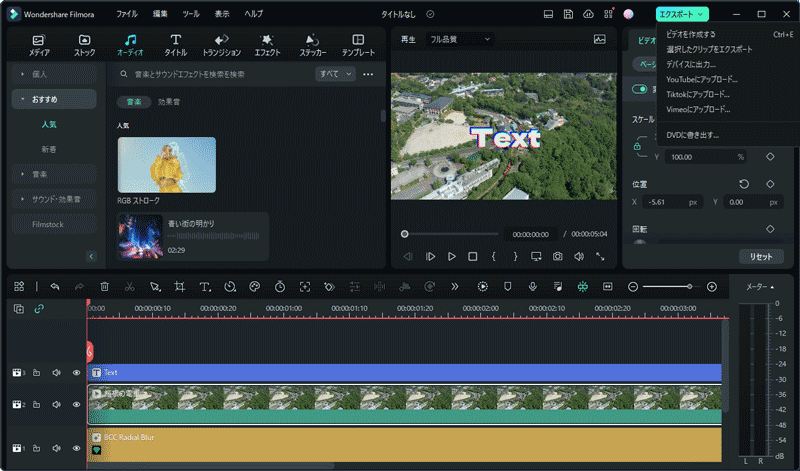
ステップ2: 動画の出力形式を選択
すると右側に形式の一覧とさらに右側に「出力の説明」という画面が表示されます。ひとまずは形式をMP4にしてみましょう。
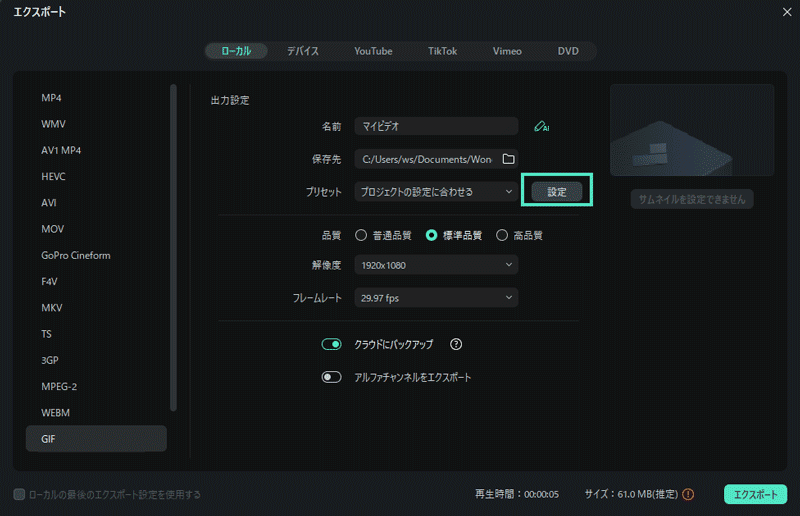
ステップ3: 動画の出力形式を設定
形式を選んだら右側の「出力の形式」を設定していきます。まず出力するファイルの名前を入力してください。次に保存先を選択します。次に「設定」というボタンを押してみましょう。
詳細設定を押すと「品質」「エンコーダ」「解像度」「フレームレート」「ビットレート」といった詳細を選択できる画面が表示されますので、動画をアップロードする予定の動画サイトの推奨値等を確認し、選択をしていきます。最後にOKを押すと設定が完了します。
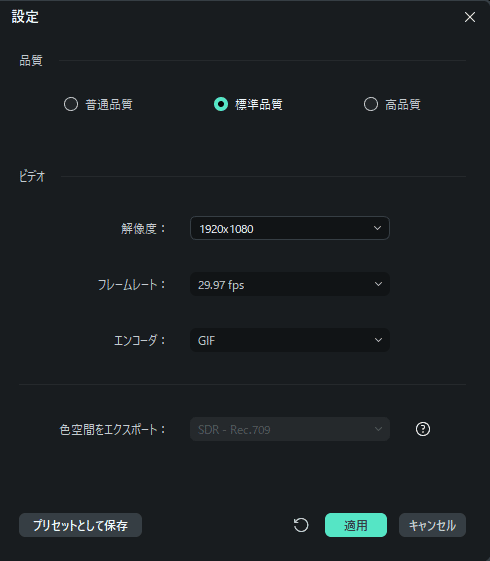
ステップ4: 動画の出力
上記までできたら右下の「出力」を押すと出力が始まります。「変換」というポップアップでは、変換後に「音で知らせる」か「コンピューターをシャットダウンする」、「何もしない」を選択できます。
動画のサイズが大きく、出力に時間が掛かるような場合、出かける前に出力のスタートだけして終わったら自動的にPCの電源が切れるようにする、といった使い方ができます。以上が動画出力の流れになります。
関連記事:Wondershare Filmoraで動画を出力・共有する方法≫
関連記事:選択した動画クリップだけを出力できるソフト3選おすすめ>>
Part3.Wondershare Filmora(フィモーラ)で動画を出力しましょう
他の動画編集ソフトだと、出力形式の種類が少なかったり、細かな設定をいちいちしなくてはならないといったこともよくありますが、Wondershare Filmoraはそのようなストレスは一切ありません。 また、YouTubeに動画をアップロードしたい場合には、「Wondershare Filmora」から直接動画をアップロードすることもできます。先ほどの出力メニューの一番左列にYouTubeのマークがありますので、それをクリックすると、「サインイン」というボタンが表示されます。ここで予めYouTubeのアカウントでサインインをしておくと、動画を出力しそのままYouTubeで公開までを一気に行うことができます。
初心者向け!簡単に動画を作れるWondershare Filmoraで、あなたの「面白み」を始めよう!
サポート
製品に関するご意見・ご質問・ご要望はお気軽に こちらまでお問い合わせください。 >>





役に立ちましたか?コメントしましょう!