撮影した動画を明るくする方法を解説とおすすめのソフト・アプリを紹介
Oct 09, 2025 • カテゴリ: 動画編集の基本とコツ
「せっかくいい場面を撮ったのに映像が暗い」
「肝心なところが暗くて見えない」
といったことはありませんか?
動画を撮影するシチュエーションで光量が足りなかったりすると全体が暗くなってしまい、台無しになってしまいますよね。
そんなときでも撮った後の動画はソフトやアプリを使うと明るく修正できる場合があります。
この記事では
● 動画を明るくするソフト・アプリ
● 動画を明るくする方法
について解説していきます。
Part1.最もおすすめの動画・画像を明るくするソフト・アプリ
まずは最もおすすめのアプリを紹介します。
PCならFilmoraが一番おすすめ
FilmoraはWondershare社が開発した誰でもプロ並みの動画編集が可能なソフトです。
初心者でも直感的に理解できるよう設計されたインターフェースを備え、カット、トリミング、テキストの挿入などを知識がなくても簡単にできます。
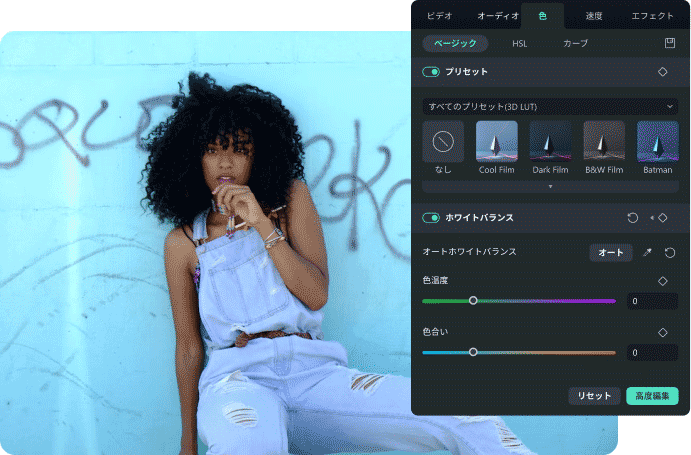
高度な編集も可能で、画像に好みのエフェクトを合成したり、効果音を入れることも簡単です。
また動画の色調の調整や明るさなども簡単に変更できるのもメリットの一つです。
無料版では作成した動画に透かしが入りますが、画像のみの編集であれば透かしなしで利用できるので、まずは使い心地を確かめたいという人でも安心してインストールできます。
また、Filmoraでは、明るさやトーンカーブの調整がワンタッチで感覚的に調整可能です。タイムライン上の動画をダブルクリックし、「色」を選んで「ライト」のバーを左右に調整すれば可能です。
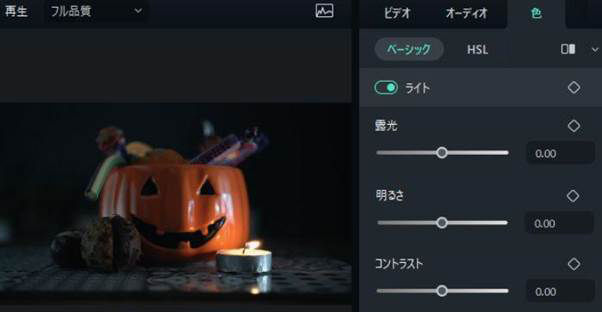
動画編集の色調補正・カラーグレーディングを徹底紹介|Wondershare Filmora
Part2.PC向けの動画・画像を明るくする編集ソフト5選
明るさ調整できるPC向けのおすすめ編集ソフトは次の5つです。
|
Filmora |
Adobe Premiere Pro |
Lightworks |
VideoCruise |
Filme |
|
|---|---|---|---|---|---|
価格 |
6980円/年~ |
2728円/月~ |
無料 |
12500円買い切り |
2380円/月~ |
使いやすさ |
★★★★★ |
★★★★ |
★★ |
★★★★ |
★★★★ |
機能性 |
★★★★ |
★★★★★ |
★★★★ |
★★★ |
★★★★ |
サポート |
★★★ |
★★★★ |
★★ |
★★★ |
★★ |
出力解像度の制限 |
なし |
なし |
無料版は720Pまで |
なし |
なし |
対応OS |
macOS |
macOS |
macOS |
macOS |
macOS |
Filmora

Filmoraはユーザーフレンドリーで直感的なデザインが特徴で基本的なカットやトリミング、エフェクトの追加、テキストやタイトルの挿入など一通りの動画編集機能を備えています。
わかりやすいインターフェースのため、初めての人でもすぐに動画編集を開始できることもポイントの一つです。
また多くのビジュアルエフェクトが用意されており、個性を活かしたオリジナリティ溢れる動画を作ることが可能です。
AIを活用した画像生成が楽しめます。テキストから画像と動画が生成できるため、元画像がなくても理想の画像が生成できるでしょう。
タイトルやテロップに使用するテキストの編集も、一般的な文字編集からグラデーション、3D化など豊富な編集機能が搭載されています。
- 直感的なユーザーインターフェース
- 豊富なビジュアルエフェクト
- 多彩な編集機能
- スクリーンレコーディング機能
- フレキシブルなエクスポートオプション
- 動画を好みに仕上げる色調補正機能
- 美顔調整やビューティーフィルター搭載
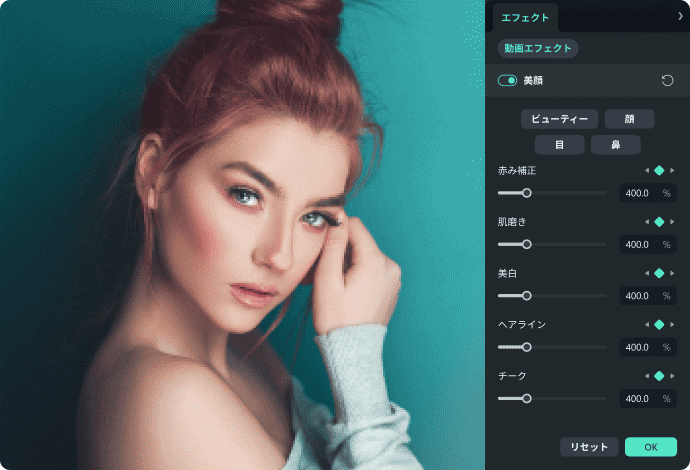
などの素晴らしい機能で、動画の色調も変更可能、ホワイトバランスや色、ビネットなどさまざまに調整して動画を好みの色合いに仕上げることもできます。
もちろん明るさの調整もわずか数ステップで完了するので初心者から上級者までおすすめのソフトといえるでしょう。
また、Filmoraでは画像の鮮明化や、高画質にスケールアップさせることが可能です。通常、動画のなかから静止画切り出しをすると画質が低下しますが、Filmoraなら次の手順で高画質な静止画を切り出しできます。
エフェクトの種類は500種類以上と豊富なため、面白い動画編集ができます。 動画の両端からスライダーを調整してエフェクトを該当箇所にドラッグ&ドロップすると、ハリウッド映画のような雰囲気と部分的なエフェクト加工も可能です。
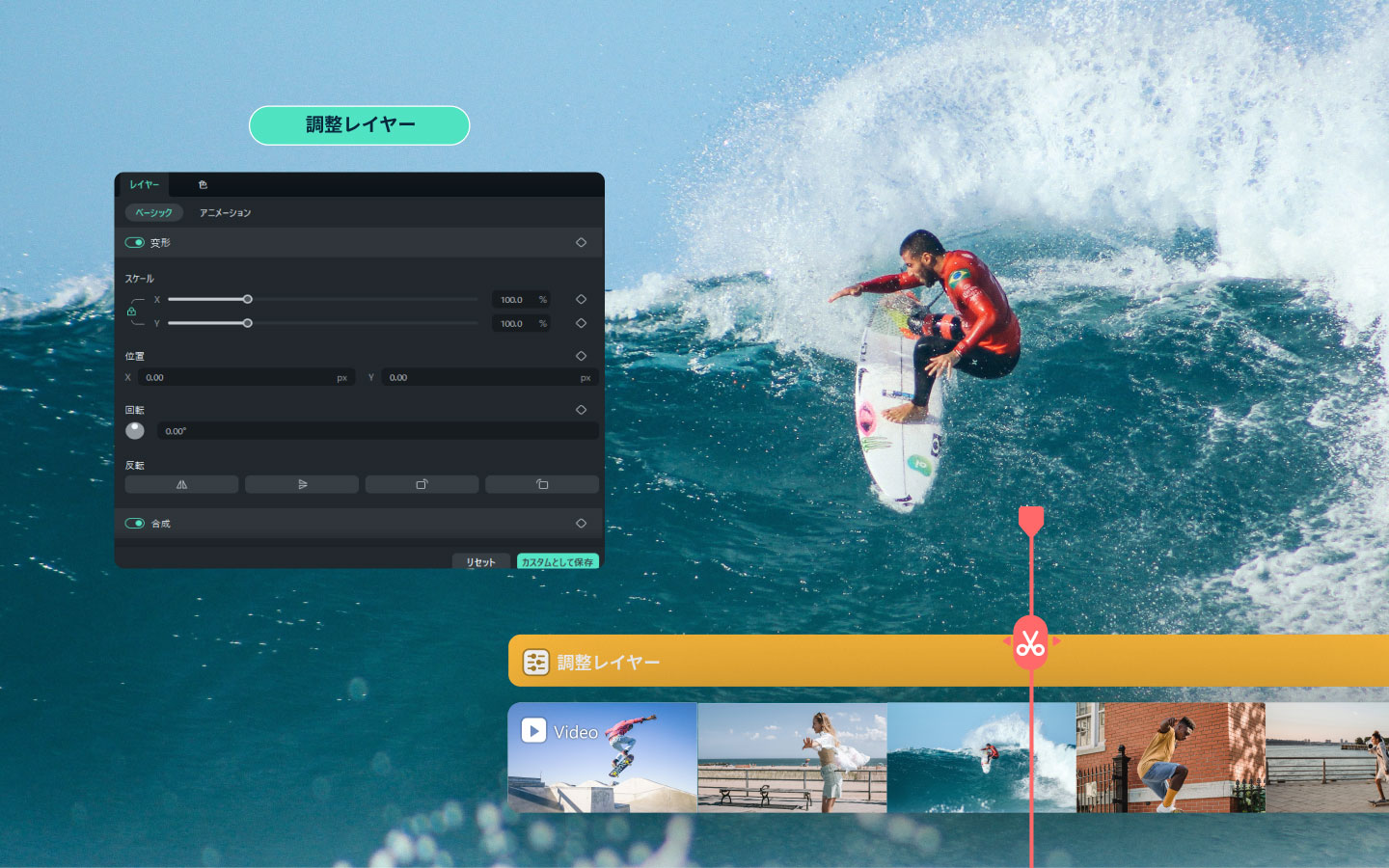
Adobe Premiere Pro

- 業界標準の編集ツール
- VR(バーチャルリアルティ)編集対応
- 豊富なエフェクトとプラグイン
- Adobe Creative Cloudとの連携
Adobe Premiere Proは映画やテレビ、ウェブサイトなどの制作に広く使用されている業界標準の動画編集ソフトで動画の明るさ変更を始め、ありとあらゆる編集が可能です。
YouTubeの動画など一般的に使われる頻度も高いため、他の多くのツールやサービスとの互換性があります。
初心者は最初にある程度の知識がないと操作が難しい部分もありますが、高度な動画編集機能を備えておりエフェクト、色補正、オーディオ編集など多彩な表現が可能です。
またVRに対応している数少ない動画編集ソフトでもあり、360度ビデオや立体音響の編集も可能です。
Lightworks
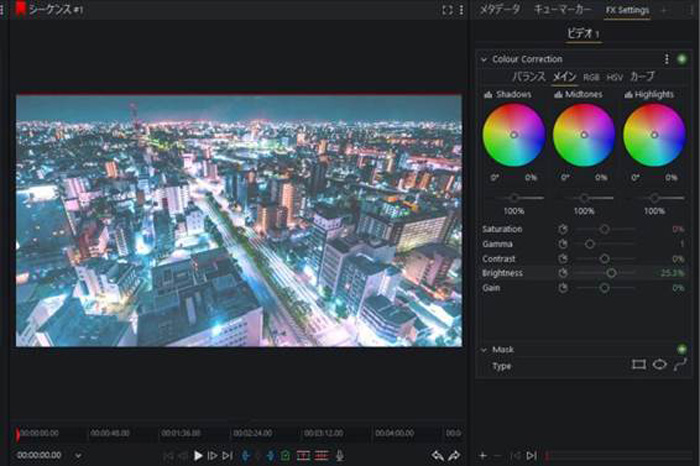
- 高度な編集機能
- 無料で利用可能
- リアルタイムエフェクト
Lightworksは多機能性と作業のしやすさが特徴の動画編集ソフトで、無料で動画の明るさを変更することができます。
基本的なカットやトリムから、高度なエフェクトの適用、色補正、マルチカム編集など、プロフェッショナルな動画編集に必要な機能が揃っています。
またLightworksにはリアルタイムでプレビューできる機能もあり、エフェクトの適用を確認しながら調整できるというメリットがあります。
ただし無料版で動画を出力するときの解像度は720Pに制限されているので、フルHDや4Kで出力したい場合は月額約3635円~が必要となってくる点には注意が必要です。
VideoCruise

VideoCruiseは動画編集・加工の知識がない方でも簡単に編集可能で、プロの要望にも応えられる編集ソフトです。動画・画像だけでなく音声の編集も対応し、結婚式ビデオやプレゼンテーション、ホームビデオの編集などにも使えます。
無料版と有料版がありますが、個人で使用する場合であれば無料版でも十分なクオリティの編集やビデオ作成が可能です。有料版では無料版にはない機能が使えたり、ロゴが消されたりするため、誰かに見せる動画であれば有料版のほうがいいでしょう。
Filme
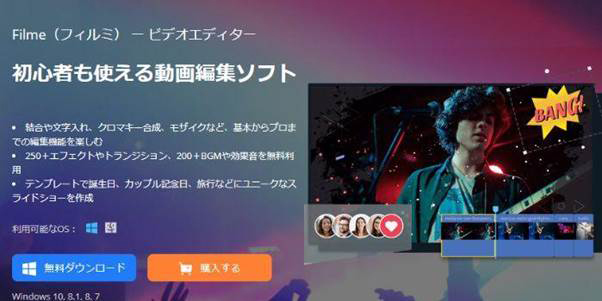
Filmeは豊富な動画テンプレートが用意されており、初心者でもクオリティの高い動画編集が可能な編集ソフトです。選べるシーンの一例は以下の通りです。
- 結婚式
- 誕生日
- 旅行
搭載されているエフェクトは250種類以上、BGMや効果音も200種類が無料です。また、バックアップ機能がデフォルトで、自動的に設定されており万が一の場合にも安心です。
Part3.スマホ向け動画・画像を明るくする編集ソフト6選
明るさ調整ができるスマホ向けのおすすめソフトは以下の通りです。
|
Adobe Premiere Rush |
InShot |
KineMaster |
VLLO |
VivaVideo |
|
|---|---|---|---|---|---|
価格 |
1,078円/月~ |
600円/月~ |
1000円/月~ |
500円/月~ |
iOS:280円/月~ |
使いやすさ |
★★★ |
★★★★ |
★★★★★ |
★★★★ |
★★★ |
機能性 |
★★★★★ |
★★★★ |
★★★★ |
★★★★ |
★★★★ |
サポート |
★★★★ |
★★★ |
★★★ |
★★★ |
★★★ |
出力解像度の制限 |
なし |
なし |
なし |
なし |
なし |
対応OS |
iOS |
iOS |
iOS |
iOS |
iOS |
Filmoraモバイル
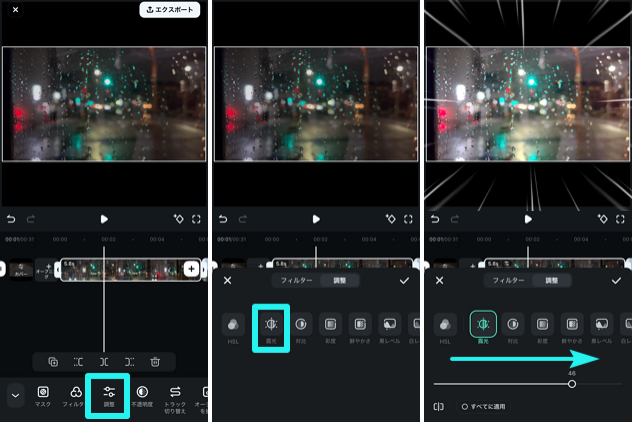
- 直感的な操作でプロ並みの動画編集
- AI機能で時短編集が可能
- 色編集&フィルターで映像を美しく補正
- 編集後すぐにYouTube・SNSへ直接投稿
Filmoraモバイルは、スマホだけで簡単に動画の明るさや色編集ができる高機能編集アプリです。暗い映像でも、Filmoraの「露光」や「コントラスト」を使えば、ワンタップで明るくクリアにします!
さらに、色温度や彩度の調整の適用も可能、多彩なフィルターを使えば、映画のような色彩や流行りのビンテージ風映像も簡単に作成できます。
初心者でも直感的に操作でき、プロのような映像美を実現できます。SNSやYouTube向けの映像をワンランク上の仕上がりにしたいなら、Filmoraモバイルが最適です!
Adobe Premiere Rush
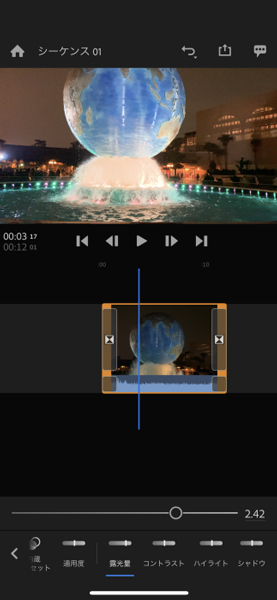
- シンプルで直感的なユーザーインターフェース
- デスクトップとモバイルの両方で利用可能
- アプリ内のカメラで直接撮影可能
- YouTubeなどへ直接アップロード可能ソーシャルメディアへの共有
Adobe Premiere Rushは初心者でも扱いやすいシンプルで直感的なユーザーインターフェースが特徴です。
動画の明るさの編集はもちろん、スマホ画面でも本格的な編集ができるアプリです。
またデスクトップとモバイルの両方で作業ができ、デバイス間でのプロジェクト同期も簡単です。さらにRush内のカメラ機能を使用して直接動画や写真を撮影することができるので、撮影から編集までのタイムラグがありません。
編集したビデオはYouTubeやInstagramなどのソーシャルメディアに直接アップロードすることが可能で、頻繁にアップロードする人にも便利な機能となっています。
InShot
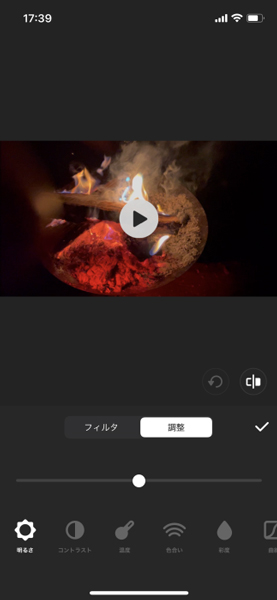
- 多機能編集ツール
- 多彩なビデオエフェクト
- 豊富な音楽とサウンドエフェクト
InShotは動画編集のための多機能なツールを備えたアプリです。
動画の明るさ変更はもちろん、トリミング、音楽の追加、テキストやステッカーの挿入といった基本的な編集機能はもちろん、フィルターやエフェクトを利用して動画を自分好みに加工することができます。
またの音楽ライブラリや効果音を利用してさらに動画を魅力的にすることができるのもメリットです。
KineMaster
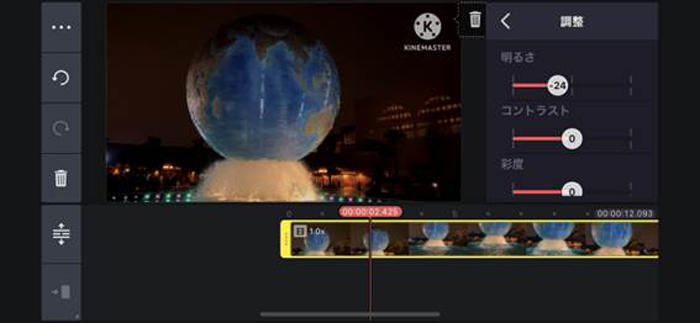
- わかりやすいインターフェース
- 複数のレイヤーで編集可能
- リアルタイムでのレコーディング
- 高度なエフェクトとトランジション
KineMasterはわかりやすいインターフェースで初心者でも迷うことなく動画の明るさ編集が可能なアプリです。
動画、画像、テキスト、音声など複数のレイヤーの追加と編集が可能で、より多彩な表現が可能です。
さらに動画をリアルタイムで録画し、そのまま編集に取り込むことができます。
またKineMasterは多数のエフェクト、トランジション、フィルターを用意しており、組み合わせて編集することでプロ並の動画編集が可能となります。
VLLO
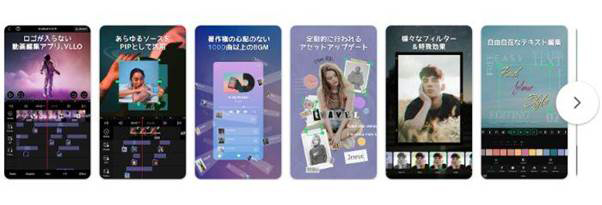
VLLOはandroid・iOSどちらにも対応しており、デバイスを問わず使用可能な画像・動画編集アプリです。
VLLOの魅力は大きく3つです。
- 無料で使える機能が豊富
- 操作が簡単で初心者でも使いやすい
- InstagramやYouTubeなどへの投稿が簡単にできる
操作が簡単で扱いやすく、スマホアプリで動画編集を始めてみたい方にはおすすめのアプリです。
VivaVideo
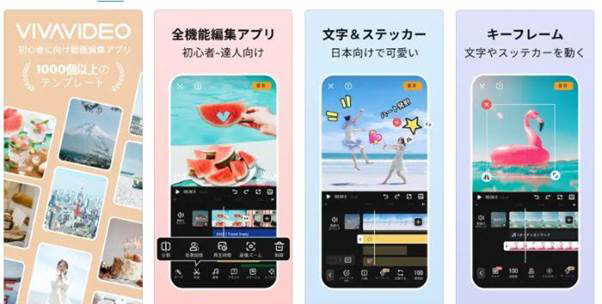
Android・iOSどちらにも対応しており、デバイス問わず使用可能な画像・動画編集アプリです。
VivaVideoは無料版では5分までの動画しか編集ができませんが、有料版であれば制限なく編集できます。
操作方法も簡単で豊富なテーマが搭載されており、テーマを選ぶだけでクオリティの高いおしゃれな動画に仕上げられますよ。
Part4.動画・画像を明るくする方法【PC&スマホ】
実際に動画や画像を明るくする方法の一例を解説していきます。
Filmoraを使った動画・画像を明るくする方法
Step1.メディアプールに動画や画像などの素材を入れたら赤枠内の「編集」をクリック
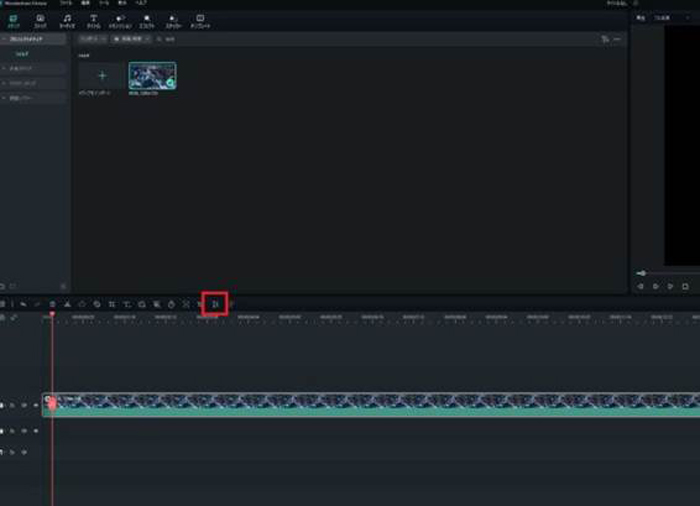
Step2.編集画面が開いたら色をクリック
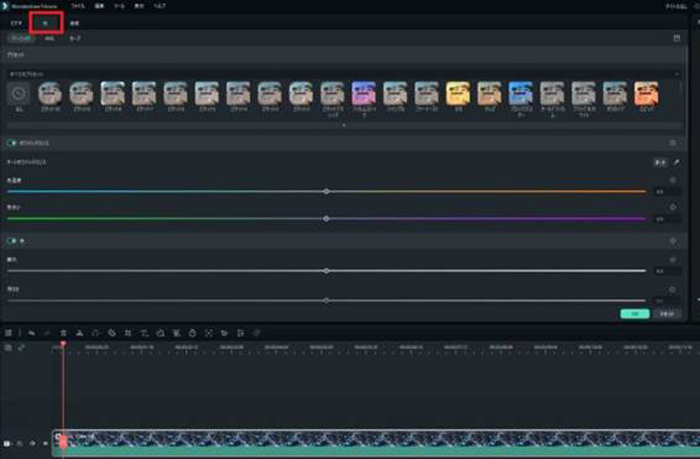
Step3.「明るさ」のスライダーを左右に動かして調節する
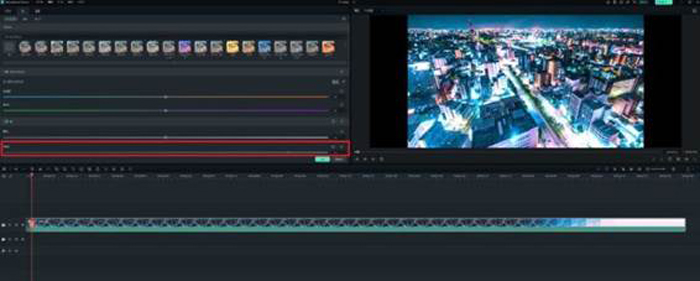
Filmora Mobileを使った操作方法
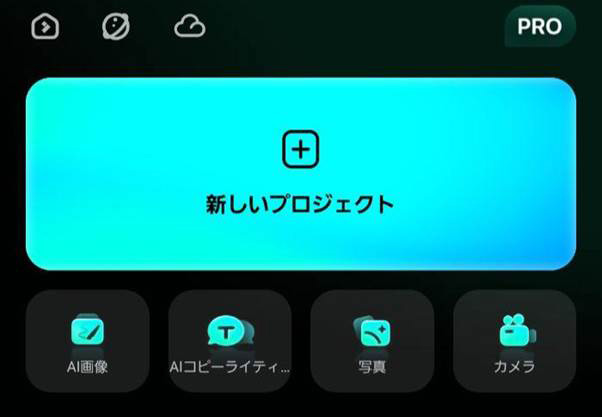
アプリの場合も基本的な手順・方法はPC版と大きな違いはありません。
違う点としては、動画・画像の取り込み方法です。
パソコン版では2つの取り込み方法がありますが、スマホ版はインポートでしか、動画を取り込めません。
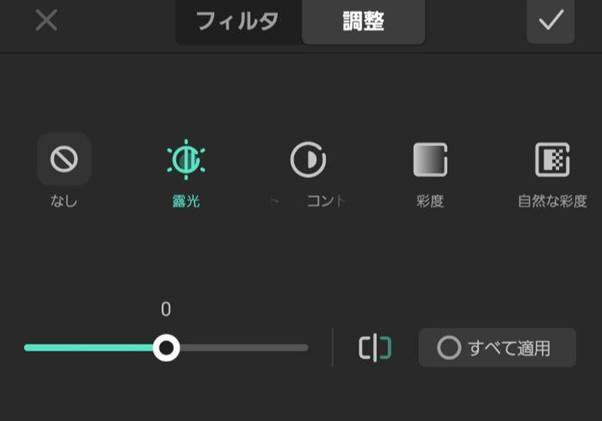
動画を取り込んだあとは、パソコン版と同じようにスライダーで明るさの調整が可能です。
Part5.動画・画像を明るくすることによくある質問
Q.動画の明るさは無料で変更できますか?
A.一部のソフトは無料で基本的な機能を使うことができ、明るさの変更も可能です。
FilmoraやKinemasterは無料でも使うことができるので、まずは試してみてもよいでしょう。
Q.Androidでも明るさの調整はできますか?
A.今回紹介したAdobe Premiere Rush、InShot、Kinemaster、VLLO、VivaVideoはiOSとAndroidの両方に対応しています。
Google Playでダウンロード可能なので、用途や好みに合ったアプリをダウンロードしてみてください。
Q.画像・動画を明るくしてもダメな時は?
画像・動画を編集し、明るくしても違和感を感じる場合、原因として以下が考えられます。
● パソコンやスマートフォンそのものが暗い
● コントラストなどに異常がある
● 画質そのものが悪い
編集後も動画や画像が暗く感じる場合、パソコンやスマホなどデバイスの輝度が関係している可能性があります。デバイスの輝度に異常がなくても、コントラストの調整次第では暗く感じてしまうかもしれません。
また、画質が悪い時も暗く感じるため、Filmoraを活用してコントラスト調整や、画質調整を試してみましょう。
まとめ
以上、動画の明るさを変更する方法を解説してきました。
動画を撮った後に暗すぎる、明るすぎるということに気づいても今回紹介したソフトやアプリを使えば簡単に変更できます。
特にFilmoraは使い方もわかりやすく、機能も多彩なのでおすすめです。
今回紹介したソフトやアプリを使って素敵な動画を作ってくださいね。
調整レイヤーの使い方と活用方法【カラーグレーディングの編集】|Wondershare Filmora
サポート
製品に関するご意見・ご質問・ご要望はお気軽に こちらまでお問い合わせください。 >>









役に立ちましたか?コメントしましょう!