調整レイヤーを活用すれば、動画編集の作業を効率化することが可能です。
しかし、調整レイヤーの使い方がわからず、動画素材を直接編集して、膨大な作業時間を費やしている方も少なくありません。
調整レイヤーは動画編集の作業をラクにしてくれるので、利用方法は理解しておきましょう。
本記事では、調整レイヤーの意味や使用できる動画編集ソフト、具体的な使い方について解説します。調整レイヤーが使えると動画クリエイターとしてスキルアップできるので、ぜひ参考にしてください。
目次
調整レイヤーとは
調整レイヤーとは、複数のクリップに同じエフェクトを適用する際に活用する機能のことです。
調整レイヤーの下に位置するクリップには、調整レイヤーに使用したエフェクトが適用されます。
調整レイヤーを活用すれば、動画編集の作業を効率化することが可能です。エフェクトだけではなく、カレーグレーディングやボイスエフェクトでも活用できるので、調整レイヤーを上手に活用すれば、統一感のある作品を簡単に作れます。
動画クリップ一つひとつを編集するのは時間がかかるので、複数の動画素材を使って作品を作る際は、調整レイヤーを活用しましょう。
調整レイヤーを使える動画編集ソフト5選!
ここでは、調整レイヤーを利用できる、質の高い動画編集ソフトを紹介します。それぞれの特徴を紹介するので、あなたにあった動画編集ソフトを活用してください。
Filmora
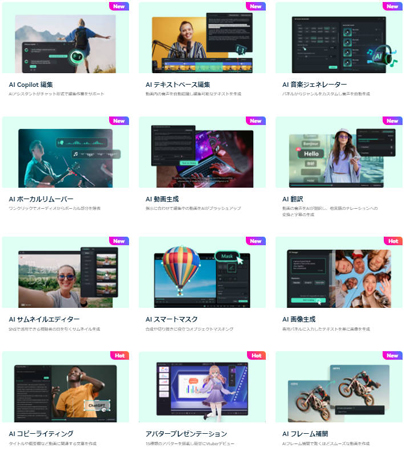
| 対応OS | Windows :7/ 8(Windows 8.1を含む)/10/ 11 MacOS:10.14/10.15/ 11/12 |
| メリット | ・ プロ級の動画を簡単に作成できる ・エフェクトやトランジションなどの動画素材が充実 ・ネット上での情報量が多い ・YouTubeで使い方を網羅できる |
| デメリット | ・一部有料 ・CG作成には不向き |
「プロ級の動画を簡単に作りたい!」と考える方には、Filmoraを推奨します。Filmoraは、大手クリエイティブ企業【Wondershare社】が開発した、高性能動画編集ソフトです。
動画編集の経験がない方でもハイクオリティの動画を作れることから、世界各国で人気を集めています。優れたAIを搭載している動画編集ソフトなので、短時間で質の高い動画を作成できるでしょう。
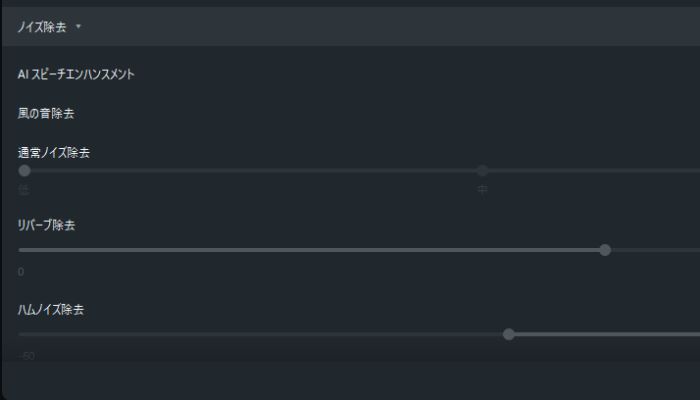
動画編集機能はもちろん、音声編集にも特化しているのは、Filmoraを利用する大きな魅力です。あらゆるノイズを自動的に削除できるので、動画の音声を短時間でクリアにできます。
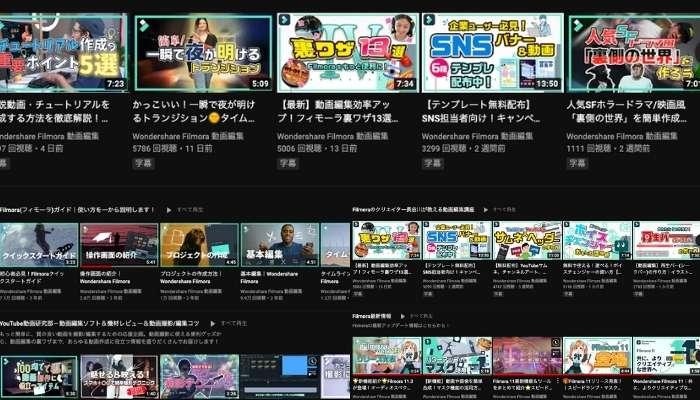
Wondershareが運営するYouTubeチャンネルでは、Filmoraの使い方はもちろん、テレビや映画などで使用する編集テクニックを、包み隠さず公開しています。
そのため、Filmoraの使い方を勉強するだけで、プロ級の動画編集スキルを身につけることが可能です。
操作性に優れた動画編集ソフトは多数存在しますが、動画編集初心者でも直感的に理解できるのは、Filmoraの魅力といえます。
素晴らしい作品を効率的に作りたい方は、Filmoraを活用するとよいでしょう。
Adobe Premiere Pro
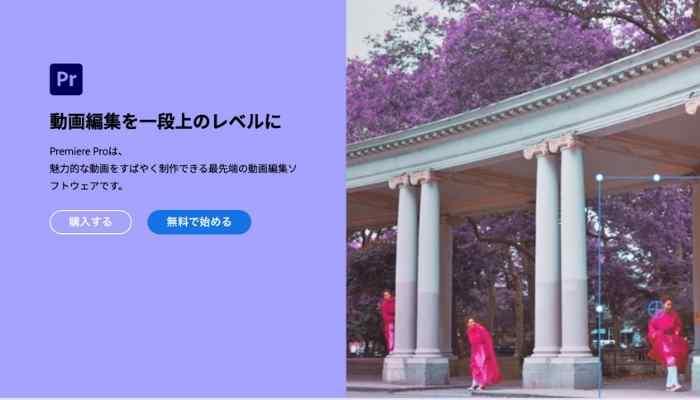
| 対応OS | Windows / 7 (64 bit OS)・10・11 MacOS/10.13-12(M1対応可能) |
| メリット | ・ Adobeソフトと連動できる ・本格的な動画編集に対応している ・情報量が多い |
| デメリット | ・完全有料 ・中級者〜上級者向け |
Adobe Premiere Proは、Adobe社から提供されている動画編集ソフトです。本格的な動画編集に対応しており、プロフェッショナルの動画クリエイターや、映画製作者に使用されています。
多くのフォーマットに対応しているので、さまざまなカメラやデバイスから取り込んだ映像を編集することが可能です。
Adobeソフトと連動して使えるので、PhotoshopやIllustratorなどを活用できる人には、使いやすい動画編集ソフトといえるでしょう。
ただし、Adobe Premiere Proは、完全有料ソフトです。操作方法も難しいので、これから動画編集を始める方は挫折する可能性もあります。
しかし、Adobe Premiere Proを使いこなせると、あらゆる動画を作成することが可能です。
なので、Adobe製品に慣れてる方には、Adobe Premiere Proを推奨します。
Adobe After Effects

| 対応OS | Windows / 7 (64 bit OS)・10・11 MacOS/10.13-12(M1対応可能) |
| メリット | ・ Adobe製品と連動して使用できる ・本格的な動画編集が可能 ・映像制作が可能 |
| デメリット | ・完全有料 ・上級者向け ・ハイスペックPCが必要 |
Adobe After Effectsは、アニメーションや特殊効果に特化した、映像編集ソフトです。基本的な動画編集はもちろん、映画の演出家やグラフィックデザイナーの方々に愛用されています。
細かいアニメーションを作成できるので、2Dアニメーションを自作したり、自分だけのトランジションを作りたい方には、最適のソフトといえるでしょう。
本格的なトラッキング機能も搭載されているので、映像内にある文字やオブジェクトを追跡して、オリジナルアニメーションに適応することも可能です。
ただし、Adobe After Effectsは、操作方法が難しいです。ハイスペックなパソコンも必要になるので、動画編集をこれからはじめる方には、高額な初期費用が必要になるでしょう。
しかし、映像を自作できる動画編集ソフトは多くありません。「映像を0から自分で作りたい!」と考える方は、Adobe After Effectsを利用するとよいでしょう。
Hitfilm Express
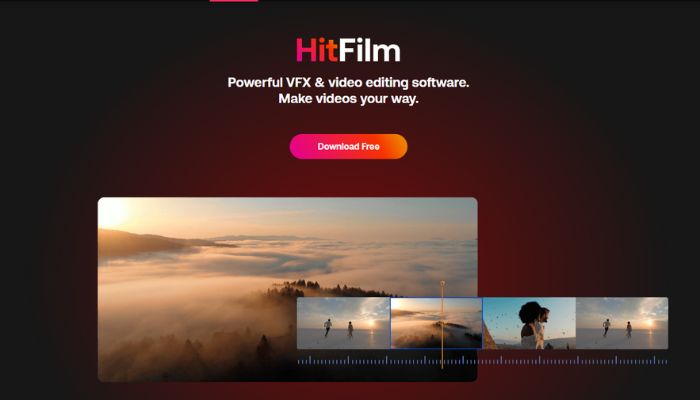
| 対応OS | Windows / 10 (64-bit) または Windows 11 (64-bit) MacOS/10.15 Catalina,11 Big Sur,12 Monterey |
| メリット | ・ 本格的な動画編集に対応 ・無料で使用できる |
| デメリット | ・日本語非対応 ・上級者向け ・情報量が少ない |
完全無料で使える動画編集ソフトを希望する方には、Hitfilm Expressを推奨します。Hitfilm Expressは、動画編集から特殊映像作成までに対応している、映像制作ソフトです。
動画編集に必要な機能を無料で使用できるので、無料の高性能ソフトを探している方には、最適のソフトウエアといえるでしょう。
3D要素も追加できるので、VFXなどを作りたい方にも推奨できる映像制作ソフトです。
操作方法が難しく日本語に対応していないので、動画編集初心者には難しい可能性があります。
しかし、本格的な映像制作を無料で作れるのは、Hitfilm Expressの魅力です。
コストをかけず動画編集を始めたい方は、Hitfilm Expressを試してみるとよいでしょう。
AviUtl
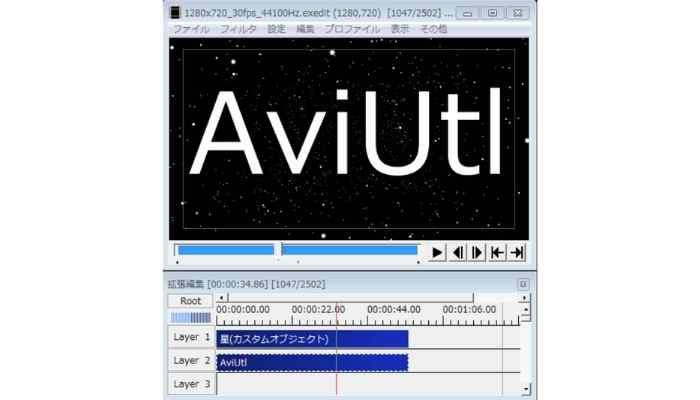
| 対応OS | Windows / 8以降 |
| メリット | ・ 本格的な動画編集が可能 ・自由自在にカスタマイズできる ・完全無料 |
| デメリット | ・Windows専用 ・操作方法が難しい |
AviUtlは、日本で人気を集める、完全無料の動画編集ソフトです。本格的な動画編集にも対応しているので、コストをかけず動画編集をはじめたい方には、最適の動画編集ソフトといえるでしょう。
また、プラグインを導入して自由にカスタマイズできるので、あなただけでのオリジナルソフトを開発することも可能です。
ただし、AviUtlを使いこなすには、パソコンの基本的な使い方を網羅する必要があります。プラグインの導入方法を間違えるとシステムがバグを起こすので、使い方には注意が必要です。
とはいえ、日本語に対応している完全無料の動画編集ソフトは多くありません。なので、コストをかけず動画編集をはじめたい方には、AviUtlを推奨します。
調整レイヤーを活用して動画を魅力的に編集する方法
ここからは、調整レイヤーを活用して動画編集をする方法について解説します。今回は、本記事でもっとも推奨する【Filmora】をつかって解説するので、参考にして下さい。
まずは、Filmoraを起動して【新規プロジェクト】をクリックします。そして、編集する動画素材をインポートしたら、ドラッグ&ドロップでタイムラインに挿入しましょう。
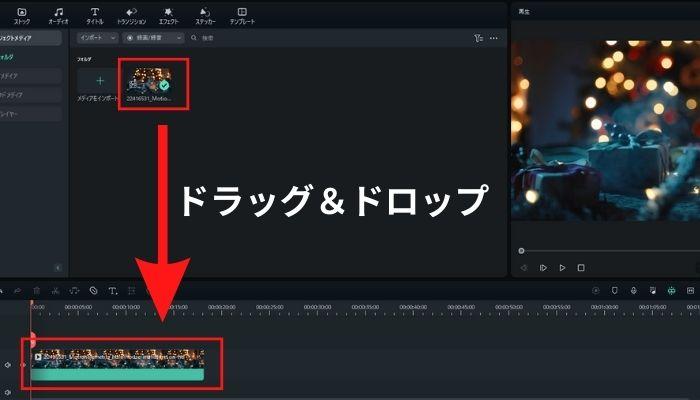
編集メニュー左側にある【調整レイヤー】をクリックして、【プリセット】を選択します。
調整レイヤーを動画クリップの上に配置します。
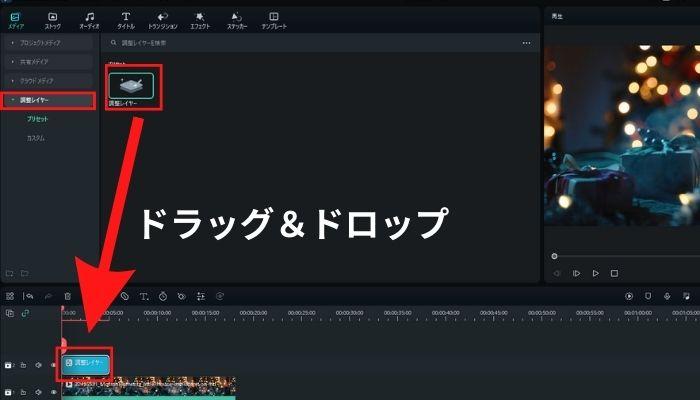
調整レイヤーを配置したら、調整レイヤを動画の長さに合わせましょう。
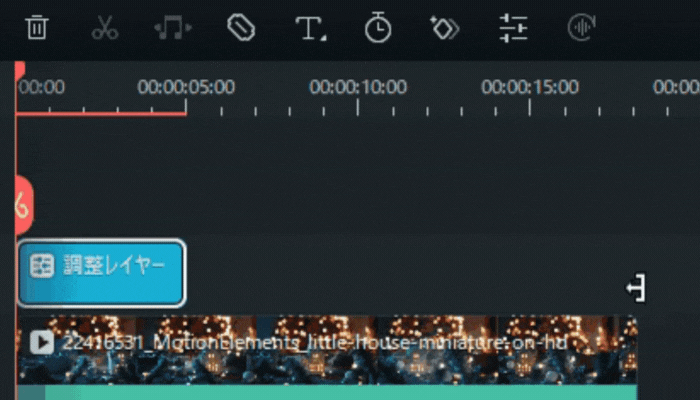
調整レイヤーに任意の編集を加えると、下の動画クリップに反映されます。ためしに、調整レイヤーにエフェクトを追加しましょう。
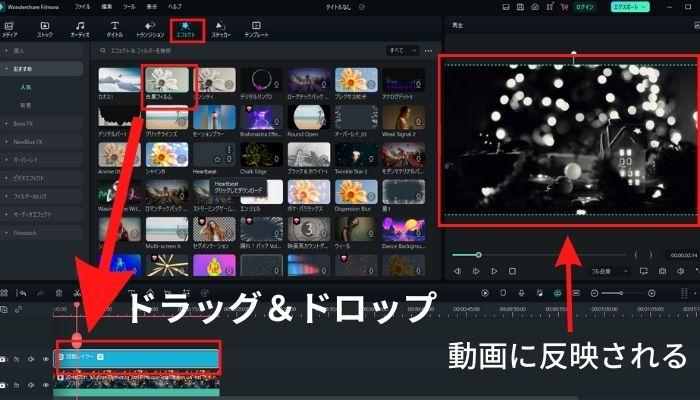
- エフェクトをクリック
- エフェクトを調整レイヤーに追加
上記のように、調整レイヤーに編集を加えるだけで、動画を編集することが可能です。別の動画素材をタイムラインに追加してタイムラインの長さを調整すると、同じ編集を別の動画クリップに適応できます。
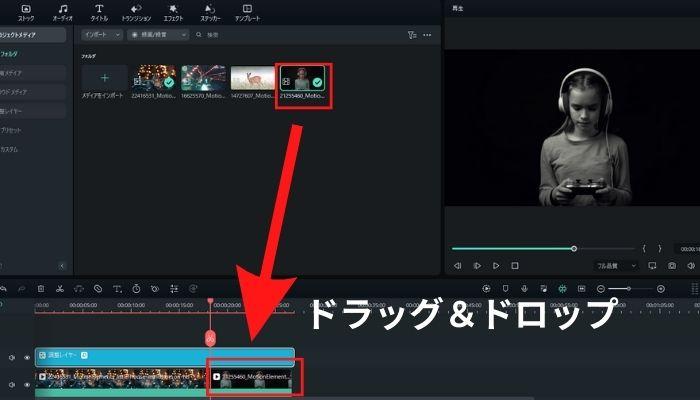
- 別の動画素材をタイムラインに追加
- 調整レイヤーの長さを調整する
同じ編集をすることで、作品に統一感を加えられます。
また、調整レイヤーを追加して、より効率的に動画を編集することが可能です。
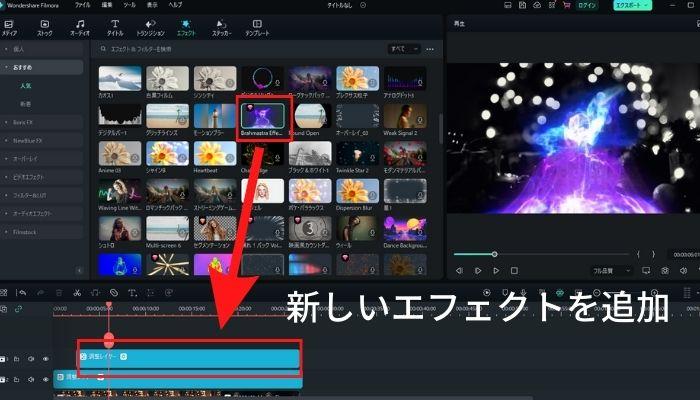
- 新しい調整レイヤーを追加
- 調整レイヤーにエフェクトを追加
上記のように、複数の調整レイヤーを活用して、より効率的に編集できます。
さらに、調整レイヤーでは細かい設定やカラーグレーディングが可能です。
調整レイヤーの【ベーシック】では、調整レイヤーの適応範囲や合成などの設定が可能です。
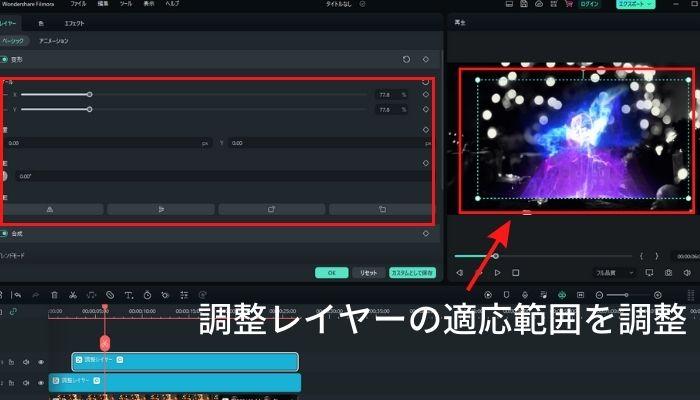
- 調整レイヤーをダブルクリック
- 調整レイヤーの設定を行う
調整レイヤーにエフェクトを追加している場合は、エフェクトの不透明度を調整できます。「エフェクトの主張が強すぎる...」などと感じる際は、ぜひ活用してください。
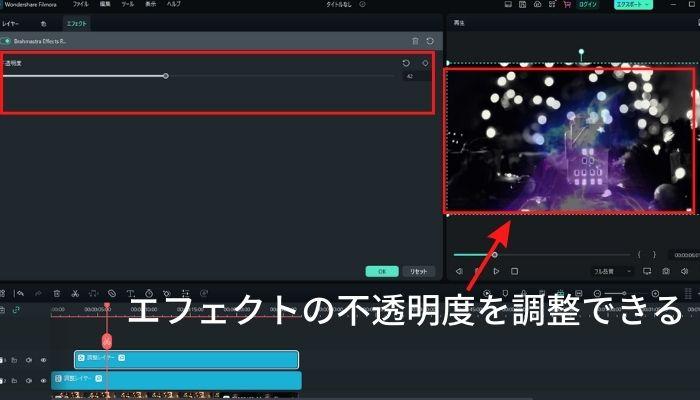
調整レイヤーでは、動画クリップのカラーグレーディングまで可能です。プリセットも用意されているので、難しいスキルは必要ありません。
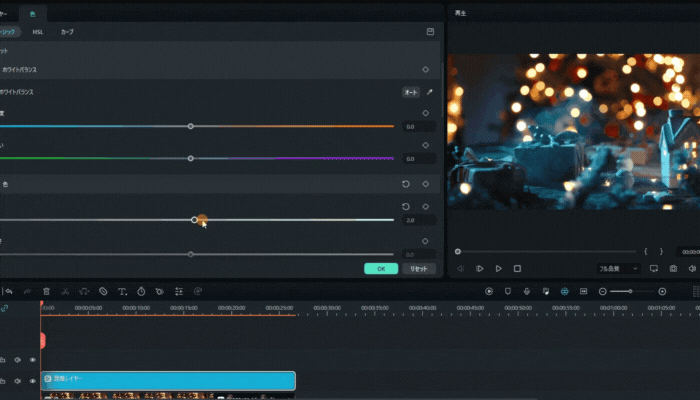
調整レイヤーを活用すれば、効率的に動画を編集することが可能です。Filmoraの調整レイヤーはシンプルに設計されているので、難しい専門知識は必要ありません。
調整レイヤーを活用した動画編集をする方は、ぜひFilmoraをお試し下さい。
Filmoraの便利機能を紹介!
ここでは、動画のクオリティをぐっと高める、Filmoraの便利機能を紹介します。すべて簡単に使用できる機能なので、ぜひ活用してください。
スマートカットアウト
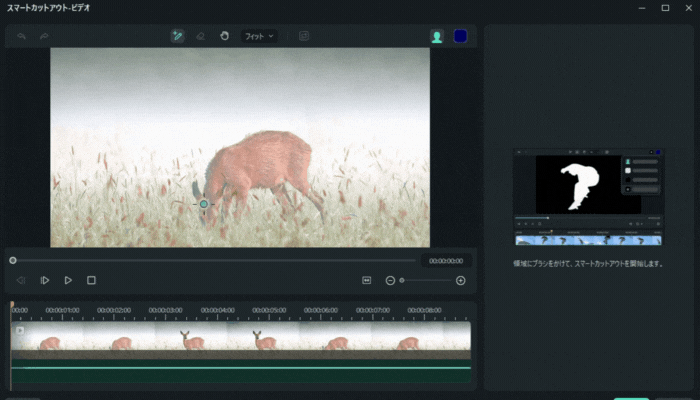
スマートカットアウトは、動画内の被写体を切り取る機能です。背景変更や合成などに使用されています。
従来の動画編集ソフトで被写体だけを抜き取るには、グリーンバックで撮影する必要があります。しかし、Filmoraのスマートカットアウト機能であれば、グリーンバックを使用しなくても背景を削除することが可能です。
オーディオストレッチ
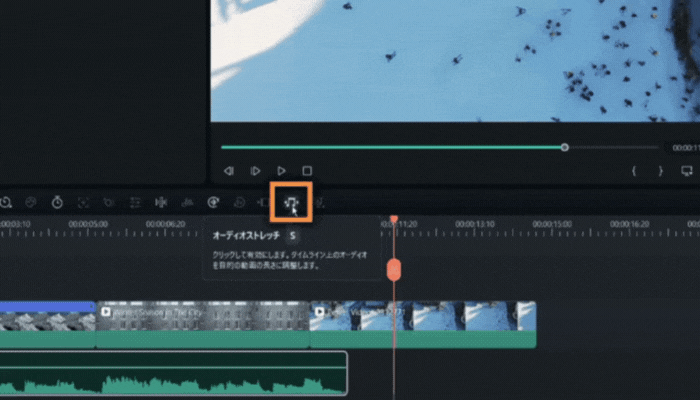
「使いたい音源が動画の長さに合わない...」と悩んでいる方には、オーディオストレッチ機能を推奨します。
オーディオストレッチでは、動画の長さに合わせて音源を編集することが可能です。動画クリップに対して音源の長さが短かったり長かったりする場合に活用できます。
これまで音源の編集には、楽曲編集ソフトを利用する必要がありました。
しかし、Filmoraのオーディオストレッチを利用すればあ、音楽クリップをスライドするだけで自動的に編集されます。
音楽編集の手間を省けるのは、Filmoraを活用するメリットといえるでしょう。
描画マスク
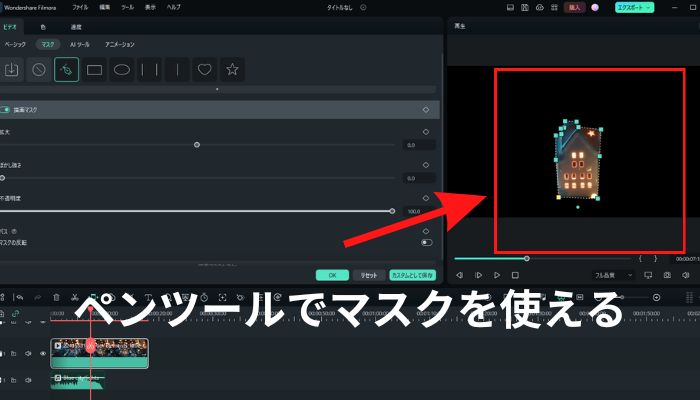
描画マスクでは、ペン機能を活用して、任意の範囲だけにマスクを適応できます。
従来の動画編集では難しいマスク機能も、Filmoraであれば自由自在に扱うことが可能です。
マスクを使いこなしてユニークな作品を作りたい方は、ぜひ活用してください。
まとめ:調整レイヤーを活用して効率的に動画を編集しよう!
本記事では、調整レイヤーの活用方法やオススメの動画編集ソフト、調整レイヤーの使い方について解説しました。調整レイヤーを使えば、効率的に動画を編集することが可能です。
Filmoraであれば、調整レイヤーを簡単に利用できるうえ、作品のクオリティを高める機能を直感的に活用できます。
短時間で魅力的な作品を作れる機能が充実してるので、動画編集に慣れていない方でも、質の高い作品を作成できるでしょう。
無料ですべての機能を体験できるので、視聴者を楽しませる動画を簡単に作りたい方は、Filmoraをぜひダウンロードしてみてください。





役に立ちましたか?コメントしましょう!